În această lecție noi, și la bucurie, și, din păcate, nu vom scrie o carte, dar aici tragem o hartă a lumii noi - o vom face. Pentru a realiza această lecție în toată gloria sa, vă rugăm să vă armonizați cu atenție, Photoshop CS2 și numele locurilor care vor fi pe hartă (puteți, desigur, să faceți fără ele, dar va fi mult mai interesant cu acestea).
Pasul 1: Creați un document
Creați un document cu o dimensiune de 600x300, cu fundal alb.
Pasul 2. Folosind nori diferiți
- Dacă nu ați resetat culorile, apăsați tasta D.
- Aplicați filtrul - >> Render - >> Diferența Nori până când vă place locația zonelor luminoase (de preferat cel puțin de 3 ori).
- Iată ce am primit:
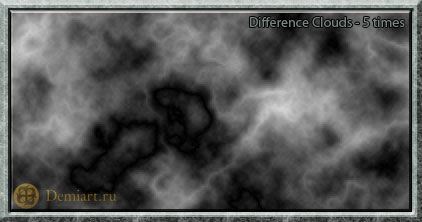
Pasul 3: Creați contururi
- Setați culoarea:
- Culoarea primului rând - # 333333 ()
- Culoarea fundalului - # dad8d8 ()
- Aplicare filtru - >> Schiță - >> Notă Hârtie cu setări:
- Balanța imaginii - 23
- Graininess - 0
- Relief - 0
- Puteți personaliza parametrul Balanță imagine în funcție de preferințele dvs. Cu cât valoarea acestui parametru este mai mare, cu atât mai multă apă pe hartă și, în consecință, invers.
La acest pas primim deja contururile lumii viitoare: pământul este alb, griul este apa.
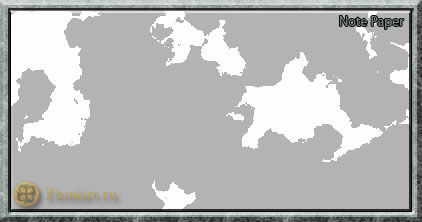
Pasul 4. Setarea culorii continentelor
- Acum mergeți la Selectare - >> Gama de culori.
- Faceți clic pe cursorul alb care a apărut în locul unui cursor simplu pe hartă de pe hartă
- Setați valoarea Fuzziness la 100 și faceți clic pe OK.
- Copiați zona selectată (ctrl + C) și inserați imaginea copiată pe un strat nou "pământ" (ctrl + V).
- Selectați zona semnificativă a stratului "pământ" (ctrl + faceți clic pe pictograma stratului).
- Apăsați ctrl + shift + I și ștergeți de trei ori.
- Eliminați selecția (ctrl + D).
- Aplicați următoarele setări stratului:
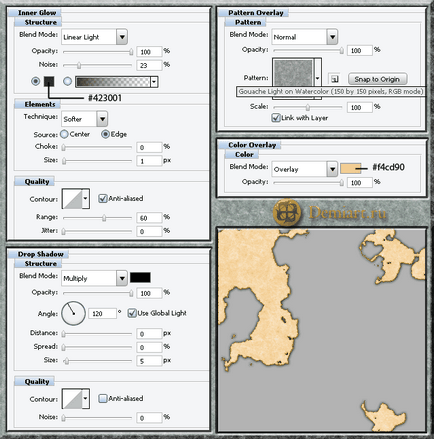
Pasul 5. Setați culoarea apei
Acum trebuie să ne ocupăm de fundalul sub continente, adică de apă.
- Alegeți un strat de apă. Ar trebui să fie numită "Context".
- Pentru a aplica setările stratului, mergeți la Layer - >> New - >> Layer From Background.
- Denumiți stratul "hartă de bază".
- Aplicați următoarele setări:
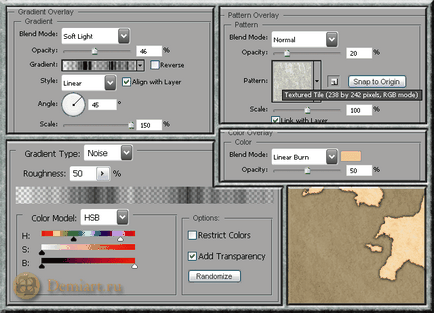
Pasul 6. Crearea unei scutiri
- Pentru a selecta terenul, apăsați ctrl + faceți clic pe pictograma stratului "pământ".
- Acum creați un nou nivel "relief".
- Apăsați tasta D și completați selecția cu stratul creat
- Apăsați ctrl + D.
- Puneți stratul Mode Blend pe Color Burn.
- Umpleți opacitatea stratului cu aproximativ 80%.
- Aplicați acum Filter - >> Render - >> Difference Clouds până când sunteți mulțumiți de locația dealurilor și a câmpiilor joase pe uscat (culoarea este mai saturată și mai închisă - cu cât este mai mare relieful).
- Apoi, când sunteți mulțumiți de rezultat, mergeți la Image - >> Adjustments - >> Brightness / Contrast și măriți contrastul cu 50 și Luminozitate cu 25.

Pasul 7. Creați un fundal al hărții
Acum să abordăm fundalul hărții.
- Creați un strat nou deasupra stratului de "hartă de bază" și denumiți-l "murdărie".
- Setați culoarea primului câmp # 8e8e8e () /
- Periile din seturile de perii naturale și perii naturale 2 (perie de opacitate 50%) creează lovituri aleatorii.
- Apoi, în stratul de opțiuni de amestecare puneți un semn de marcare în fața umbrei interioare (setările nu ating).
- Modul Blend Layer este setat la Vivid Light.

Pasul 8. Creați un cadru
- Acum, asigurați-vă că aveți selectat stratul de "murdărie".
- Apăsați ctrl + A. Selectați - >> Modify -> Border și setați acea valoare, care va fi de 2 ori mai mare decât grosimea cadrului.
- Am vrut un cadru de 5 pixeli, deci am stabilit valoarea la 10.
- Apoi mergeți la Layer - >> New Fill Layer - >> Pattern.
- Ca model, alegeți Woven Flat ().
- Modul de amestecare a stratului este setat la Suprapunere.

Pasul 9. Crearea de bloturi și picături de cerneală
Apoi vom crea bloturi și picături de cerneală.
- Selectați instrumentul Custom Shape Tool (U)
- Selectați formularul Splatter ().
- Întinde-l acolo unde va fi mai convenabil.
- La stratul cu bloburi, aplicați Filter -> Blur -> Blur (suntem de acord să rasterizăm stratul).
- Modul de amestecare al stratului este setat la Soft Light. Opacitatea stratului este setată la 40%.
Acum, harta ar trebui să arate astfel:
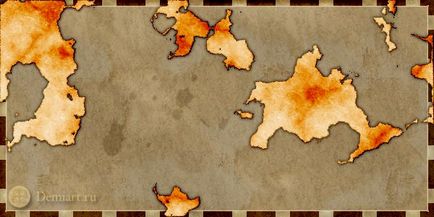
Pasul 10. Crearea de inscripții și detalii
Acum harta este aproape gata. Singurul lucru rămas a fost inscripțiile și detaliile:
- Este de dorit să orientați harta (adăugați o busolă).
- Pe oceane și mări, poți să-ți pui niște bărci sau balene.
Pentru toate detaliile vă sfătuiesc să aplicați Blend Mode - Overlay (dacă detaliile sunt negre, în caz contrar - experiment), iar în opțiunile Blengin include Drop Shadow cu setările:
- Distanța - 0px
- Mod amestec - Color Burn
Restul este implicit. De asemenea, puteți adăuga linii care diferă radial dintr-un unghi.
Iată ce am făcut după ce am adăugat detaliile pe hartă:

Pasul 11. Punctele finale
Puteți vedea că pământul de pe hartă nu se potrivește puțin cu fundalul.
- Pentru a rezolva această problemă, îmbinați stratul "relief" și "pământ" într-una și jucați-vă cu setările din Imagine >> Ajustări >> Hue / Saturation.
- De asemenea, adăugați inscripțiile noastre și harta este gata.
Personal pe cont propriu, am adăugat și o linie de lovituri interioare pe cadrul hărții - arată mai bine.
