În acest articol, veți afla de ce apare eroarea 0xc000007b și soluții pas cu pas pentru ao remedia. În timpul utilizării, pot apărea computerul, cum ar fi eroarea 0x80070057, 0x80004005, 0x80070005 și 0x80070002, acestea sunt destul de comune în Windows. Desigur, toate sunt fixabile, dar cred că mulți sunt supărați de ceea ce îi face să apară, căutarea soluțiilor este timpul.
Mai întâi de toate, să presupunem că aplicația Error 0xc000007b este foarte comună, iar utilizatorii pot întâlni acest lucru în mod regulat. Cu toate acestea, doar o parte știe cum să o remedieze. Toate deoarece această eroare poate fi cauzată din mai multe motive și nu există o singură cale de corecție universală și eficientă, care să poată face față acestei situații. În acest articol, vom vorbi despre diferite metode din diferite motive. Puteți remedia eroarea 0xc000007b și este foarte simplu.
Ce înseamnă eroarea 0xc000007b?
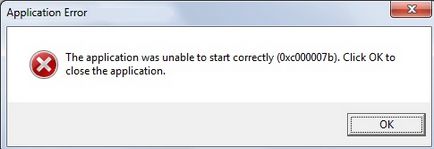
Mesaj de eroare: "Aplicația nu a putut porni corect (0xc000007b). Faceți clic pe "OK" pentru a închide aplicația. "
Eroare 0xc000007b
Codul de eroare de bază pentru Windows 0xc000007b are multe cauze, iar această secțiune listează cele mai frecvente.
Codul de eroare indică un format de lățime nevalid. În special, de exemplu, încercați să porniți o aplicație care este proiectată să funcționeze pe un sistem de operare pe 64 de biți. Dar calculatorul are o versiune pe 32 de biți a Windows. O aplicație pe 32 de biți nu poate încărca un DLL pe 64 de biți, deci amestecarea codului pe 32 de biți cu un mediu pe 64 de biți cauzează probleme.
Eroarea 0xc000007b este, de asemenea, asociată cu programele instalate pe computer, cum ar fi .NET Framework, Direct X și Microsoft Visual C ++. Acest lucru se manifestă atunci când încercați să rulați jocuri grafice cu încărcare mare fără a actualiza .NET Framework. Când cadrul .NET nu este pe calculatorul dvs., nu puteți rula aplicații pe acesta.
Este posibilă și această eroare la instalarea Windows 10, 8, 8.1 sau 7.
Există o șansă de a obține această eroare 0xc000007b atunci când nu utilizați software-ul ca administrator.
Windows nu poate procesa un anumit fișier sau parametrii necesari pentru a rula aplicația, iar software-ul nu poate porni corect.
Această eroare poate fi provocată și de software-ul problematic cu fișiere corupte, infecții virale, erori de registru etc.
Cum se remediază eroarea 0xc000007b
Nu există soluții specifice pentru a remedia această eroare. Mai jos avem o varietate de metode pe care le puteți urma pentru a scăpa de mesajul de eroare 0xc000007b. În multe cazuri, este posibil să aveți nevoie de mai multe remedii, deci trebuie să le încercați unul câte unul, dacă primul nu funcționează pentru dvs.
Metoda 1: Reinstalați aplicația pe care încercați să o porniți.
Dacă codul de eroare este cauzat de o eroare de aplicație, o puteți remedia reinstalând aplicația pe care încercați să o lansați.
În primul rând, trebuie să îl eliminați și să eliminați tot ce este legat de software de pe computer. Apoi, reporniți computerul înainte de a reinstala. În timpul instalării, este recomandat să dezactivați "Windows Defender" sau alt software de securitate.
Notă. Scanați computerul înainte de a dezactiva Windows Defender.
Metoda 2: Rulați software-ul cu drepturi de administrator.
Ca răspuns la o întrebare despre cum să remediați eroarea 0xc000007b, această opțiune are a doua importanță.
Unele programe software necesită rularea ca administrator și eroarea apare dacă nu o executați ca administrator. Uneori, acordarea de privilegii administrative poate rezolva această problemă.
Pentru a face acest lucru, faceți clic dreapta pe pictograma de comandă rapidă de pe desktop și selectați "Executați ca administrator". Faceți clic pe "Da" când vedeți o fereastră pop-up cu un mesaj și puteți lansa cu succes aplicația.
Dacă nu puteți găsi această opțiune după ce faceți clic dreapta pe pictograma aplicației, selectați Proprietăți din meniul contextual. Accesați fila "Compatibilitate" din fereastra "Proprietăți" și bifați caseta de selectare "Porniți acest program ca administrator". Apoi faceți clic pe butonul "OK".
Metoda 3: Instalați sau remediați ultima versiune a .NET Framework
.NET Framework poate genera tot felul de erori și probleme dacă este incorect instalat sau actualizat. Dacă cea mai recentă versiune a .NET Framework nu este instalată pe computer, actualizați-o pentru a rezolva eroarea.
- Faceți clic pe "Start" pentru a selecta "Panou de control" și "Programe și caracteristici".
- Faceți clic pe "Activați sau dezactivați funcțiile Windows" din panoul din stânga. Apare fereastra Windows Properties.
- În fereastra Windows Features (Funcții Windows), găsiți și faceți clic pe .NET Framework 3.5, apoi faceți clic pe OK. Apoi, descărcarea și instalarea vor începe.
- Reporniți computerul și verificați dacă această eroare este corectată. Dacă această metodă nu poate remedia eroarea aplicației 0xc000007b, continuați să citiți!
Metoda 4: Actualizați DLL-ul
Fixați 0xc000007b mono prin actualizarea DLL-urilor.
Dacă fișierul xinput1_3.dll este corupt sau suprascrise o altă versiune, care este incompatibil, apare eroare 0xc000007b. Un pic dificil de a corecta eroarea, actualizarea DLL, deoarece această metodă include operații, cum ar fi înlocuirea versiunii pe 32 de biți a xinput1_3.dll corespunzătoare din unitatea C. Pentru a actualiza DLL cu versiunea corespunzătoare, urmați acești pași:
Metoda 5: Actualizați DirectX
Remediați eroarea 0xc000007b. puteți trece prin actualizarea fișierelor vechi DirectX.
Pentru a evita erorile, trebuie să fiți sigur că computerul dvs. a fost actualizat la cea mai recentă versiune a DirectX. Dacă nu funcționează nici una dintre soluțiile anterioare, încercați să actualizați DirectX. O modalitate foarte bună de a verifica dacă DirectX este cea mai recentă versiune, puteți descărca DirectX Runtime Web Installer de pe site-ul oficial Microsoft. Descărcați fișierul de instalare și rulați-l. Apoi puteți urma instrucțiunile de pe ecran pentru ao reinstala. Când instalarea este finalizată, trebuie să reporniți computerul.
Metoda 6: Reinstalați toate pachetele de execuție Microsoft Visual C ++.
Pachetele de execuție Microsoft Visual C ++ sunt importante pentru o aplicație Windows. Dacă acestea nu sunt instalate corect, programele nu pot funcționa corect și pot raporta diverse erori, inclusiv eroarea aplicației 0xc000007b. Microsoft Visual C ++ runtime pachete sunt lansate atât în versiunile pe 32 de biți și pe 64 de biți.
Deoarece operațiile din această metodă reprezintă o parte importantă a sistemului de operare. Se recomandă să creați o copie de rezervă a sistemului în cazul în care ceva nu merge bine. Puteți restabili cu ușurință computerul în starea sa actuală. Dacă nu știți cum să faceți acest lucru, puteți utiliza Eassos System Restore pentru a crea copii de rezervă pentru Windows, deoarece acest software este ușor de utilizat și rapid. Următorii pași explică modul de reinstalare a pachetelor Microsoft Visual C ++:
- Faceți clic pe butonul Start și selectați Panou de control. Apoi puteți găsi programul "Ștergeți programul" de pe panoul de control, dați clic pe el.
- Găsiți toate pachetele Microsoft Visual Runtime și le eliminați de pe PC. După aceea, reporniți computerul.
- Du-te la site-ul oficial al Microsoft pentru a descărca pachete vizuale și pentru a instala fiecare. Procesul de instalare necesită repornirea PC-ului de mai multe ori.
Metoda 7. Corectați problema de compatibilitate între sistem și aplicație
Corectați eroarea 0xc000007b, probabil prin compatibilitatea programului cu sistemul de operare. De asemenea, această opțiune ajută adesea în această chestiune.
În anumite situații, aplicația care rulează pe computer nu este pe deplin compatibilă cu sistemul. De exemplu, unele programe necesită o configurație ridicată a sistemului, însă sistemul de pe PC nu poate îndeplini cerințele. Trebuie să setați parametrii de compatibilitate între sistem și aplicație, deoarece incompatibilitatea dintre sistem și software poate duce la eroarea menționată în acest manual. Să vedem cum să facem acest lucru:
- Faceți clic dreapta pe aplicația care nu poate porni corect și selectați Proprietăți.
- Faceți clic pe fila Compatibilitate din fereastra Proprietăți, apoi faceți clic pe Porniți instrumentul de depanare a compatibilității.
- Selectați "Încercați setările recomandate" și puteți testa aplicația sau faceți clic pe "Următorul".
- Dacă pasul anterior nu funcționează, puteți selecta manual modul de compatibilitate din meniul derulant. Selectați o versiune anterioară a Windows și faceți clic pe "Aplicați" și pe "OK".
Metoda 8: Efectuați o încărcare curată
O bootare curată vă poate ajuta să aflați dacă această eroare este cauzată de o aplicație terță parte, deoarece poate rezolva conflicte software. Rețineți că pentru a efectua un boot curat, trebuie să fiți logat ca administrator. După ce ați terminat depanarea, trebuie să reporniți computerul pentru a porni ca de obicei. În următorii pași, Windows 10 este folosit ca exemplu.
- Faceți clic pe butonul Start și găsiți fișierul msconfig. Faceți clic pe "Configurație sistem" din rezultatele căutării.
- În caseta de dialog, selectați fila "Instrumente". Selectați "Ascundeți toate serviciile Microsoft" și faceți clic pe butonul "Dezactivați tot".
- Faceți clic pe fila Startup pentru a deschide meniul Open Task Manager. Pentru elementul de pornire, selectați unul aici și faceți clic pe Dezactivați.
- Închideți Managerul de activități și faceți clic pe "OK" din fereastra "Configurare sistem". Reporniți computerul.