
Metoda numărul 1 - linia de comandă
Cum se aplică? Mai întâi, deschideți modul de linie de comandă în numele administratorului. Pentru a face acest lucru, ca întotdeauna, puteți utiliza meniul pop-up care apare făcând clic pe butonul din dreapta al mouse-ului pe butonul "Start" din stânga jos. În meniul apărut marchează opțiunea "Linie de comandă (administrator)".
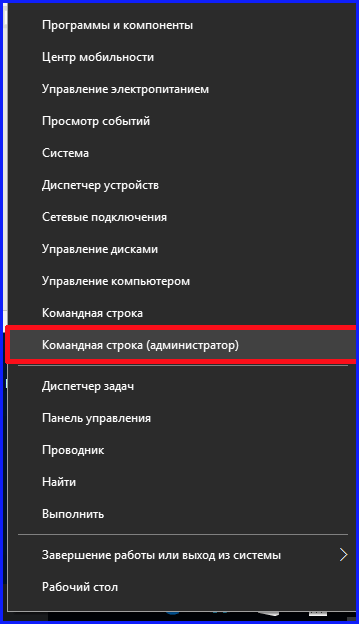
Acum, când modul cmd se execută, setați promptul la prompt: user net <имя заранее созданного пользователя, которого вы желаете обеспечить правами> / activ: da. După aceasta, aveți dreptul să vă conectați la sistemul de operare sub numele utilizatorului specificat în cerere și știți cum să vă conectați rapid la Windows 10 ca administrator.
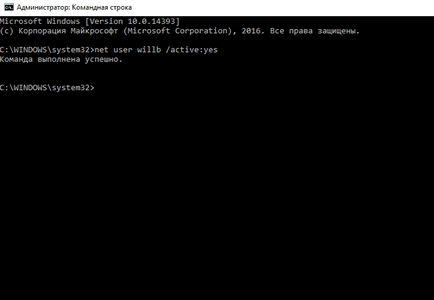
Puteți studia sintaxa detaliată a comenzii de utilizator net introducând o cerere pentru acest conținut: utilizator net /?.
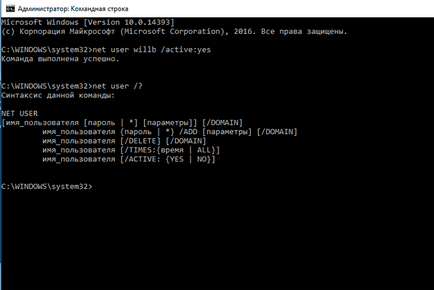
Metoda prezentată este log on la Windows ca administrator 10, iese în evidență printre o serie de alte persoane pentru simplitate și ușurința ei, din moment ce toate eforturile pentru a oferi drepturi de administrator de utilizator sunt limitate la cheie de bază în linia de comandă. Toată lumea o poate folosi fără excepție și nu este nevoie de cunoștințe speciale.
Tehnica numărul 2 - snap-in "Politica locală de securitate"
Intrăm în modul snap-in, sunând la formularul "Run" (secțiunea "Win + R") și întrebând "secpol.msc" în el. La urma urmei, dacă sunteți conectat (ă) la acest instrument de configurare, deschideți filiala "Politici locale" -> "Setări de securitate" și faceți dublu clic pe cheia "Conturi: Administrator status".
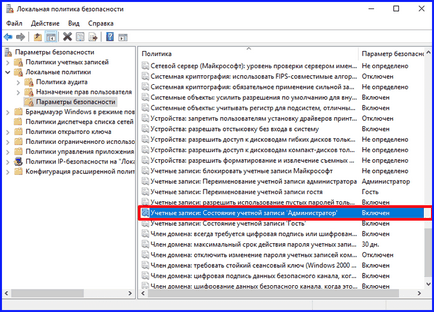
Faceți dublu clic pe tastă și activați valoarea specificată.
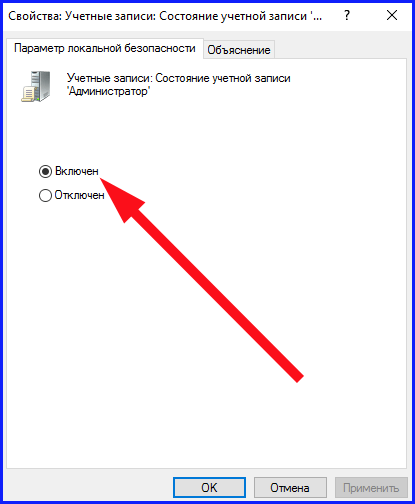
Metoda numărul 3 - utilitatea "Utilizatori și grupuri locale"
Cum să vă conectați la Windows 10 ca administrator? Din nou, vom apela la serviciile mini-formului "Run", care este cauzat de o combinație de butoane "Win + R", dar de data aceasta am setat valoarea "lusrmgr.msc". Ca urmare, snap-ul se va deschide cu numele indicat în subtitlu. Deschideți caseta de selectare "Utilizatori" și asigurați-vă că utilizatorii au acces la sistem.
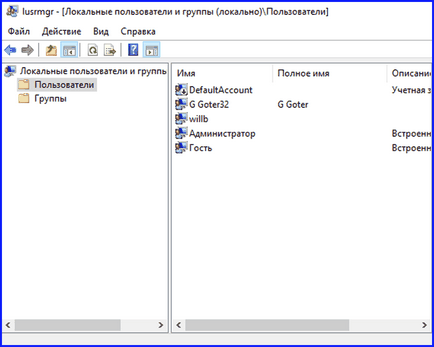
Pentru a ști cum să vă conectați cu drepturile de administrator și să acordați drepturile de administrator ale utilizatorului, trebuie să le adăugați la grupul corespunzător din permisiuni. Cum să-l aduci în acțiune? Faceți dublu clic pe mouse-ul asupra utilizatorului corespunzător, în urma căruia se va deschide un formular, în care sunt setate setările de acces ale utilizatorului pentru sistem. Deschideți cea de-a doua fila în ordine și aici atașăm noul utilizator la grupul "Administratori". Cum funcționează acest lucru în practică?
Accesați a doua fila, faceți clic pe butonul "Adăugați".
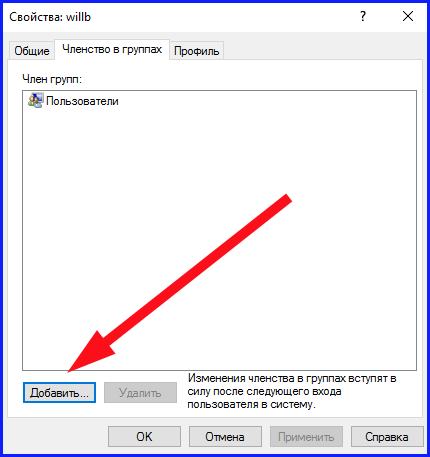
În câmpul apărut, setați numele grupului - "Administratori". Când numele grupului este setat, faceți clic pe butonul "Verificați nume". Ca rezultat al identificării, numele grupului complet ar trebui să apară în același câmp în care ați specificat numele grupului. Faceți clic pe OK, iar grupul va fi adăugat la drepturile utilizatorului curent. După aceasta, problema "Cum intrăm în Windows 10 ca administrator" devine complet rezolvată, dar avem încă o manevră în manșonul nostru.
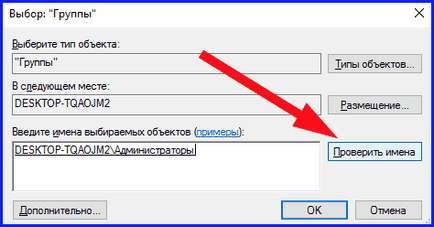
Metoda numărul 4 - Câștigă setările de 10
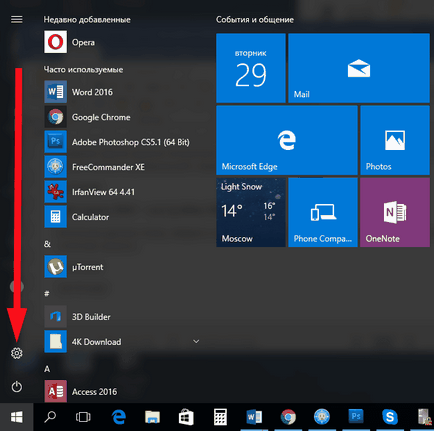
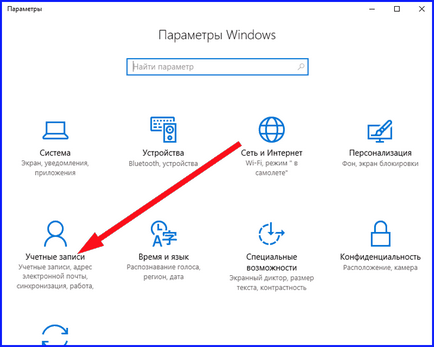
În fereastra afișată vom deschide subsecțiunea "Familie și alte persoane". Aici, în partea dreaptă a formularului, faceți clic o dată pe numele utilizatorului selectat și faceți clic pe "Modificați tipul de cont" în cadrul utilizatorului corespunzător. În fereastra pop-up, specificați valoarea "Administrator" în singurul câmp disponibil.
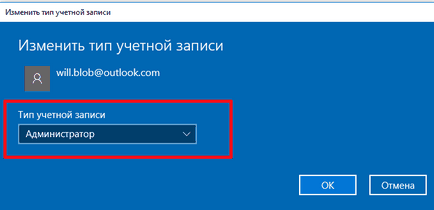
Aceasta completează diagrama prezentată, acum utilizatorul dvs. ar trebui să aibă privilegiile maxime în sistem.
În materialul prezentat, am vorbit despre câteva opțiuni disponibile, despre cum să vă conectați la Windows 10 ca administrator. Toate metodele sunt pe deplin testate și funcționale, astfel încât să nu aveți nicio îndoială cu privire la fiabilitatea metodelor de mai sus. Sperăm că configurația sistemului de operare cu privilegii maxime va fi în favoarea dvs. și vom ajuta doar în acest sens.