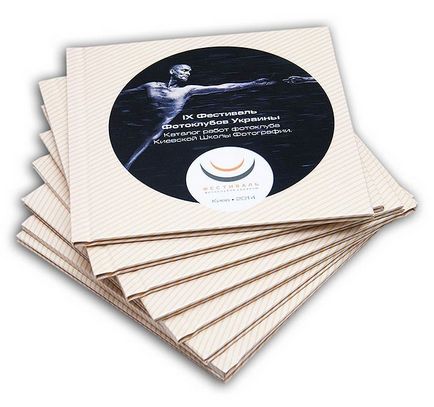
Construirea unui fototecă în Lightroom este ușor, simplă și intuitivă. Metoda DragDrop funcționează - trageți fotografia și o aruncați pe rândul său, înlocuindu-i fotografiile pe rază se face în același mod, toate rândul sunt vizibile imediat.
Selectarea fotografiilor din modulul Bibliotecă utilizând etichete color
Se presupune că ați lucrat deja în Lightroom sau ați învățat cum să creați un Director de administrare și să importați miniaturile originale ale sesiunii foto pe această fotografie a KSF.
Fotografiile pot fi foarte mult, dar vom alege markere, culoarea marchează cele mai bune fotografii. Faceți clic pe mouse-ul pe o fotografie bună, plus un clic pe tasta numărul șase - este o etichetă roșie).
Pentru a afișa numai cele mai bune fotografii etichetate, mergem la instrumentul Filtre de bibliotecă și filtram fotografiile prin proprietatea "roșu etichetă"? dând clic pe pătratul roșu.
Creați o colecție de cele mai bune fotografii
Este convenabil să transferați fotografii într-o colecție virtuală. separat de restul materialului. Selectați toate fotografiile (faceți clic pe orice fotografie și Ctrl + A sau Command A pentru MAC). Hai să mergem la paleta Colecție din panoul din stânga al programului. În dreptul numelui paletei, faceți clic pe +. Apare o fereastră în care putem specifica numele noii colecții. De exemplu, "Cartea mea de fotografii". Pentru o colecție, Lightroom va salva aspectul fotografiilor în aspectul modulului Imprimare. Și aceasta înseamnă că lucrul cu un fotografic nu poate avea loc într-o singură sesiune.
Nu vom folosi modulul Cărți
Lightroom sugerează crearea unei cărți foto în modulul Cărți. Din păcate, acest modul nu reușește să culeagă un fotografic de orice dimensiune. Cele 5 formate standard oferite în paleta Setări de carte se fac sub imprimantă americană Blurb și diferă de cele ucrainene. În plus, numai cărțile PrintBook sunt batjocorite în acest modul, iar spread-urile sunt împărțite în pagini separate atunci când cartea este exportată în format JPEG.
Cum se asamblează un fotografic în modulul Imprimare
Aceste două defecte dispar dacă mergem la modulul Imprimare. Nu contează cum arată ecranul dvs. atunci când accesați acest modul. În panoul din dreapta, în paleta Stil layout, selectați Custom Package.
Dimensiuni necesare în paleta de lucrări de tipărire
Și apoi să deschidem cea mai mică paletă a lucrării de tipărire. În poziția Print pentru a schimba imprimanta în JPEG - am ales să imprimați la un fișier. Și acum numai acum vom putea expune mărimea inversării viitorului fotobook. Bifați caseta de selectare de lângă Dimensiunile personalizate ale fișierelor.
Acum, de la tastatură, în lățimea și înălțimea câmpurilor, puteți introduce dimensiunile în mm sau cm. Le vom lua de pe site-ul web al imprimantei. Apăsați Alt + Tab și accesați site-ul. Pentru fiecare carte există dimensiuni. Pentru primul fotobook acest lucru este de 471 de 244 mm. Faceți clic dreapta pe riglă și schimbați cm la mm.
Este de dorit: în această paletă vom adăuga claritate la ieșire și să acordăm atenție profilului de culoare. Cel puțin ar trebui să fie sRGB. În mod ideal, ar trebui să descărcați profilul de culoare de la mașina de imprimat site-ul imprimantei și puneți-l în folderul WINDOWS \ System32 \ mosor drivers \ color \. În Mac OS, copiați profilurile în dosarul «/ Library / ColorSync / Profile“ sau «/ Users / [+ nume de utilizator] / Library / ColorSync / Profiluri. După instalarea profilurilor de culoare, reporniți aplicațiile Adobe. Acesta va fi disponibil în poziții Color Management (Color Management ) + Profil.
Să urcăm paleta modulului de jos în sus
Pagină cu palete (pagină)
Aici vom schimba culoarea hârtiei așa cum doriți. Implicit este alb. Puneți un semn de selectare în caseta Culoarea fundalului paginii, dați clic pe bara neagră și selectați culoarea nobila, rece, gri închis, cu pipeta.
Și puteți activa caseta de selectare Ghiduri de tăiere (ghidaje de aliniere) și selectați Linii (linii). Acest lucru ne va permite să aliniem efectiv mai multe fotografii pe răspândirea.
Celule paletă (celule de imagine)
Să ne amintim că în această paletă putem adăuga o pagină nouă de aspect atunci când finalizăm aspectul pe răspândirea actuală. De asemenea, selectând o celulă, vom vedea dimensiunile ei și vom putea seta aceste dimensiuni cu o mare precizie din tastatură (Reglare selectată celulă). Apăsați caseta de selectare pentru Blocare în Photo Acpect Ratio - apoi putem crea cadre pentru fotografii de mărime arbitrară.
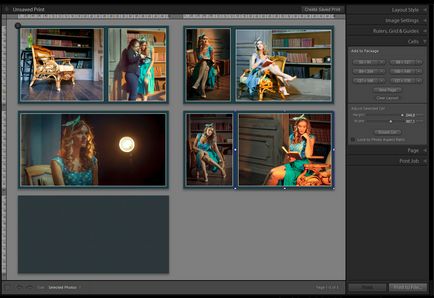
Palete de rigle, Grilă Ghiduri - rigle, ochiuri și ghiduri
Aici putem schimba unitățile de măsură - centimetri până la milimetri. În poziția Grid Snap (părțile laterale ale celulei imaginii rămân ...) - este mai bine să alegeți nu Grid (la grilă), ci Cells (la peretele celulei vecine). În caz contrar, nu vom putea să întindem celula la margine, se va lipi de liniile extreme ale rețelei. Va fi util să bifați ghidajele de prezentare (afișați ghizii ca): afișați rigle, Grilă pagină, Dimensiuni.
Imagine Setarea paletei
Bifați caseta din caseta de margine Photo Border. Setați lățimea cadrului la 21 de puncte. În milimetri aceasta este de aproximativ 7 mm (1 punct = 0,3 mm). Lățimea maximă a cadrului este de 36 de puncte, adică 12 mm. De ce 7? Lățimea și înălțimea formatului nostru au ajuns la 3 mm pentru plecări. Acestea sunt domenii tehnice, care după imprimare vor fi întrerupte cu o ghilotină. Mijloace. dacă așezăm cadrul sub margine, atunci 3 mm vor fi tăiate. și 4 mm va servi ca o margine îngrijită în jurul fotografiei. Din păcate. Acestea sunt setări globale. Ie Nu putem oferi un baldachin egal cu 7 mm pentru un singur cadru și lăsăm următoarea fotografie fără un canic.
Culoarea de margine va fi întotdeauna aceeași cu culoarea de fundal. Dar culoarea cursei interioare (cadrul interior sau conturul) poate fi schimbată. Și apoi puteți specifica grosimea sa. Chiar și un cadru subțire de 1 punct va fi suficient pentru a face fotografia să arate foarte impresionantă.
Aranjarea fotografiilor
Faceți clic pe miniatură și, eliberând clicul din stânga al mouse-ului, transformându-l pe raza de lucru. Am întins cadrul în spatele nodulilor la marginile rândului. În cadru există o auto-fixare, adică cel puțin o parte a fotografiei va fi înscrisă în cadru.
Pentru a deplasa fotografia în cadru, trebuie să o țineți și să nu eliberați comanda Ctrl. Cursorul se schimbă, apare stiloul. Faceți clic pe butonul stâng al mouse-ului în cadru și, fără a elibera butonul, putem muta fotografia până când vom selecta centrul de compoziție potrivit.
Adăugați o nouă răspândire a fototecii
Exportați spread-urile
Strângeți 10 spații și faceți clic pe panoul din partea dreaptă, în partea de jos a butonului mare Print to File. Toate spațiile de export vor fi plasate într-un nou folder de pe desktop. După export, ar trebui să mergeți la acest dosar și să redenumiți fișierele la 01.jpg, 02.jpg ... 10.jpg pentru prima, a doua și, respectiv, cea de-a zecea viraj.
Pentru a asambla aspectul de acoperire
După exportul spreadurilor, trebuie să ștergeți toate spreadurile, cu excepția primei. Pentru a face acest lucru, faceți clic pe crucea din colțul din stânga sus al fiecărui rând.
Acoperă fotografia mai mult în mărime decât răspândirea. Acest lucru se datorează faptului că imprimantele de carte de 15 mm de fiecare parte a dreptunghiului vor fi întoarse în interiorul cărții și acoperite cu ture. Prin urmare, în paleta Lucrări de imprimare, setați noi valori (519x271 mm pentru SlimBook 23-23 cm).
În paleta Setare imagine, vă recomandăm să debifați caseta de validare Photo Border și să imprimați fotografiile în zbor. Numele copertei după export ar trebui să fie schimbat în cover.jpg
În ciuda simplității și vizibilității acestei metode de creare a fotografiilor, fotografi profesioniști colectează fotografii în programul InDesign.