Efectul distorsiunii interactive schimbă foarte mult forma obiectelor și este adesea dificil să se folosească acest efect pentru a obține rezultatul dorit. creați un pătrat și completați-l cu negru. Selectați instrumentul "Instrument de distrugere interactivă" din bara de instrumente auxiliare a instrumentelor interactive. Faceți clic pe butonul "Instrument pentru plicuri interactive" din bara de proprietăți din bara de proprietăți) pentru a selecta opțiunea de denaturare interactivă. Setați indicatorul mouse-ului pe obiectul creat, faceți clic pe butonul mouse-ului și, în timp ce acesta nu îl eliberați, mutați mouse-ul în lateral, apoi eliberați butonul mouse-ului. Pătratul va fi distorsionat (Figura 15.5, stânga). Varianta de distorsiune depinde de locația și lungimea vectorului de reglare a distorsionării. Renunțați la ultima acțiune și încercați alte distorsiuni făcând clic pe butonul din bara de proprietăți. Acum obiectul distorsionat arată diferit (Figura 15.5, dreapta). Din nou, anulați ultima acțiune și apăsați butonul "Twister Distortion" și efectuați din nou distorsionarea. Obiectul din nou arată diferit (Figura 15.6, stânga).
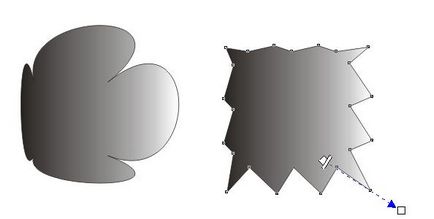
Fig. 15.5. Diferite variante de distorsiune interactivă
Aplicând diferite tipuri de distorsiuni, puteți obține rezultate originale, dar cel mai important, nu exagerați și transformați obiectul într-un loc abstract. De exemplu, este dificil să ne imaginăm că o figură incomprehensibilă (Figura 15.6, dreapta) este rezultatul a doar câteva distorsiuni ale unui obiect pătrat.
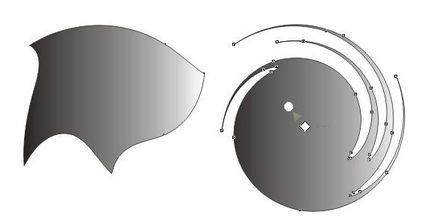
Fig. 15.6. Alte distorsiuni
Un alt mod de a distorsiona obiectele este de a folosi shell-urile. Creați un obiect de formă. Selectați instrumentul [AND] din bara de instrumente auxiliară. Un cadru roșu punctat cu opt noduri apare în jurul obiectului (Figura 15.7, stânga). Aceasta este coaja. Trageți nodurile coajă cu mouse-ul într-o locație nouă. Forma cadrului punctat se va schimba, dar obiectul înscris în el din nou umple complet carapacea. Așa că am schimbat forma textului figura folosind shell-ul (Figura 15.7, dreapta). În mod similar, puteți aplica un wrapper pentru orice alt obiect CorelDRAW 10.
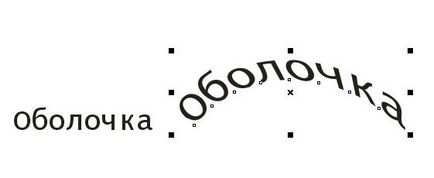
Fig. 15.7. Folosind carcasa
Creați un obiect text simplu, apoi selectați instrumentul "Instrument pentru plicuri interactive". Un shell va apărea în jurul textului. Deschideți lista din partea stângă a barei de proprietăți. Apare o listă cu spații goale. Selectați o piesă numită Plic Heart din listă și faceți clic pe ea. O cochilie de aceeași formă apare în jurul textului (Figura 15.8). Rețineți că shell-ul modifică cadrul textului simplu fără a schimba caracterele textului.

Fig. 15.8. Teacă din piesa de prelucrat
Fig. 15.9. Obiect cu cadru pentru crearea unui efect de perspectivă
Creați un obiect de formă. Selectați comanda din meniu Efecte / Adăugare perspectivă (Efecte / Adăugare perspectivă). Textul va fi închis într-o rețea punctată, de-a lungul căreia sunt patru patrate negre mici (Figura 15.9). Indicatorul mouse-ului se modifică.

Fig. 15.10. Opțiuni diferite de perspectivă
Setați indicatorul mouse-ului pe unul din colțurile colțului. Pointerul se schimbă într-un plus. Apăsați și țineți apăsat butonul stânga al mouse-ului / începeți să mutați mouse-ul. Împreună cu mișcările mouse-ului, grila punctată se schimbă. Eliberați butonul mouse-ului și textul va fi redat pentru a reflecta efectul de perspectivă. În același mod, mutați celelalte pătrate negre în jurul colțurilor grilajului. Puteți obține o varietate de rezultate folosind efectul de perspectivă (Figura 15.10). Selectați comanda de meniu Efecte / Șterge perspectiva (Efecte / Ștergere perspectivă). Textul își va lua forma originală.
Cu toate că programul CorelDRAW 10 vă permite să mutați pătrate în colțurile grilajului de perspectivă într-o direcție arbitrară, dar cel mai frumos efect poate fi atins atunci când vă deplasați într-o direcție strict orizontală sau verticală.
Perspectiva creează o iluzie de profunzime, dar obiectele tridimensionale create special se văd mult mai fiabile, pe care le vom lua în considerare mai jos.