Ce puteți personaliza. puteți personaliza filele de bandă și comenzile în ordinea în care sunt, ascunde sau afișa pe bandă și ascundeți comenzile neutilizate sunt utilizate mai rar.
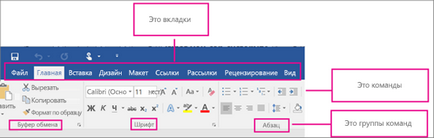
Ce nu se poate schimba. Nu puteți reduce dimensiunea benzii sau mărimea textului și pictogramelor de pe bandă. Pentru a schimba rezoluția ecranului care va schimba dimensiunea întregului conținut al paginii este singura modalitate de a face acest lucru.
Când configurați banda. Setările se aplică numai pentru programul Office pe care îl executați în acel moment. De exemplu, dacă personalizați pe o bandă în Word, aceleași modificări nu vor fi afișate în Microsoft Excel. Dacă doriți să personalizați din alte aplicații Office, trebuie să deschideți fiecare dintre aceste aplicații pentru a face aceleași modificări.
Ascundeți sau afișați pe bandă
Pentru a vă ascunde pe bandă:
Deschideți aplicația pe care doriți să o ascundeți pe banda, de exemplu, Word sau Excel.
În colțul din dreapta sus al ferestrei aplicației, selectați ^.
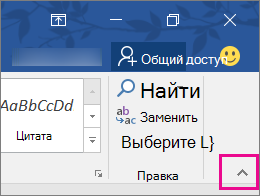
Pentru a afișa în flux:
Selectați o filă, de exemplu Acasă.
Când extindeți panglica din colțul din dreapta sus, selectați. Pentru a fixa pe bandă de sus, rămâne.
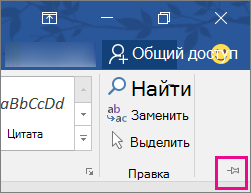
Dacă utilizați modul citire, apăsați tasta Esc pentru a fi afișată pe bandă.
Configurați o filă pe panglică: modificați ordinea, adăugați, ascundeți, ștergeți
Tab-urile de pe panglica Acasă sunt inserturi, un designer și așa mai departe. De exemplu, figura de mai jos arată filele din Word.
Puteți adăuga file personalizate sau puteți redenumi și modifica ordinea filelor implicite create de Office. Taburile personalizabile din lista personalizați panglica au (altele) după nume, dar cuvântul (altul) de pe bandă nu este afișat.
Pasul 1: Deschide fereastra "Setări bandă"
Pentru a lucra cu banda dvs., trebuie să mergeți la fereastra Configure Tape. Iată cum să faceți acest lucru.
Deschideți aplicația pe care doriți să o configurați pe banda, de exemplu, Word sau Excel.
Așezați indicatorul mouse-ului într-un loc gol de pe bandă și faceți clic dreapta.
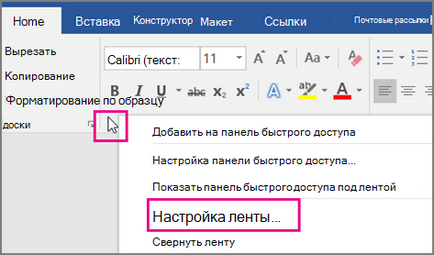
Selectați comanda Configure ribbon.
Acum sunteți gata să efectuați următorii pași pentru a vă personaliza panglica.
Modificați ordinea filelor standard și personalizabile
Puteți modifica ordinea opțiunilor Home, Insert, Draw, Design și alte file. Nu se poate modifica locația în fila "fișier".
În fereastra Configurare panglică, în lista Configurare panglică, faceți clic pe fila pe care doriți să o mutați.
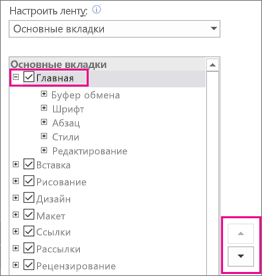
Creați o filă personalizată
Faceți clic pe butonul Creare fila. adăugați o listă personalizată și un grup personalizat în listă. Puteți adăuga comenzi numai la grupurile personalizate.
În fereastra Configurare panglică, faceți clic pe Fila nouă. localizată sub lista Configurare panglică.
Redenumiți o filă standard sau personalizată
În fereastra Configurare panglică, în lista Configurare panglică, faceți clic pe fila pe care doriți să o redenumiți.
Faceți clic pe Redenumire și introduceți un nume nou.
Ascundeți o filă standard sau personalizată
Puteți ascunde atât filele personalizate, cât și cele implicite. Cu toate acestea, puteți șterge numai opțiunile personalizate din fila. Nu puteți ascunde fila "fișier".
În fereastra Configurare panglică, în lista Configurați panglica, debifați caseta de selectare de lângă fila standard sau personalizată pe care doriți să o ascundeți.
Ștergerea unei file personalizate
Dacă puteți șterge numai filele personalizate, apoi ascundeți filele standard și personalizabile. Filajele și grupurile personalizate sunt marcate cu eticheta "(personalizabilă)", care nu este afișată pe panglică.
În fereastra Configurare panglică, în lista Configurare panglică, faceți clic pe fila pe care doriți să o ștergeți.
Faceți clic pe butonul Eliminare.
Configurarea grupurilor: schimbarea ordinii, adăugarea, redenumirea, ștergerea
Puteți adăuga grupuri personalizate sau puteți redenumi și modifica ordinea grupurilor implicite create de Office. Grupurile personalizate din lista personalizați panglica au (altele) după nume, dar cuvântul (altul) de pe bandă nu este afișat.
Modificați ordinea grupurilor standard sau personalizate
În fereastra Configurare panglică, în lista Configurare panglică, selectați grupul pe care doriți să îl mutați.
Adăugați un grup personalizat în fila
Grupurile personalizate pot fi adăugate la filele personalizate și standard.
În fereastra Configurare panglică, în fila Nou, selectați fila la care doriți să adăugați grupul.
Faceți clic pe butonul Creare grup.
Pentru a redenumi un grup Grup nou (personalizabil). faceți clic dreapta pe el, selectați Redenumire și introduceți un nume nou.
Notă: meniul Redenumire are, de asemenea, o casetă de simboluri. în care puteți selecta o pictogramă pentru grupul personalizat.
Pentru a ascunde etichetele de comenzi adăugate la un grup personalizat, faceți clic cu butonul din dreapta pe grupul dorit, apoi faceți clic pe Ascundere etichete de comandă. Pentru a afișa din nou etichetele, debifați caseta care apare.
Redenumiți un grup standard sau personalizat
În fereastra Configurare panglică, în lista Configurare panglică, selectați fila sau grupul pe care doriți să-l redenumiți.
Faceți clic pe Redenumire și introduceți un nume nou.
Ștergeți un grup standard sau personalizat
În fereastra Configurare panglică, în lista Configurare panglică, selectați grupul pe care doriți să îl ștergeți.
Faceți clic pe butonul Eliminare.
Înlocuiți grupul standard cu personalizabil
Nu puteți șterge comenzi din grupurile standard Microsoft Office, cu toate acestea puteți crea un grup personalizat și puteți adăuga numai elementele necesare.
În fereastra Configurare panglică, în lista Configurare panglică, selectați fila standard la care doriți să adăugați grupul personalizat.
Faceți clic pe butonul Creare grup.
Faceți clic cu butonul din dreapta pe noul grup, apoi faceți clic pe Redenumire.
Introduceți numele grupului nou și selectați pictograma care va fi afișată pentru acesta atunci când schimbați dimensiunea benzii.
Faceți clic pe semnul plus (+) de lângă fila standard care conține grupul standard, în locul căruia doriți să creați un grup personalizat.
Faceți clic pe semnul plus (+) de lângă grupul standard necesar.
Selectați comenzile pe care doriți să le adăugați la grupul personalizat, apoi faceți clic pe Adăugare.
Faceți clic dreapta pe grupul standard, apoi faceți clic pe Eliminare.
Configurați comenzi: modificați ordinea, adăugați, redenumiți, ștergeți
Pentru a adăuga comenzi la un grup personalizat, trebuie mai întâi să îl creați pe o filă standard sau personalizată. În grupurile standard, puteți redenumi doar comenzile adăugate.
Numele comenzilor standard sunt afișate în gri. Pentru astfel de comenzi, nu puteți introduce un nume nou, nu selectați o nouă pictogramă sau nu modificați ordinea locației.
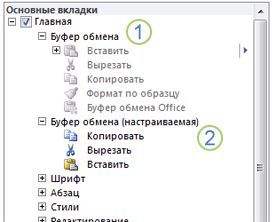
Modificați ordinea comenzilor într-un grup personalizat
În fereastra Configurare panglică, în lista Configurare panglică, faceți clic pe comanda pe care doriți să o mutați.
Adăugarea de comenzi la un grup personalizat
În fereastra Configurare panglică, în fila Nou, selectați grupul personalizat la care doriți să adăugați comanda.
În lista Selectați comenzi selectați tipul de comenzi pe care intenționați să le adăugați la grup (de exemplu, comenzile utilizate frecvent sau comenzile Toate).
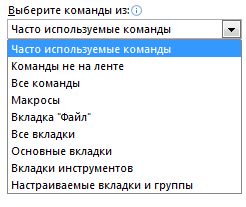
Selectați comanda dorită din listă.
Faceți clic pe butonul Adăugați.
Eliminarea unei comenzi dintr-un grup personalizat
Puteți șterge numai comenzi din grupuri personalizate.
În fereastra Configurare panglică, în lista Configurare panglică, faceți clic pe comanda pe care doriți să o ștergeți.
Faceți clic pe butonul Eliminare.
Redenumirea unei comenzi adăugată la un grup personalizat
În fereastra Configurare panglică, în lista Configurare panglică, faceți clic pe comanda pe care doriți să o redenumiți.
Faceți clic pe Redenumire și introduceți un nume nou.
Restabiliți setările implicite pe bandă
Puteți să reinițializați toate filele la cele originale sau puteți restabili fila selectare la cele originale. Dacă resetați toate filele de pe bandă, puteți reinițializa și bara de instrumente Quick Access pentru a afișa numai comenzile implicite.
Resetarea benzii în starea inițială
În fereastra Configurare panglică, faceți clic pe butonul Resetare.
Selectați comanda Resetare toate setările.
Resetați numai fila implicită selectată
Puteți restabili numai filele standard la starea inițială.
În fereastra Setare panglică, selectați fila standard pe care doriți să o resetați la starea inițială.
Faceți clic pe butonul Resetare și selectați Resetați numai fila de panglică selectată.
Partajarea setărilor benzii de la alt computer sau alt utilizator
Puteți să vă partajați banda și bara de comenzi rapide într-un fișier pe care îl puteți importa și utiliza la un coleg sau pe alt computer.
Mai întâi, exportați setările pentru panglică:
În fereastra Configurare panglică, faceți clic pe Import și export.
Faceți clic pe Exportă toate setările.
După aceea, pe un alt computer, importați setările pentru panglică și Bara de instrumente pentru acces rapid.
Important: Când importați un fișier de setări, toate setările curente de bandă și barele de comenzi rapide se pierd. Dacă credeți că este posibil să trebuiască să reveniți la setările curente, exportați-le înainte de a importa setările noi.
În fereastra Configurare panglică, faceți clic pe Import și export.
Faceți clic pe butonul Import setări fișier.