Știm cu toții că erorile de sistem de fișiere interferează cu funcționarea normală și stabilă a Windows și, de altfel, din cauza acestora foarte des sistemul de operare nu pornește deloc. Din cauza acestor erori, Windows se poate atarna in orice stadiu al boot-ului, iar in unele cazuri poate chiar sa arate ecranul albastru al mortii.
Mulți utilizatori experimentați pot observa că, în astfel de cazuri, puteți pur și simplu eliminați unitatea hard disk și apoi conectați-l la un alt computer pe de altă parte Windows, care va verifica pentru erori și le rezolvați, apoi se întoarce pe hard disc în locul și sistemul de operare este bine încărcat, și asta e tot .
Ei bine, dacă avem de-a face cu un laptop sau nu avem altă unitate de sistem la îndemână, ce facem atunci? Din nou, un utilizator experimentat va observa corect că puteți să porniți de pe discul de instalare sau de recuperare Windows 7, apoi să intrați în mediul de recuperare, să selectați linia de comandă și să introduceți comanda.
chkdsk c: / f, ceea ce înseamnă rularea sistemului de verificare a discului (C :) cu parametri
/ f - verifică erorile sistemului de fișiere de pe disc și le corectează
Putem spune bine, dar înainte de a intra comanda chkdsk c: / f, trebuie mai întâi să identifice literele corecte ale tuturor discurilor, ca și în mediul de recuperare poate diferi de cele pe care le vedem pe un sistem de operare care rulează. Și unitatea cu Windows instalată nu poate aparține literei (C :), ci a oricăror alte. Despre totul în detaliu.
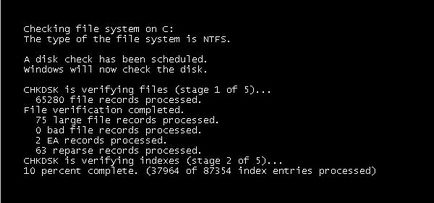
Erori ale sistemului de fișiere pot apărea atunci când computerul se oprește în mod repetat (nu sunt înregistrate complet informații pe disc). din cauza activității distructive a virușilor, atunci când se utilizează software scris cu erori și drivere incorecte. Ca urmare a acestui fapt, funcționarea sistemului de operare cu un hard disk. fișierele nu sunt completate sau completate incorect, adică atunci când apar erori și coruperea sistemului de fișiere de pe disc. De exemplu, unele clustere (fragmente de informații) nu face parte din orice fișier de pe sistem (spațiu moloz), precum și celelalte grupuri, dimpotrivă, face parte din două fișiere diferite (fișiere cu un cluster comun). Programul chdsk va rezolva această problemă și va găsi și remedia erorile de sistem de fișiere pe hard disk. În majoritatea cazurilor, va fi suficient să porniți utilitarul chkdsk cu opțiunea / f, comanda completă arata astfel: chkdsk c: / f
Programul chkdsk are un parametru / r mai important, care este utilizat împreună cu parametrul / f, care este:
chkdsk c: / f / r
Parametrul / r găsește sectoarele corupte pe disc și restaurează datele pe care le poate citi. În total, se fac mai multe tentative de citire a informațiilor din sectorul afectat.
Acum, prietenii puțină atenție. Dacă utilizați comutatorul / r, chkdsk va verifica toate sectoarele de pe disc, ceea ce va crește în mod natural timpul de funcționare al programului pe discuri mari.
Este important să știți că unitatea minimă de spațiu de pe hard disk este sectorul (512 octeți). De obicei, spațiul aparținând opt sectoare ocupă un grup (4 kilobați). De exemplu, atunci când instalarea sistemului de operare, formatarea hard disk se face în sistemul de fișiere NTFS și dacă partiția de hard disk în cazul în care instalați Windows, nu mai mult de 16 terabytes (de obicei mai puțin), cele opt sectoare de 512 octeți a crea un singur cluster, volumul 4 kilobytes.
În cazul în care chkdsk de utilitate găsește un sector imposibil de citit, acesta încearcă să citească informațiile de la ea de câteva ori, cu excepția cazului în informațiile din sectorul încă nu pot fi citite, clusterul ce conține acesta se adaugă la lista de clustere proaste, și apoi începe să îndeplinească funcția de noul cluster. Deci, utilizați opțiunea / r dacă parametrul anterior / f nu vă rezolvă problemele.
Mai mult cu această opțiune din cauza o altă concepție greșită, mulți cred că lansarea de utilitate chkdsk c: / f / r poate repara un bloc de rău (sectoare defecte de pe hard disk), dar nu este. Ei bine, acum să începem Să examinăm cum să rulați programul chkdsk din Windows GUI, și apoi uita-te la modul de a rula chkdsk, în cazul în care sistemul de operare nu boot-deloc.
Porniți programul Chkdsk din GUI.

Deschideți fereastra Explorer a calculatorului meu și selectați, de exemplu, unitatea (C :), faceți clic dreapta pe el și selectați proprietățile,
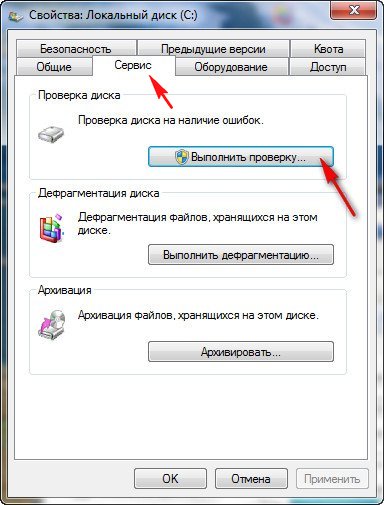
apoi serviciul și efectuați un cec.
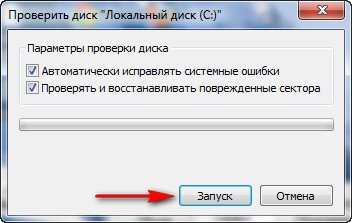
Dacă bifați numai caseta de validare Raportează automat erorile de sistem, sistemul de fișiere va fi verificat pentru erori. După ce ați menționat, de asemenea, al doilea element Scanarea și restaurarea sectoarelor deteriorate, executați de asemenea un test pentru a citi toate sectoarele discului verificat. Știți că o astfel de verificare dublă va dura mult timp.
Apoi faceți clic pe Start. Dacă o partiție cu Windows instalată este selectată pentru testare, în majoritatea cazurilor (C :), scanarea nu pornește imediat și primiți următorul mesaj: "Windows nu poate verifica discul utilizat în prezent. Doriți să verificați discul pentru eventuale defecțiuni la următoarea pornire a computerului. " Faceți clic pe (verificați verificarea discului) și data viitoare când porniți computerul, sistemul de operare va executa o verificare a discului (C :) pentru erori.
Cum se pornește programul Chkdsk din linia de comandă
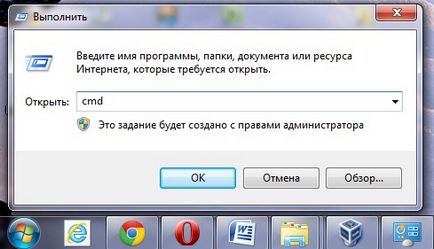
De exemplu, intenționăm să verificăm unitatea de eroare (C :)
Start - Run, apoi cmd
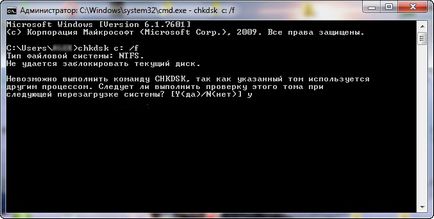
Apropo, dacă aveți nevoie, puteți copia fișiere de pe orice disc pe unitatea USB flash pre-atașată, precum și să mutați fișiere de pe disc pe disc. De exemplu, încă decideți să reinstalați Windows, desigur, dorinta ta este de a muta toate fișierele necesare de pe disc (C :) pe altă unitate, toate acestea pot face în această fereastră.
Deci Disk (C :) dovedit a fi o 100MB ascunsă partiție (secțiunea principală) Sistemul Rezervat (rezervat de sistem), au nevoie de această secțiune este în primul rând pentru Windows 7 fișiere de boot, de locație și de protecție de la acțiuni neglijente ale utilizatorului. Dacă mergem la această secțiune, nu vom vedea absolut nimic, deoarece chiar și în mediul de recuperare, aceste fișiere nu sunt disponibile pentru utilizator.
Discul de instalare Windows 7 cu mediul de recuperare (adică unitatea) are întotdeauna litera X.
Dar discul pe care este instalat Windows 7, mediul de recuperare atribuie litera (D :).
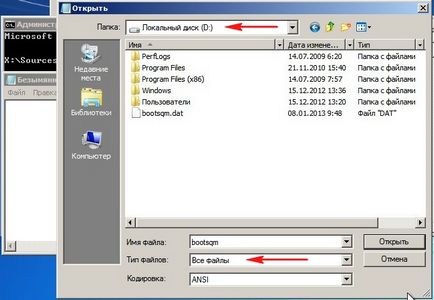
Prin urmare, pentru a verifica discul cu sistemul de operare instalat, trebuie să introduceți linia de comandă
chkdsk D: / f
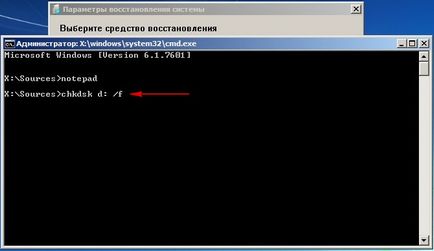
Discul sistemului este verificat pentru erori în sistemul de fișiere.

Dacă problema este foarte rău și chkdsk D: / f nu ajută, încercați să rulați utilitarul cu parametrii
chkdsk D: / f / r
Este posibil să vedeți un avertisment „nu poate rula Chkdsk pe volumul, deoarece volumul este utilizat de un alt proces. Pentru a rula chkdsk, trebuie să opriți mai întâi volumul. Orice volume manere deschise vor continua incorectă. Confirmarea dezactivarea volumului [Y<да>/ N<нет>] ". Introduceți litera latină Y și apăsați Enter pe tastatură, iar discul de sistem va fi scanat pentru sectoarele deteriorate.
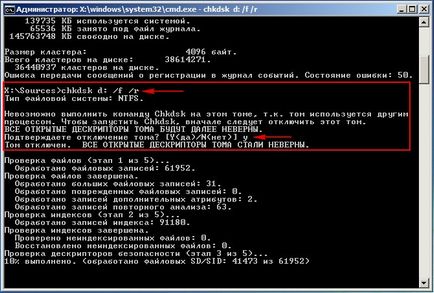
Cum se execută chkdsk în Windows XP dacă nu pornește
Vom avea nevoie de un disc de instalare Windows XP, vom porni calculatorul din acesta.
În faza inițială a ghetei de pe discul de instalare Windows XP, ecranul va afișa inscripția «Apăsați orice tastă pentru a porni de pe CD ...», trebuie să apăsați imediat orice tastă, în caz contrar eticheta va avea loc timp de 10 secunde și nu se poate porni de la instalarea Windows XP.
După un scurt proces de copiere a fișierelor, apare ecranul de configurare Windows XP. Acesta vă va solicita să reinstalați sistemul sau să restaurați unul existent utilizând Consola de recuperare (apăsați R). Alegeți Recovery utilizând Consola de recuperare și faceți clic pe "R"

În ce copie Windows trebuie să mă autentific?
Dacă aveți un singur sistem de operare, alegeți # 1
Introduceți parola de administrator. Introduceți parola de administrator. Dacă nu există nicio parolă, apăsați Enter pe tastatură.
Când programul Chkdsk este utilizat în Consola de recuperare Windows XP, parametrul / R, care include funcțiile unui alt parametru / P, este utilizat în principal. Prin urmare, vom folosi parametrul / R
Introduceți comanda Chkdsk / r
și apăsați Enter, adică căutăm sectoarele deteriorate și restaurarea informațiilor.

Apropo, puteți introduce comanda Chkdsk /. și să vă familiarizați cu HELP

De ce este uneori că atunci când porniți computerul, pornește verificarea unității de hard disk și ce este un bit murdar?
Dacă sistemul de fișiere de pe computer nu funcționează corect, așa cum se întâmplă din mai multe motive, descrise de mine în mijlocul articolului (o parte din oprire de urgență de calculator viruși, curbe și drivere, etc), Windows marchează discul problematic „pic murdar“
Puteți verifica dacă discul este marcat ca un "bit murdar", astfel încât să puteți tasta fsutil murdar de interogare C. pe linia de comandă. În cazul în care "C:" este litera discului fiind verificat pentru un "bit murdar".
După cum vedem în cazul meu, volumul - C: nu este "murdar"
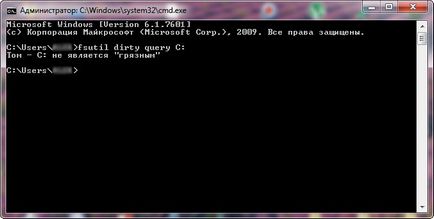
La fiecare program special de încărcare Windows Autochk.exe verifică toate volumele pentru a le prezenta un bit "murdar". Dacă bitul "murdar" este setat, atunci Autochk.exe execută programul chkdsk / f pentru acest volum. Adică volumul problemei este verificat pentru erori.
chkdsk / f găsește erori de sistem de fișiere și încearcă să le elimine.
Trebuie să spun că, în cazuri rare, verificarea poate apărea de fiecare dată când computerul este pornit pentru câteva zile.
Mulți utilizatori sunt supărați. Pentru a scăpa de acest lucru, selectăm de exemplu discul (C :), faceți clic dreapta pe el și selectați proprietățile, apoi serviciul și efectuați testul. Verificați ambele elemente pentru a corecta automat erorile de sistem, iar cel de-al doilea element pentru a verifica și a repara sectoarele deteriorate, faceți clic pe Start, apoi reporniți computerul și așteptați finalizarea verificării.
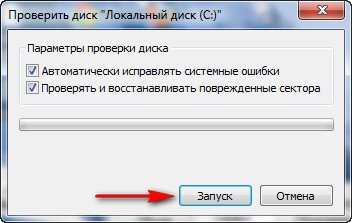
Dacă acest lucru nu vă ajută, încercați următoarele. Încercați să dezactivați verificarea discului utilizând linia de comandă.
Apăsați combinația de taste Win-R sau Start -> Run => introduceți comanda cmd -> faceți clic pe OK. În fereastra deschisă, introduceți comanda
chkntfs / X C: (unde C: este numele discului pe care sistemul de operare îl verifică în mod constant pentru erori.
/ X - exclude verificarea discului la boot. Informațiile despre drive-urile excluse anterior nu sunt salvate.
Acum verificarea este dezactivată.
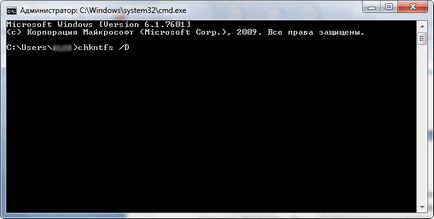

Dacă doriți să îl reporniți, trebuie să tastați comanda
chkntfs / D
/ D - restabilește setările implicite ale computerului; Toate discurile sunt verificate la momentul încărcării și CHKDSK este pornit atunci când sunt detectate erori. Anulează parametrul / X.