Este frumos să ai instrumente în program care să-ți permită să desenezi cercuri și pătrate, dar ce se întâmplă dacă trebuie să desenezi o figură cu o formă mai complexă? Dacă presupunem că trebuie să adăugăm o inimă unei fotografii de nuntă sau unei invitații, trageți un câine sau o pisică pentru sigla magazinului de animale de companie? Ce zici de imaginile de pe desenele dvs. de flori, frunze, fulgi de zăpadă, note muzicale sau o pictogramă de drepturi de autor?
De fapt, Photoshop funcționează cu toate aceste și alte forme și ne permite să le adăugăm la imagine cu aceeași ușurință cu care am adăugat cercuri și pătrate. În program, toate aceste forme de formă mai complexă sunt numite forme arbitrare și le putem desena folosind Instrumentul Custom Shape, pe care îl vom învăța în această lecție.
Instrumentul Free Shape
Instrumentul "Free Shape" este amplasat pe bara de instrumente într-o singură secțiune cu alte unelte din grupul "Forme". Implicit este afișat instrumentul Rectangle, dar dacă faceți clic pe acesta și țineți apăsat butonul mouse-ului timp de câteva secunde, apare un meniu pop-up cu o listă de alte instrumente disponibile și în această secțiune. Instrumentul "Free Shape" este situat chiar în partea de jos a listei:
Faceți clic pe pictograma "Rectangle" și țineți apăsat butonul mouse-ului, apoi din meniul apărut selectați instrumentul "Free Shape"
Dacă aveți deja unul din instrumentele din grupul "Forme", puteți trece rapid la instrumentul "Free Shape" din panoul de setări, care afișează șase pictograme care afișează instrumentele grupului "Forme". Pictograma instrumentului "Figura aleatorie" este ultima din dreapta (arată ca o pată):
Dacă aveți deja un alt instrument din grupul "Formate" deja activ, puteți selecta instrumentul "Free Shape" din panoul de setări
Selectarea unei forme de formă arbitrare
Pentru a selecta o formă, faceți clic pe miniatură, apoi pe tasta Enter (Win) / Return (Mac) pentru a închide paleta. Sau dați dublu clic pe miniatură formei, ca rezultat va fi selectată cifra și paleta se va închide singură. Voi alege o formă de inimă:
Alegeți o formă de inimă din paleta "Figuri arbitrare"
Selectarea culorii pentru forma
După selectarea formei formei, trebuie să selectați o culoare pentru aceasta. Acest lucru se poate face făcând clic pe pictograma de probă de culoare situată în partea dreaptă a cuvântului "Culoare" din panoul cu setări:
Faceți clic pe pictograma de probă de culoare pentru a selecta culoarea dorită pentru o formă arbitrară
Programul va deschide imediat paleta de culori, unde putem selecta culoarea dorită. De când am decis să desenez o figură în formă de inimă, voi alege o culoare roșie. Pentru a închide paleta de culori, faceți clic pe OK când selectați culoarea dorită:
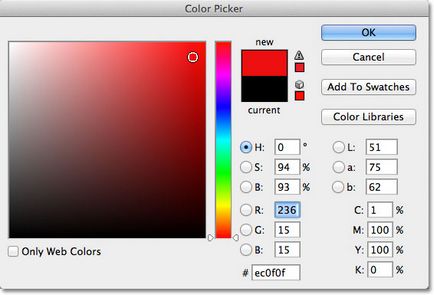
Din paleta de culori, alegeți culoarea pentru forma în formă de inimă
Selectarea parametrului "Forma stratului"
După cum am menționat în ultima lecție, Photoshop ne permite să desenez forme de trei tipuri utilizând instrumentele din grupul "Forme". Putem desena forme vectoriale care nu depind de rezoluție și pot fi redimensionate fără pierderea calității (acest tip de figură ne-ar desena în Illustrator). Putem de asemenea desena contururi care sunt doar contururi de forme sau putem desena forme de pixeli pe care programul le umple cu pixeli colorați. În majoritatea cazurilor, desenați forme vectoriale și, pentru a putea face acest lucru, trebuie să selectați opțiunea "Shape Layers" din panoul de setări. Aceasta este prima pictogramă din grupul celor trei pictograme situate mai aproape de marginea din stânga a panoului de setări:
Pentru a desena forme vectoriale, selectați opțiunea "Formă strat" din panoul cu setări
Pentru a desena o formă, faceți clic pe butonul mouse-ului în fereastra documentului pentru a defini punctul de pornire, apoi mențineți butonul mouse-ului în jos și trageți cursorul mouse-ului de la punctul de pornire. Pe măsură ce se mișcă cursorul, programul vă va arăta conturul subțire al figurii viitoare:
Faceți clic pe butonul mouse-ului pentru a defini punctul de pornire și trageți cursorul pentru a desena forma
Eliberați butonul mouse-ului pentru a finaliza desenarea formei și programul va umple imediat forma cu culoarea selectată în panoul de setări:
Photoshop va umple forma cu culoarea atunci când renunți la butonul mouse-ului
Desenarea unei forme cu proporțiile corecte
Rețineți că figura mea în formă de inimă pare puțin distorsionată. Este mai largă și mai scurtă decât am așteptat să văd. Acest lucru se datorează faptului că, în mod prestabilit, Photoshop nu încearcă să păstreze proporțiile corecte (sau altfel raportul de aspect) al figurii în procesul imaginii sale. Voi apăsa Ctrl + Z (Win) / Command + Z (Mac) pentru a anula acțiunea și pentru a încerca din nou să desenați forma.
Pentru a desena o formă cu proporțiile corecte, poziționați cursorul în fereastra documentului și țineți apăsat butonul mouse-ului, începeți să întindeți cursorul și trasați forma ca de obicei. Apăsați tasta Shift și mențineți apăsată pe măsură ce mutați cursorul. De îndată ce apăsați (și țineți apăsată) tasta Shift, veți vedea că conturul figurinei a dobândit proporțiile corecte:
Pentru a desena o formă cu proporțiile corecte, țineți apăsată tasta Shift în timp ce mutați cursorul
Când dimensiunea formei desenate vă convine, eliberați butonul mouse-ului și apoi eliberați tasta Shift (asigurați-vă că eliberați ultima tastă Shift). Programul va umple din nou forma cu culoarea selectată:
Eliberați tasta Shift numai după ce eliberați butonul mouse-ului
Faceți clic pe miniatură a notelor muzicale pentru a selecta o formă
Pentru a desena note muzicale, voi poziționa cursorul în fereastra documentului pentru a determina punctul de pornire, apoi țineți apăsat butonul mouse-ului și trageți cursorul mouse-ului de la punctul de pornire. De îndată ce încep să întind cursorul, voi apăsa și ține apăsată tasta Shift pentru a fixa proporțiile corecte ale formei și continuă să deseneze imaginea:
Când cursorul se mișcă, voi ține apăsată tasta Shift. pentru a menține proporțiile corecte ale figurii
Apoi, voi elibera butonul mouse-ului pentru a termina procesul de desenare și Photoshop va umple forma cu aceeași culoare pe care am ales-o pentru forma anterioară:
Noua formă este umplută cu aceeași culoare ca cea anterioară
Apoi, vom învăța cum să schimbăm culoarea formei desenate și cum să încărcăm toate formele suplimentare de forme aleatoare disponibile în Photoshop!
Modificați culoarea de umplere a formei desenate
Ce se întâmplă dacă vreau ca noua mea figură să fie diferită de cea anterioară? Am putea alege o culoare diferită în panoul de setări înainte de a desena o nouă formă. Cu toate acestea, putem schimba culoarea formei deja desenate. Fiecare nouă formă trasă aleatorie este plasată pe un strat separat de forme din panoul straturilor, iar fiecare strat de forme are propria sa pictogramă de culoare, care afișează culoarea curentă de umplere a formei. Pentru a schimba culoarea, trebuie doar să faceți dublu clic pe pictograma mostrei de culoare:
Pentru a schimba culoarea curentă a formei, faceți dublu clic pe pictograma de probă de culoare a stratului de formă
Photoshop deschide din nou paleta de culori unde putem selecta o nouă culoare. Voi alege culoarea purpurie:
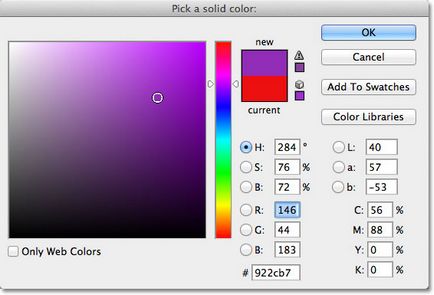
Din paleta de culori alegeți o nouă culoare pentru formă
Faceți clic pe OK când sunteți gata să închideți paleta de culori și, astfel, programul Photoshop va schimba culoarea formei pentru noi:
Putem schimba culoarea formei vectoriale oricând.
Încărcarea unor seturi suplimentare de forme
După cum am menționat, Photoshop funcționează cu mult mai multe forme arbitrare decât suma limitată care ne este oferită inițial. Trebuie doar să încărcăm forme suplimentare în paletă. Putem face acest lucru prin deschiderea paletei de forme din panoul de setări și făcând clic pe săgeata mică din colțul din dreapta sus al paletei:
Faceți clic pe săgeata mică din colțul din dreapta sus al paletei de forme
Această acțiune va duce la deschiderea unui meniu cu diferiți parametri, în partea inferioară a cărora va fi o listă de seturi suplimentare de figuri instalate în Photoshop. Fiecare dintre aceste seturi este o colecție de figuri reunite printr-o temă comună, de exemplu, "Animale", "Muzică", "Natură" etc. Unele seturi au apărut numai în versiunea Photoshop CS5 (această versiune folosind I), dar majoritatea seturilor sunt disponibile în toate versiunile recente ale programului:
Toate aceste seturi suplimentare de forme sunt instalate în program, dar trebuie să le încărcați manual în paletă
Dacă știți ce set de forme aveți nevoie, îl puteți selecta făcând clic pe numele setului corespunzător din listă. Cu toate acestea, este mai ușor să încărcați toate seturile de forme simultan. Putem face acest lucru prin selectarea numelui "Toate" din partea de sus a listei de setări:
Alegeți numele "Toate" (Toate) pentru a încărca toate seturile suplimentare de formulare
După aceea, va apărea o casetă de dialog și va trebui să decideți dacă să înlocuiți formele curente arbitrare cu cele noi sau să adăugați forme celor existente. Selectați "Adăugați" în fereastră, care vă permite să salvați formele originale și să adăugați altele noi:
Pentru a încărca noi forme atunci când salvați formele originale din paletă, alegeți "Adăugați"
Paleta de figuri încarcă acum toate formele suplimentare disponibile în Photoshop
Mai jos sunt câteva exemple de cifre pe care le putem acum trage în program:
Paleta de forme reflectă acum toate formele suplimentare disponibile în Photoshop
În ciuda varietății de forme arbitrare create în program, se poate întâmpla ca, chiar și după încărcarea tuturor seturilor, să nu găsim imaginea de care avem nevoie pentru designul special pe care lucrăm. Și în acest caz, programul Photoshop va fi pentru noi un asistent indispensabil, deoarece ne permite să creăm orice formă. Pentru a afla cum să creați propria colecție de forme arbitrare, salvați-o și continuați să o utilizați, studiați lecția "Crearea propriilor forme personalizate"!
Și aici suntem! Am analizat modul în care puteți adăuga o formă de formă complexă la document folosind instrumentul Free Shape. În următoarea lecție vom afla ce forme de vector, contururi și forme de pixeli diferă!