
Din acest tutorial Photoshop veti invata cum sa creati efectul picaturilor pe sticla din Photoshop de la zero. Pe acest subiect veți găsi, de asemenea, o pensulă pe site. picturi foarte frumoase clipart. și, de asemenea, efectul lecției de sticlă clară.
Deschideți fotografia în Photoshop. Pentru acest tutorial, avem nevoie de o fotografie, o dimensiune (lățime sau înălțime)
600 pix). Dacă faceți o fotografie cu o dimensiune mare, este posibil ca efectul să nu funcționeze. Acest lucru se aplică și în majoritatea lecțiilor de procesare a fotografiilor din Adobe Photoshop. Cu toate acestea, puteți modifica dimensiunea imaginii chiar în program.
Dubleaza layer, folosind taste Ctrl + J. Nume stratul duplicat „sticlă“. Pentru un strat de "sticlă" se aplică sticla de filtru (filtru -> Denaturarea -> Sticla sau Filter - Distort - sticlă) cu parametrii distorsiunii (Distortion) 5 emoliere (finețe) 8, textura - panza (Canvas), scala (Scaling) 200 . Astfel, obținem o imagine distorsionată, cum ar fi cea care creează picături pe sticla.
Acum, să începem să creăm picăturile reale din Photoshop. Creați un strat nou, denumiți-l "Creează", umpleți-l cu culoarea albă. Aplicați un strat de filtru de zgomot -> Add Noise cu parametri: efectul (Suma) 47,5, distributie - uniforma (uniforme) și bifați caseta de lângă „Mono“ (monocromatic).
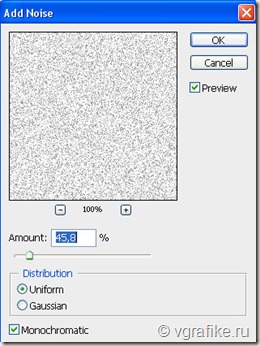
Apoi, aplicați filtrul Gaussian Blur în același strat cu o rază de = 4.
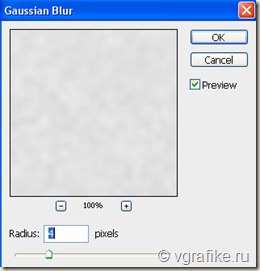
Acum folosiți comanda Image -> Correction -> Levels (Image - Adjustments - Levels). Dialogul de nivel poate fi apelat și utilizând tastele Ctrl + L. Aici setați următoarele valori:
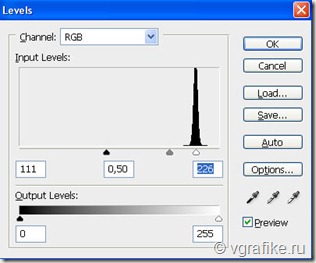
Corectați curbele. Setați valoarea punctului de intrare la 167, după cum se arată în imaginea de mai jos. Pentru ca fereastra să apară în care doriți să introduceți o valoare pentru punctul de intrare, faceți clic pe punctul negru.
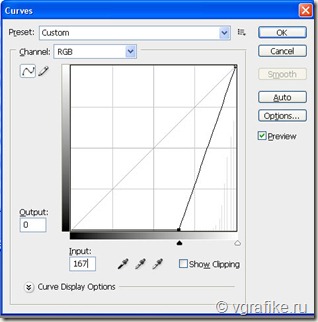
Aplicați acum stratului "Drops" din nou filtrul de estompare Gaussian cu o rază de = 7. Dacă doriți să obțineți picături mai mici, setați raza = 5.5. Aplicați din nou comanda Niveluri cu următoarele valori: 17, 0.5, 245. Aplicați acum curbele de corecție. Specificați punctul de intrare = 84, punctul de ieșire = 112.
Ca urmare a acestor acțiuni, vom obține o imagine abstractă.
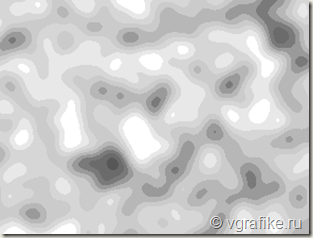
Prin strat „Picături“ pentru a aplica o alocare de comandă -> Color Range (Select -> Color Range) Cu ajutorul unei pipete cu semnul plus, faceți clic pe cele mai strălucitoare părți ale captărilor noastre, adăugând zona selectată. Lăsați doar 2 nuanțe ale celei mai întunecate culori. Parametrul de răspândire a intervalului de culori este de 40. Ca urmare, trebuie să obțineți următoarea selecție:
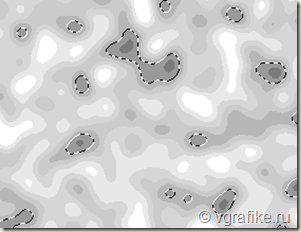
Acum, eliminați vizibilitatea tuturor straturilor de corecție (niveluri și curbe), le puteți șterge, nu vor mai fi necesare. Fără a elimina selecția, apăsați tasta DEL. Vor exista doar câteva pete pe fundalul imaginii originale. Acestea sunt picăturile noastre viitoare. Deselectați selecția. Reduceți opacitatea stratului la 50% și umpleți-l la 1%. Aplicați pe stratul nostru Creează următoarele stiluri: umbra, umbra interioară, strălucirea interioară, ștanțarea. Setările pentru fiecare opțiune de amestecare se găsesc în capturile de ecran.
Picturile de pe geam sunt gata. Rămâne să trageți o pantă de ploaie pe pahar. Pentru a face acest lucru, mergeți la paleta Canale și creați un nou canal alfa. Pentru a face acest lucru, faceți clic pe pictograma curată a foii din partea de jos a paletei Canale. Documentul va fi vopsit în negru. Nu-ți face griji, este temporar. Apoi, aplicați filtrul Render -> Fiber cu setări de variație = 20, Forța = 8.
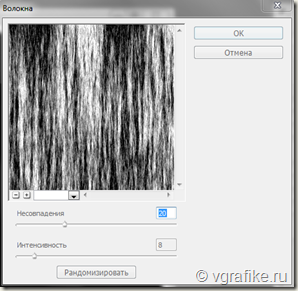
După aceea, aplicați același canal alfa filtrul Blur în mișcare cu parametrii de unghi de 90 de grade, offset 58.
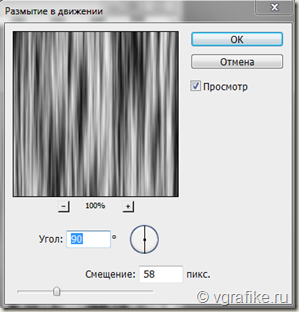
Încărcați zona selectată prin comenzile Selecție -> Încărcare zonă selectată. În acest caz, canalul nostru alfa (alfa 1) ar trebui să fie indicat ca sursă.
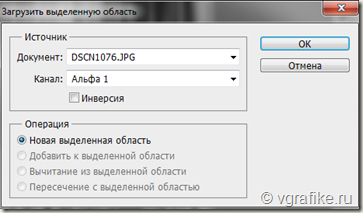
Faceți canalele RGB vizibile și dezactivați vizibilitatea canalului alfa. Fără eliminarea selecției, accesați paleta de straturi. Aici, creați un strat nou, dați-i numele "Rain". Umpleți-l cu culoare albă. Reduceți opacitatea stratului la 27% și umpleți-l la 14%. Faceți dublu clic pe strat și activați Embossing-ul în opțiunile de amestecare. În acest sens, am terminat lecția Drop on the glass în Photoshop. Puteți vedea, de asemenea, lecția Efectul de sticlă misto.