Conexiunea pentru a trimite date
În cazul în care utilizatorul trimite formularul, ceea ce înseamnă că a finalizat umplutura. În acest moment, datele sunt trimise prin conexiunea pentru a trimite date, care stochează informații într-o sursă de date externă, cum ar fi o bibliotecă de formular SharePoint. Această operațiune este diferită de a salva forma. De exemplu, atunci când un dezvoltator își păstrează forma, este păstrat în parte pentru a crea un formular care vă permite să continue să lucreze mai târziu ca atunci când salvați un document Word. În mod similar, atunci când utilizatorul completează formularul, el poate salva pentru a evita pierderea informațiilor introduse și de a reveni pentru a umple mai târziu. Chiar dacă utilizatorul a salvat forma, el va trebui să-l trimită atunci când a terminat de umplere.
devenind acestei forme principala conexiune pentru transmiterea de date, implicit în dezvoltarea unei noi forme de servicii bazate pe web, sau o conexiune listă SharePoint la datele originale. InfoPath creează o reflectare în oglindă a câmpurilor de date primare conexiune cu structura de date, care permite valorile conținute de acestea, atunci când formularul este depus. Puteți începe, de asemenea, de la zero pentru a crea o formă și adăugați o conexiune pentru a trimite date la șablonul formular, care nu se bazează pe conexiunea la datele sau chiar adăuga conexiune de date suplimentare atunci când conexiunea este deja configurat pentru a trimite date.
În cele mai multe forme de a seta o conexiune pentru trimiterea de date, și prin el să meargă toate datele din formular. Dacă există mai mult de o conexiune pentru a trimite date, puteți utiliza reguli sau personalizate codul de control care câmpurile sunt trimise la aceste sau alte surse de date. De exemplu, puteți configura un formular astfel încât să ofere utilizatorilor posibilitatea de a trimite formularele completate la serviciul web, precum și prin e-mail.
Trimiterea formularelor se face pe baza unei reguli definite de dezvoltator. Puteți adăuga o regulă pentru a trimite buton pentru a trimite formularul atunci când utilizatorul face clic pe butonul sau link-ul pentru a trimite un eveniment diferit, care are loc în timpul umplerii matriței.
Pentru mai multe informații despre regulile de acțiune și acțiunea de transmitere a datelor afișate Adăugarea de reguli pentru a efectua alte acțiuni.
Tipuri de conexiune pentru a trimite date
Puteți crea următoarele tipuri de conexiuni.
Notă: Pentru a adăuga o conexiune pentru a trimite date, care trimite date la o sursă de date la distanță, veți avea nevoie de locația originală a datelor și dreptul de a accesa de la recepție.
Servicii Web servicii (SOAP) Web trimiterea de conexiune de date trimite în servicii SOAP Web (un protocol simplu SOAP). SOAP - este un protocol de comunicare care definește mesajele XML sunt folosite pentru a comunica cu serviciul web. La trimiterea de date prin intermediul conexiunilor de servicii web, InfoPath determină ce date sunt solicitate de servicii web și pe baza acestor date, puteți specifica faptul că câmpurile din formularul trebuie să trimită datele lor la serviciul web.
Conectați o bibliotecă SharePoint Această opțiune permite formulare InfoPath pentru a trimite date sub forma unui document într-o bibliotecă de documente SharePoint.
Datorită e-mail trimite răspunsuri formular InfoPath într-un e-mail. Acest lucru este util pentru implementarea unei forme mici în cazul în care răspunsul mare nu umple utilizatorul este responsabil pentru a obține forma răspunsuri.
mediile externe de găzduire, cum ar fi pagina ASP.NET sau o aplicație gazdă Această opțiune este, în plus față de a trimite, fără a trimite de fapt date, dar evenimentul în aplicația sau pagina ASP .NET, care conținea forme. După crearea unei aplicații pentru Windows în Visual Studio, care folosește clasa FormControl la formele site-ului sau a paginii pentru a crea ASP .NET, care conține forma folosind clasa XMLFormView este utilizat. Trimiteți acest tip este, de asemenea, utilizat în crearea de „forma“ instrumentele pentru spațiu de lucru SharePoint.
Notă: O formă poate avea doar o singură conexiune, care trimite datele aplicației pe un server web.
Pentru a adăuga o conexiune pentru a trimite date externe
Adăugați o conexiune pentru a trimite date pot fi următoarele două moduri.
În fila Date din grup, apăsați butonul corespunzător tipului de sursă de date pe care doriți să adăugați.
În fila Date, în Get grupul de date externe, faceți clic pe Conexiuni de date și urmați pașii de mai jos.
Faceți clic pe butonul Add.
Setați Trimiteți date.
Faceți clic pe Next.
Selectați sursa de date corespunzătoare și faceți clic din nou pe Next.
Indiferent care dintre aceste două metode a fost utilizată, apoi efectuați una dintre următoarele proceduri în funcție de tipul selectat de conexiune.
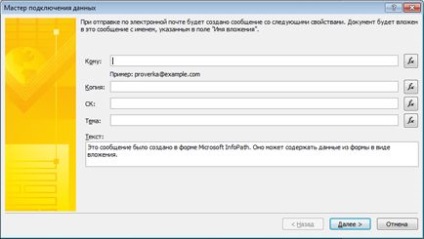
Introduceți un subiect pentru a completa formularul în câmpul Subiect.
Introduceți textul de introducere, care formează destinatarul va vedea în introducere.
Faceți clic pe Next.
Selectați metoda de expediere a matriței după umplere cu utilizatorul, așa cum este descris mai jos.
Dacă doriți să trimiteți doar un instantaneu al vizualizării curente sub formă de text, e-mail-uri, setați trimite numai reprezentarea activă a formei fără atașamente.
Notă: Formularul nu poate fi umplut sau interacțiunea cu beneficiarii, acesta este doar un instantaneu al vizualizării curente a formei de fire.
Dacă doriți să trimiteți întregul formular ca fișier atașat, inclusiv vizualizarea curentă și orice alte reprezentări suplimentare, astfel încât destinatarii pot completa formularul, bifați caseta pentru a trimite formularul ca fișier atașat și introduceți un nume pentru atașarea în numele atașament.

Faceți clic pe Next.
Introduceți un nume pentru conexiunea de date și specificați dacă este o conexiune la dispeceratul implicit.
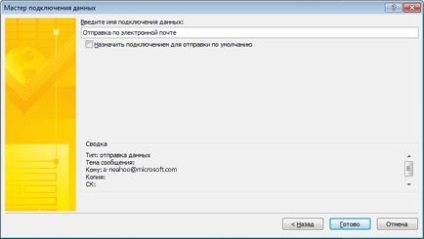
bibliotecă SharePoint
Specificați locația serverului SharePoint în biblioteca de documente :.
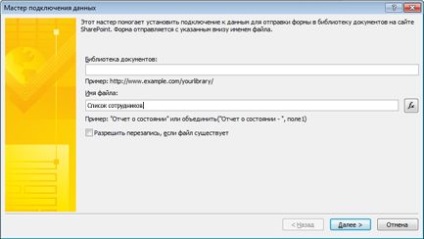
Introduceți un nume pentru formularul în numele formularului. specificați dacă formularul InfoPath pentru a recicla, în cazul în care există deja o formă de același nume, și apoi faceți clic pe Următorul.
Introduceți un nume pentru conexiunea la datele din domeniu, și apoi selectați Atribuire o conexiune la dispeceratul implicit. Dacă trebuie să efectuați o conexiune pentru transmiterea datelor implicite.
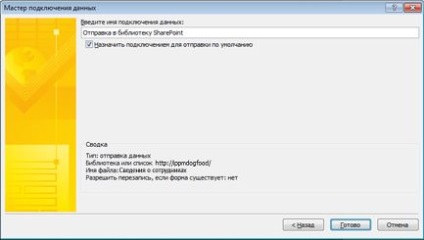
Web Service (SOAP)
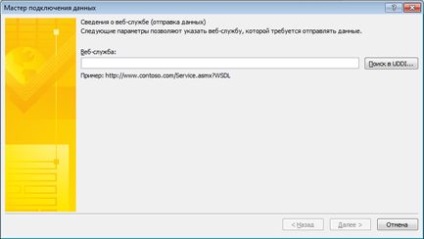
Selectați serviciul Web în care doriți să trimiteți date.

Faceți clic pe Next.
Pentru fiecare parametru, selectați câmpul sau grupul care va fi comparat cu acesta (setați câmpul de comutare sau de grup și faceți clic pe butonul Editare), sau setați întregul formular. pentru a include toate aceste forme.
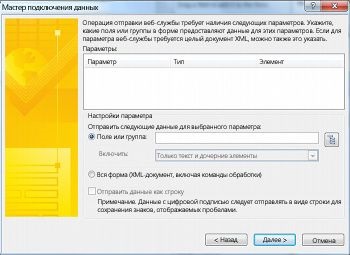
Faceți clic pe Next.
Introduceți un nume pentru conexiunea la datele din domeniu, și apoi selectați Atribuire o conexiune la dispeceratul implicit. Dacă trebuie să efectuați o conexiune pentru transmiterea datelor implicite.
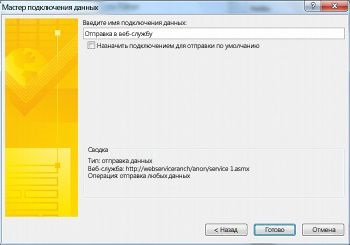
medii hosting externe, cum ar fi pagina ASP.NET sau aplicarea unui plasament extern
Informații despre clasa SubmitToHostConnection clasa SubmitToHostConnection vezi.
Informații despre FormControl class FormControl vezi.
Informații despre XMLFormView class XmlFormView vezi.
SharePoint Biblioteca de conectare
Conexiune de date SharePoint Biblioteca - este o bibliotecă care poate stoca fișiere de conexiune de date conținând parametri pentru conexiuni la surse de date externe. fișierele de conexiune de date care sunt stocate în conexiunile de bibliotecă SharePoint, se poate descrie conexiunea la un serviciu Web, sau o bibliotecă SharePoint și pot fi utilizate în șabloanele de umplere și o formă care sunt compatibile cu browserul. Următoarele sunt câteva avantaje ale utilizării conexiunilor bibliotecilor de date SharePoint.
Formele multiple pot utiliza același fișier conexiune de date, astfel încât nu este nevoie de a crea pentru fiecare formă de aceeași conexiune de date de la zero.
Dacă modificați locația sau setările de conexiune nu trebuie să actualizați șablonul pentru fiecare sursă de date externă - actualizați doar fișierul de conexiune de date.
fișier de conexiune de date poate conține server de date alternativ de autentificare care pot fi utilizate atunci când utilizatorul completarea formularului prin utilizarea browser.
Formularul completat în browser, fără a oferi nivelul de securitate complete și dovedit, poate fi conectat la un computer într-un alt domeniu, dacă toate conexiunile la datele din această formă utilizând un fișier conexiune de date.
Crearea unei conexiuni specificate în datele SharePoint bibliotecă de conexiune, și trimite datele prin ea
Pentru a crea un fișier de conexiune de date de pe server (daca nu este deja acolo), urmați pașii de mai jos.
Notă: Nu puteți crea un fișier de conexiune de date pentru a se potrivi mediul de conectare, sau e-mail.
Urmați pașii din caseta de dialog Adăugați o conexiune pentru date externe pentru a adăuga un tip de conexiune de date pe care doriți să creați un fișier de conexiune de date.
În fila Date, în Get grupul de date externe, faceți clic pe Conexiuni de date.
Selectați conexiunea de date necesare, apoi faceți clic pe Conversie la fișiere de conectare.
Faceți clic pe OK.
Faceți clic pe butonul Închidere.
Du-te la biblioteca de conexiuni la date SharePoint și, dacă este necesar, să corecteze sau să confirmați fișierul UDC-creat.
Pentru a adăuga o conexiune de date prin intermediul fișierului de conexiune la datele SharePoint, urmați acești pași.
În fila Date din grup, apăsați butonul într-o altă locație, apoi faceți clic pe o conexiune la serverul SharePoint.
Selectați un server de pe site-ul picătură.
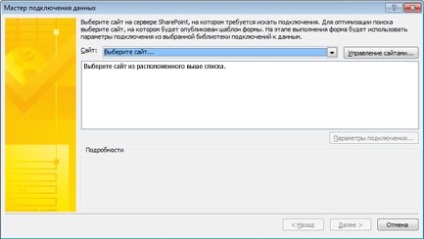
Selectați fișierul de conexiune de date corespunzătoare.
Faceți clic pe Next.
Urmați instrucțiunile pentru opțiunea selectată, așa cum se arată în caseta de dialog pentru a adăuga o conexiune pentru date externe.
Dacă site-ul SharePoint dorit nu este listat, adauga urmând pașii de mai jos.
Faceți clic pe Gestionați site-uri.
Faceți clic pe butonul Add.

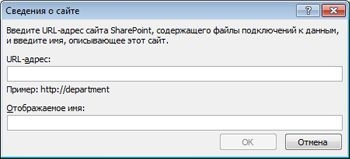
Trimite Configurare
Atunci când adăugați o conexiune pentru a trimite seturi de date InfoPath trimiterea formularului prin intermediul conexiunii la datele implicite. Puteți configura aceste setări în caseta de dialog Opțiuni pentru a trimite. Pentru a accesa fereastra de dialog opțiuni de trimitere. în fila Date, în grupul Trimitere, faceți clic pe Trimitere Opțiuni.
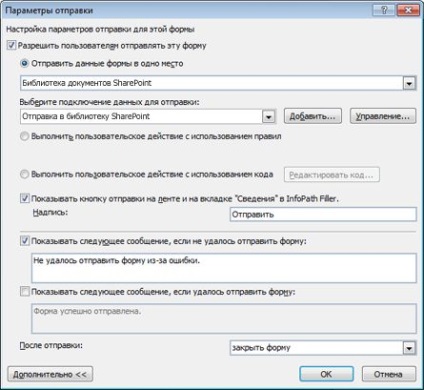
Setarea poate fi configurat pentru a trimite formularul de trimitere descrise mai jos caseta de dialog Opțiuni moduri.
Permite sau nu utilizatorilor să trimită formularul.
Alegeți metoda de depunere a formularului - într-o singură destinație, prin intermediul unor regulamente sau pe baza codului personalizat.
Cu ajutorul regulilor sau cod personalizat, puteți personaliza formularul pentru a trimite date prin conexiuni multiple de date, când apăsați Trimitere. De exemplu, atunci când se proiectează o formă de avans a raportului poate fi trimis forma o SharePoint bibliotecă de documente, în cazul în care suma este mai mică de 1 000 sau trimite-l la o altă bibliotecă de documente SharePoint pentru formulare care necesită mai multă securitate, în cazul în care suma de 1000 $ sau mai mult, și-l marcați pe e-mail manager de utilizator.
Adăugați sau eliminați butonul Trimite pe bandă și fila Info din InfoPath Filler.
Creați mesaje personalizate, care sunt afișate utilizatorilor atunci când acestea trimit formularele lor.
Se specifică dacă să părăsească forma deschisă, aproape, sau dacă formularul pentru a deschide un alt formular gol după posta acest lucru.
Pentru a configura opțiunile de expediere, urmați acești pași (dacă este cazul).
Pentru a permite utilizatorilor să trimită formularul, faceți clic pe Permite utilizatorilor să-și prezinte acest formular.
Pentru a specifica modul de a trimite formularul, urmați acești pași.
Dacă există doar o singură conexiune pentru a trimite date, care vor fi utilizate în formă în acest scop, și nu este nevoie de caracteristici avansate, setați datele din formular trimite într-un singur loc și efectuați următoarele setări.
În partea de sus lista verticală, selectați tipul de conexiune care va fi utilizat.
Selectați conexiunea de date specifice din listă, selectați conexiunea de date pentru a trimite :.
În cazul în care o conexiune de date nu există, faceți clic pe butonul Add și invocați Adăugați o conexiune pentru instrucțiuni de date externe pentru configurarea conexiunii.
Dacă există mai multe conexiuni prezentate date, sau pe care doriți să adăugați reguli care să reglementeze funcționarea trimiterii, faceți clic pe efectuați o acțiune personalizată utilizând regulile. Pentru mai multe informații despre modul în care regulile de acțiune, display-uri de configurare Adăugarea de reguli pentru a efectua alte acțiuni.
Dacă există o nevoie de cod complex, conexiuni de date multiple sau de expediere parțială, și nu este suficient de reguli, setați Efectuați acțiunea personalizată utilizând cod.
Pentru a schimba eticheta de pe butonul Trimite pe bandă, introduceți textul dorit în legendă:. De asemenea, puteți dezactiva complet butonul Trimite. deselectarea dispus peste acest domeniu.
Pentru a seta trimiterea unui mesaj de eroare, faceți clic pe butonul Advanced. verificați afișa acest mesaj dacă nu puteți trimite formularul și introduceți un mesaj în caseta de text de mai jos.
Pentru a seta mesajul despre trimiterea de succes, faceți clic pe butonul Advanced. verificați afișa mesajul următor, dacă în imposibilitatea de a trimite formularul: și introduceți mesajul în caseta de mai jos.
Pentru a specifica acțiunea care trebuie efectuată după depunerea formularului, selectați elementul dorit din listă după trimiterea :.