Dacă am lucrat la Microsoft, mi-ar fi folosit ideea în loc de un conductor și un frumos manager de fișiere funcție, care este acum numit Total Commander deja. Chiar și utilizatorii noștri recunosc faptul că aceasta este una dintre puținele programe pe care sunt gata să cumpere. Și oamenii noștri sunt în majoritate nu cumpara din cauza prețului, și în semn de recunoștință pentru dezvoltator
Sunteți folosind Total Commander? Indiferent de răspunsul dvs., citiți acest articol - nu vei regreta.
Vom lucra cu un program de „curat“, fără personalizate add-on-uri. În ea, și atât de multe caracteristici utile, care de multe glume pe stabilirea sistemului de operare pe baza Total Commander. Dar să nu bate în jurul cozii, imediat ia în considerare funcțiile cele mai utile și cele mai frecvent utilizate.
1. Un panou este bun, dar doi - mai bine
Când executați programul deschide o fereastră divizată în două părți. Și pe dreapta și pe panoul din stânga, puteți selecta partiția, directorul, fișierul.
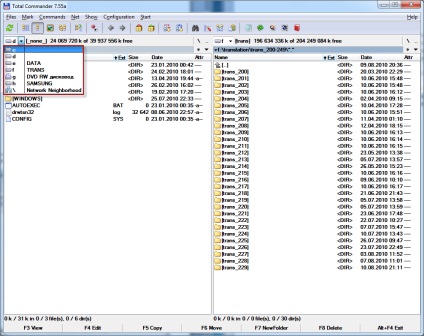
2. Setări
a) Configurare> Opțiuni ...
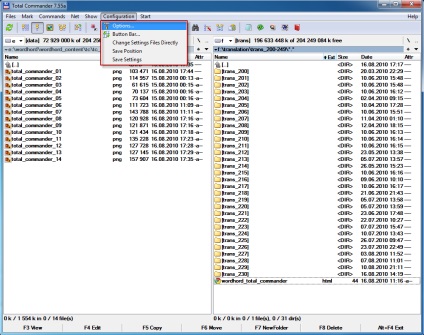
b) Aspect
Prefer să împartă butoanele și discurile nu au fost afișate în fereastra principală (îmi place să le aleagă dintr-o listă, astfel cum se menționează la punctul 1) - acesta este un amator.
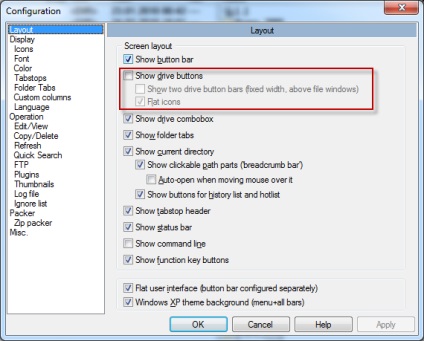
în) Afișaj
Uneori ai nevoie pentru a afișa fișierele și folderele ascunse sau de sistem. Cel mai bun Implicit pentru a dezactiva afișarea lor.
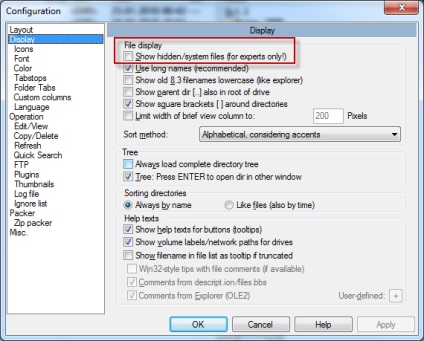
g) Funcționare
Selectați butonul mouse-ului stânga (standard pentru Windows), pentru a apăsând butonul din stânga al mouse-ului pentru a selecta un fișier sau un folder, și faceți clic dreapta pentru a deschide meniul contextual din Windows Explorer.
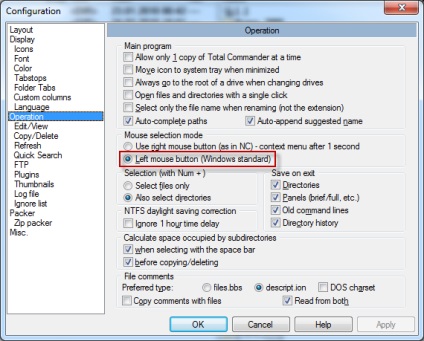
3. Este convenabil pentru a crea un dosar cu același nume de tip
În captura de ecran de mai jos puteți vedea că am un dosar de traducere în ea - dosar trans_200-249 care conține foldere pentru trans_229 trans_200. Următoarele vor trans_230 dosar. Pentru a crea rapid unul, aveți nevoie de:
a) selectați dosarul trans_229
b) apăsați F7
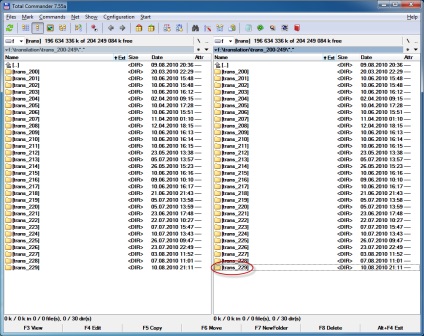
c) În fereastra care se deschide suficient doar pentru a schimba cifrele în numele directorului.
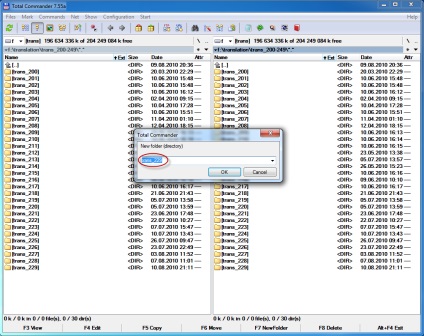
4. Modificați extensia de fișier
De exemplu, am creat un fișier wordhord_total_commander.txt.
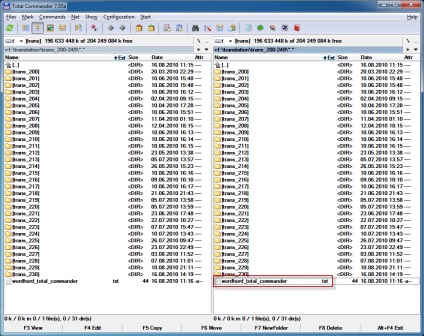
Să presupunem că am nevoie pentru a schimba extinderea la .html. Se folosește „lent“, dublu clic sau Shift + F6. Acum puteți redenumi fișierul sau modifica extensia acestuia.
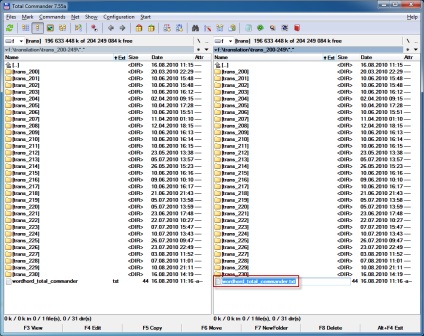
Acum, acest fișier .html.
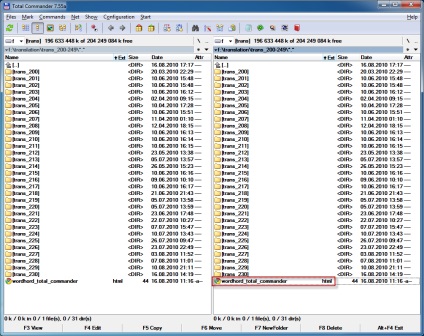
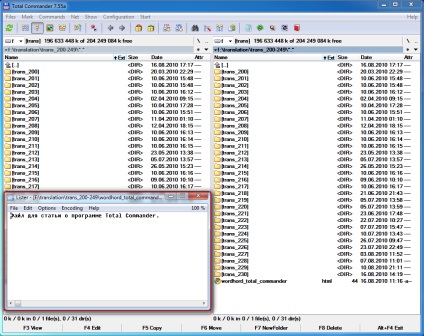
6. Apel din meniul contextual
Datorită setărilor pe care le-am efectuat în Sec. 2, puteți apela meniul contextual făcând clic pe butonul din dreapta al mouse-ului, ca în Windows Explorer.
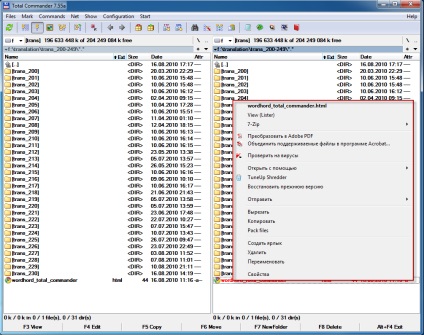
7. Operațiuni de fișiere
Uită-te la imaginea de mai jos. Pe ea sunt evidențiate în roșu fișierele selectate. Acest lucru se poate face în diverse moduri. Eu o fac ca acest lucru:
a) Am selectat primul fișier
b) pentru al selecta pentru operațiuni suplimentare, apăsați Shift + ↓
c) pentru a trece la fișierul următor prin apăsarea unui ↓ și așa mai departe. d.
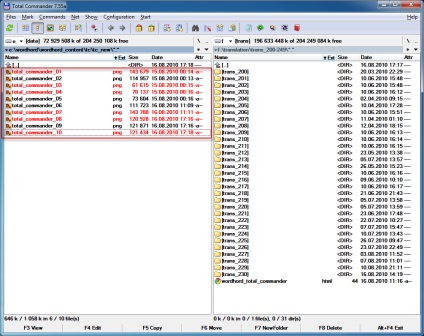
Acum poți:
a) pentru a copia fișierele selectate într-un dosar de pre-selectat în panoul opus - F5 și Enter
b) mutați fișierele selectate într-un dosar de pre-selectat în panoul opus - F6 și Enter
c) pentru a șterge fișierele selectate la coșul de gunoi - F8 și Enter, ocolind coșul de gunoi sau Shift + Del
Puteți face în continuare o mulțime de lucruri cu fișierele selectate - mai mult pe aceasta mai jos.
8. Diverse
- Uneori este convenabil să panoul pentru a crea o filă. Pentru a face acest lucru, trebuie doar să apăsați pe Ctrl + T. Următoarea captura de ecran arată că am creat o filă în panoul din stânga și selectați discul:
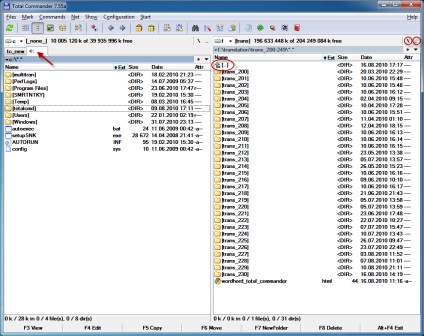
- Puteți sorta fișierele și dosarele după nume, tip, dimensiune, data.
- pentru a merge la rădăcina discului trebuie doar să apăsați „\“ (vezi dreapta sus).
- pentru a merge la nivelul următor, puteți da clic pe „..“ sau dublu-clic pe prima linie într-un dosar sau sub-directorul «[..].»
Acestea și multe alte acțiuni pot fi efectuate utilizând comenzi rapide de la tastatură:
Comenzi rapide de la tastatură în Total Commander
F5 - copiază fișiere.
F6 - muta fișiere.
F7 - a crea un dosar.
F8 - șterge fișierele (dacă faceți clic dreapta pe F8 butonul Delete, puteți deschide, goliți Coșul de gunoi, sau modifica proprietățile sale).
F9 - pentru a activa meniul panoului curent (pentru cei cărora le place să folosească mouse-ul cât mai puțin posibil).
F10 - activați meniul de fișiere / ieșire.
Shift + F6 - redenumi un fișier
Shift + F9 (Shift + F10 sau ContextMenu) - arată meniul contextual al obiectului.
Alt + F1 - deschide lista discului în panoul din stânga.
Alt + F2 - deschide lista de unități la panoul din dreapta.
Alt + F5 - pachet fișierele selectate.
Alt + Shift + F5 - Pack pentru a șterge fișierele sursă.
Alt + F6 (Alt + F9) - extrage fișierele.
Alt + F7 - căutare (pentru mai multe detalii - Cauta in Total Commander).
Ctrl + T - pentru a crea și deschide o nouă filă.
Ctrl + Shift + T - pentru a crea o nouă filă, dar rămâne la curent.
Ctrl + W - Închide fila.
Enter - pentru a deschide un dosar sau un fișier, executați fișierul executabil, și altele.
Alt + Enter - deschide o fereastră de fișier sau proprietăți dosar.
Alt + Shift + Enter - pentru a arăta dimensiunea subfoldere în dosarul curent.
Shift + Escape - colaps fereastră Total Commander.
Ctrl + Tab - du-te la următoarea filă din panoul de curent.
Ctrl + Shift + Tab - mergeți la fila anterioară din panoul curent.
Del (F8) - șterge fișierele.
Shift + Del - șterge fișierele fără a pune în coșul de cumpărături.
Backspace (Ctrl + PgUp) - du-te la directorul părinte.
Alt + ← - muta la directorul anterior dintre vizitat.
Alt + → - du-te la următorul director al numărului de vizitat.
Alt + ↓ - descoperi istoria directoare vizitate.
Alt + Num + - pentru a aloca în dosarul curent, toate fișierele cu aceeași extensie.
Alt + numerotat - deselecta pentru această extindere.
Tab - trecerea la noul panou.
Postat de admin @ 21:53