
administratorul de sistem, sistemul de role înapoi la pierderea unei părți a lucrărilor efectuate ...
Există programe speciale care efectuează recuperare de date în fișiere Excel, dar vom încerca să facem fără ele, folosind doar capacitatea internă a programului MS Excel.
Din motive de corupție fișier poate fi o mare mulțime și să-i nu ne vom opri! Există o metodă destul de simplu pentru a restabili informația, care este de mai multe ori să mă ajute să rezolve o problemă similară rapid și simplu. În acest articol vreau să-l împărtășească. Poate cineva dintre voi, dragi cititori, această metodă este, de asemenea, utilă, dar ar fi mai bine dacă astfel de probleme nu sunt niciodată în fața ta nu apare.
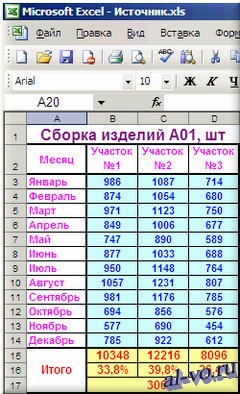
Deci, avem (sau mai degrabă - a avut), în prezența a fișierului „Istochnik.xls“, constând dintr-o singură foaie cu baza de date ca un tabel care conține informații despre asamblarea produselor A01 trei site-uri de producție pe lună pe tot parcursul anului.
Și aceasta a încetat să deschidă fișierul.
Procedură.
1. Creați două noi fișiere în Excel, și le numim, de exemplu, «1.xls» și «2.xls».
2. Deschideți două fișier Excel artizanale.
3. În fișierul „1.xls“ de pe foaia de lucru „Sheet1“, selectați un interval de celule goale A1 ... E18. Gama dedicat ar trebui să fie cunoscute de mai mult decât dimensiunea mesei pierdut. Acolo va trebui să tulpina memoria și amintesc dimensiunile aproximative ale zonei a foii, pe care dorim să le restaureze.
Dacă selectați o suprafață mai mică decât necesar pentru a restabili informațiile, va trebui să repetați procedura descrisă prin evidențierea mai mare regiune.
4. Faceți clic pe butonul din meniul principal „Edit“ și selectați „Copiere“. Gama de martor Dedicat este copiat în clipboard date.
5. Apasati „fereastra“ din meniul principal și mergeți la fișierul „2.xls“ selectând-o pe fila căzut.
6. Selectați pe foaia „Sheet1“ a deschis fișierul «2.xls» A1 sus celula din stânga.
7. Apăsați butonul din nou meniul principal „Edit“, selectați „Paste Special“ din meniul pop-up.
8. În fereastra „Paste Special“ se deschide, apăsați butonul cu același nume „Paste Link“.

9. Din nou, apăsați butonul din meniul principal „Edit“ și alegeți „Linkuri“ din meniul pop-up.
10. Apăsați butonul „Change“ în fereastra „Edit Link-uri“ care apare.
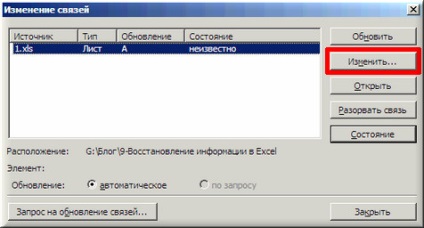
11. Pentru a finaliza procesul în drop-box „Schimbare Sursa: 1.xls“ indică fișierul nostru problemă „Istochnik.xls“ închide fereastra „Asociația Change“.
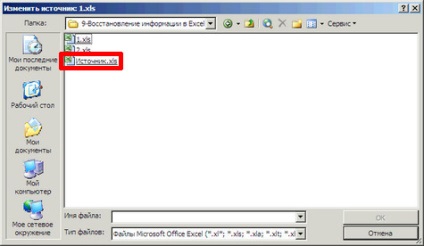
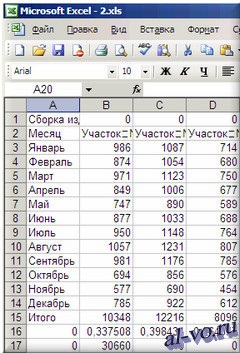
12. După recuperarea ar trebui să dezactivați comunicarea „2.xls“ fișier „Istochnik.xls“ fișier. Pentru a face acest lucru, apăsați butonul de meniu de start „Edit“ și din meniul pop-up, selectați „Contacte“.
13. În fereastra „Schimbarea Relations“ apăsați butonul „Break Link“ și închide fereastra.
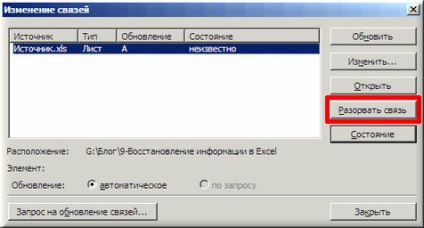
Este important să se repete pas pentru pas și nu ignora nici una dintre acțiunile listate!
În această recuperare de informații este finalizat. Da, formatare și formule sunt pierdute, dar a reușit să rezolve problema, iar datele sub forma valorilor obținute extract. Pe lângă manual, fie re-formata din tabel și de a recupera formule, dar cel mai important - valorile de date brute, baza de volum restaurat!
Metoda de mai sus de recuperare a datelor în Excel nu funcționează în toate cazurile. Eu, se pare, noroc, și de câteva ori el ma salvat în ultimii zece ani.
Cred că ați înțeles că sensul acțiunii este descris în comunicații MS Excel cereri de software pentru datele într-un fișier închis și blocat din motive necunoscute. În cazul în care, ca urmare a deteriorare a datelor în interiorul fișierului a rămas neschimbată, cu o mare probabilitate să le scoateți.
anunțuri Podpisyvaytesna de articole în caseta de la sfârșitul fiecărui articol, sau într-o fereastră în partea de sus a paginii.