crearea risunkov.doc
crearea desenelor
Cifrele utilizate pentru a reprezenta grafic circuite, crearea de logo-uri, crearea de imagini simple.
Pentru a lucra cu imagini - utiliza comenzile din meniul Format, elemente din bara de instrumente pentru desen, Reglare Imagine, panza, personaliza umbre Ajustarea volumului și a altor panouri (a se vedea figura 25.1.), Precum și comenzile de meniu contextual.
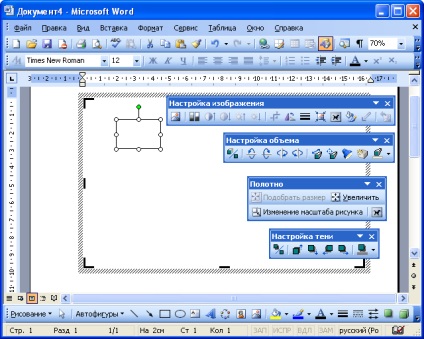
Fig. 25.1. Barele de instrumente sunt folosite pentru lucrul cu desene
Cifrele din Microsoft Word sunt create din elemente grafice simple - AutoShapes.
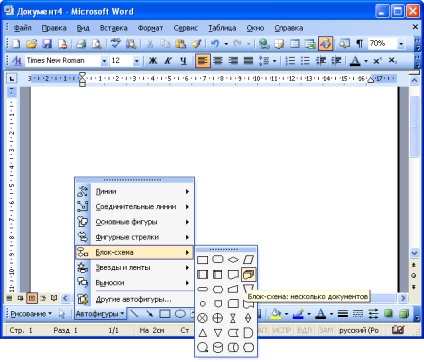
Fig. 25.2. Alegerea AutoShapes
După aceea, documentul va apărea în rama ferestrei cu margini punctate (pânză) și text create de desen, precum și o bară de instrumente panza. În pânza ținând apăsat butonul din stânga al mouse-ului, mutați cursorul mouse-ului, astfel încât apare pe figura selectată (Fig. 25.3 Fig. 25.4).

Fig. 25.3. fereastra Microsoft Word atunci când creați un desen (o încrucișare arată cursorul mouse-ului, o linie punctată - traiectoria de deplasare a cursorului)
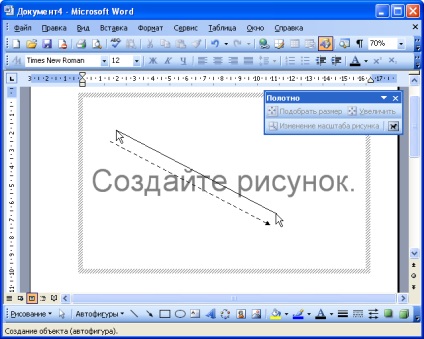
Fig. 25,4. fereastra Microsoft Word atunci când creați un desen (sageata prezinta cursorul mouse-ului, o linie punctată - traiectoria de deplasare a cursorului)
De asemenea, puteți să faceți clic pe mouse-ul în interiorul panza. Acest lucru va crea o figură de dimensiuni standard.
În schimb meniul AutoShapes pentru a desena linii, săgeți, dreptunghiuri, ovale, și puteți utiliza bara de instrumente butonul corespunzător desen (vezi. Fig. 25.1). Pentru ca liniile sunt întotdeauna paralele sau perpendiculare pe marginile paginii, iar cifrele au o formă regulată (pătrat, cerc, triunghi și echilateral m. P.) ar trebui să atragă în timp ce apăsați tastatură Shift.
În cadrul materialului, puteți crea orice număr de AutoShapes.
redimensionarea AutoShapes
Dimensiunea AutoShapes poate fi modificat manual prin tragerea marker (Fig. 25.5). Când glisarea markeri localizați în colțurile Autoshape, dimensiunea acesteia variază în funcție de raportul de aspect. Atunci când glisarea markeri situate pe laturile Autoshape doar modifică dimensiunea una de coordonate.
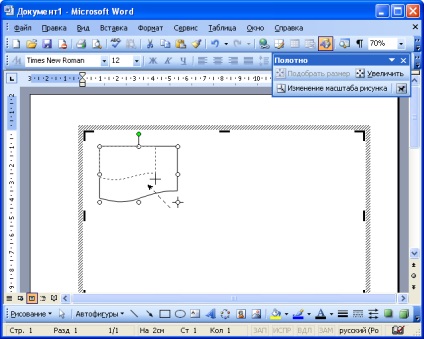
Fig. 25.5. Redimensionarea autofigures tractează markeri (pointer se arată cruce mouse-ului în fantomă - traiectoria cursorului)
Pentru o dimensionare mai precisă, dublu click stânga pe Autoshape sau faceți clic pe bara de instrumente Format AutoShape Reglarea imaginii (vezi. Fig. 25.1). În fila Format din dimensiunea AutoShape (Fig. 25.6), puteți seta dimensiunea exactă a Autoshape în centimetri sau ca procent din dimensiunea originală.
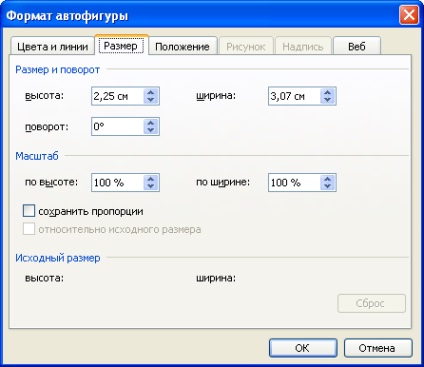
Fig. 25,6. Schimbă dimensiunea de formă în „Size“ caseta de dialog „Format AutoShape“
Schimbarea poziției AutoShapes
Poziția AutoShape pe pagina poate fi modificat manual prin tragerea peste orice parte a acestuia, cu excepția marker de selecție (Fig. 25.7). Încearcă să nu retragă AutoShape dincolo de panza.
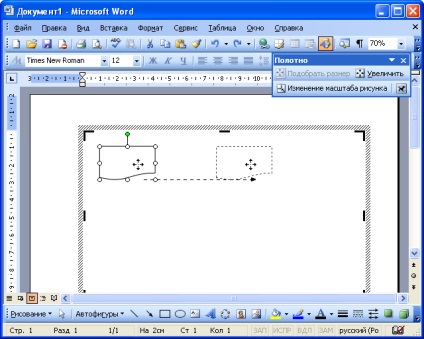
Fig. 25,7. Schimbarea poziției Autoshape (cruce arată indicatorul mouse-ului, o linie punctată - traiectoria mișcării cursorului)
Pentru poziționarea mai precisă autoformatelor necesare pentru ca aceasta să faceți dublu clic pe butonul stânga al mouse-ului sau faceți clic pe bara de instrumente Format AutoShape Reglarea imaginii (vezi. Fig. 25.1). În fila Poziția Autoshape caseta de dialog Format (Fig. 25.8), puteți seta AutoShapes orizontale și verticale de aliniere în interiorul materialului.
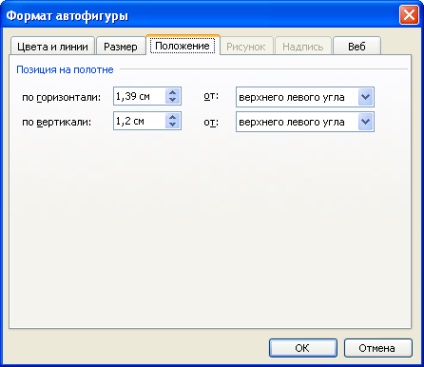
Fig. 25.8. Schimbarea poziției Autoshape în „poziție“ caseta de dialog „Format AutoShape“
Pentru a roti Autoshape în planul paginii, puteți utiliza un marker de selecție verde. Un unghi de rotație mai precisă poate fi setată în fila de dialog Dimensiune Format AutoShape (a se vedea. Fig. 25.6). În plus față de rotație, puteți utiliza meniul de comandă Acțiune / Rotire bara de instrumente / Flip Desen (vezi. Fig. 25.1).
* AutoShapes Efectuarea
Pentru a seta culoarea de umplere AutoShape, linii de culoare, cum ar fi linii, cum ar fi accident vascular cerebral, tipul de săgeți, crearea și executarea umbrelor și a volumului utilizând elementele din bara de instrumente corespunzătoare pentru desen (Figura 25.9 -. Figura 25.14.).
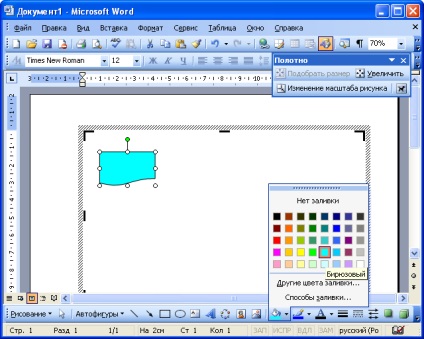
Fig. 25.9. Instalați umplerea AutoShape
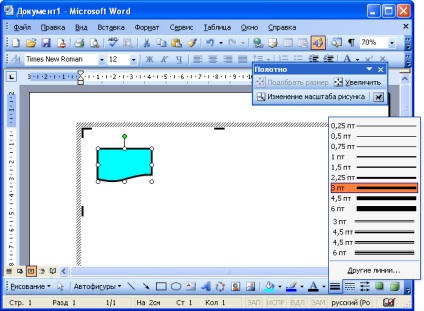
Fig. 25.10. Setarea AutoShapes de tip linie
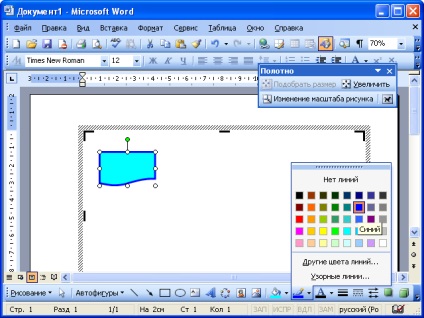
Fig. 25.11. Setarea culorii liniei AutoShape
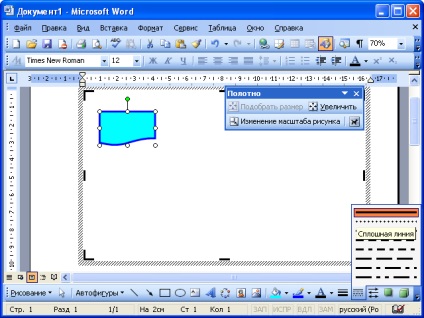
Fig. 25.12. Setarea AutoShapes tip de accident vascular cerebral line
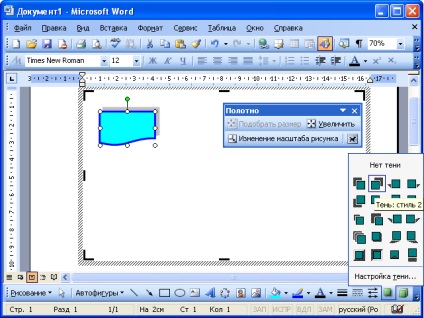
Fig. 25.13. Instalați AutoShapes umbră
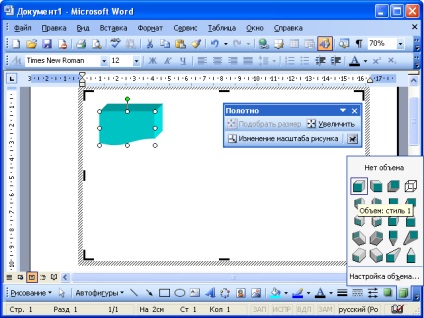
Fig. 25.14. Setarea AutoShapes de volum
La instalarea pe ecran, puteți ajusta umbra parametrii săi. Pentru a face acest lucru, faceți clic pe butonul Meniu, "umbre" (Fig. 25.13 cm.), Faceți clic pe Configurare o umbră. Utilizarea barelor de instrumente Reglarea umbrelor poate schimba poziția umbrei în raport cu Autoshape, schimba culoarea umbra (Fig. 25,15).
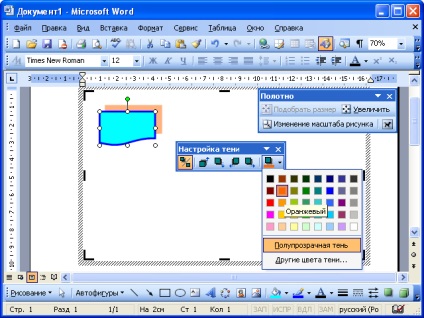
Fig. 25.15. Stabilirea parametrilor umbra
La instalarea pe ecran, puteți regla volumul de parametrii săi. Pentru a face acest lucru, faceți clic pe meniul butonul „Volum“ (Fig. 25,14 cm.), Faceți clic pe Configurare volum. Utilizând bara de instrumente, puteți activa volumul Reglarea volumului Autoshape, modificați cantitatea de adâncime, schimba culoarea volumului direcției de iluminare, etc. (Fig. 25,16).
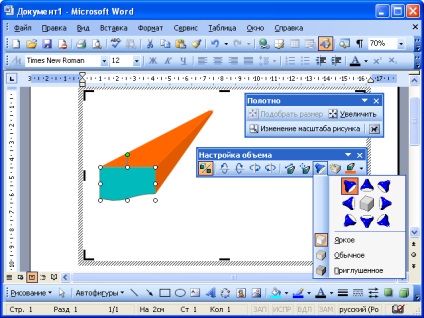
Fig. 25.16. Reglarea setărilor de volum
Pentru o inregistrare mai precisă, puteți autoformatelor pe el prin butonul dublu-clic stânga mouse-ului sau faceți clic pe bara de instrumente Format AutoShape Reglarea imaginii (vezi. Fig. 25.1). În fila Culori și linii de formatul casetei de dialog AutoShape (fig. 25.17), puteți seta culoarea și umplere AutoShape, culoarea liniei, tipul de linie, tipul de accident vascular cerebral, vizualizarea săgeată.

Fig. 25.17. Configurarea setărilor pentru Autoshape în „Culori și linii“ caseta de dialog „Format AutoShape“
Adăugarea de text la Autoshape
Pentru a adăuga text la un AutoShape, faceți clic pe butonul din dreapta al mouse-ului și selectați comanda meniul contextual Adăugare text (Fig. 25.18).
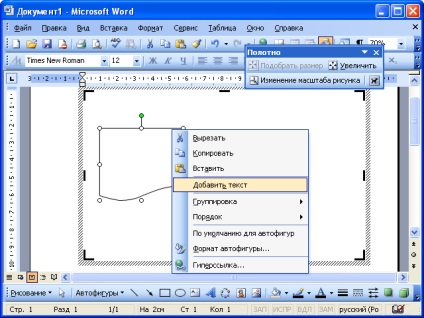
Fig. 25.18. Adăugarea de text la Autoshape
Textul este introdus în cadrul barei ( „etichete“). Testul poate fi realizat în mod obișnuit (Fig. 25,19).
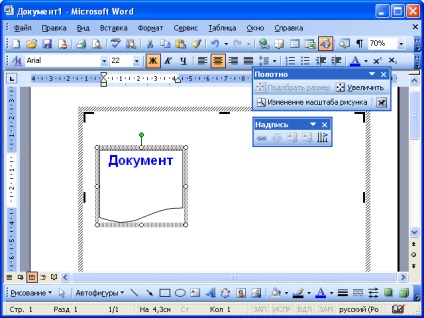
Fig. 25.19. Efectuarea AutoShapes de text
Lucrul cu mai multe AutoShapes
Web-ul poate conține mai multe AutoShape. AutoShapes sunt aranjate în straturi. Fiecare AutoShape este situat în propriul său strat. Pentru a controla amplasarea straturilor de formă auto pot utiliza comenzile din meniul Acțiuni / comanda a barei de instrumente de desen (fig. 25.20).
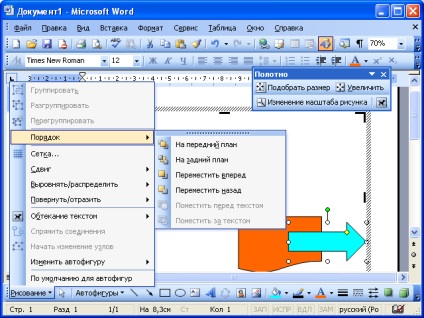
Fig. 25.20. Schimbarea automată aranjament Forma în straturi
Pentru a selecta mai multe autofigures pot fi izolați fiecare dintre ele în timp ce apăsați Ctrl sau Shift tastatură.
Utilizarea meniului de comandă Action / Align / distribui bara de instrumente de desen (Fig. 25.21) este oarecum AutoShapes se poate alinia și distribui reciproc sau cu privire la web.
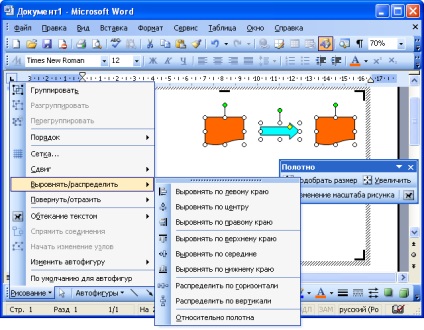
Fig. 25.21. AutoShapes aliniere
Utilizarea mai multor AutoShapes comanda meniul Acțiune / Desen Grupa bara de instrumente (Figura 25.22.) Pot fi grupate, iar apoi acestea pot fi operate cu o singură cifră.
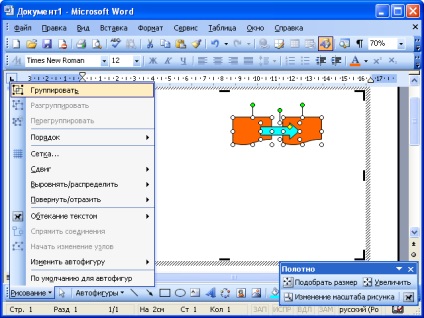
Fig. 25.22. gruparea AutoShapes
Lucrul cu web
Dimensiuni lenjerie de tesatura poate fi schimbat prin glisarea markeri. Pentru selectarea țesăturilor dimensionate la dimensiunea AutoShape sunt în ea doar faceți clic pe Alegeți mărimea (inserați figura) de web Bara de instrumente (Fig. 25.23).
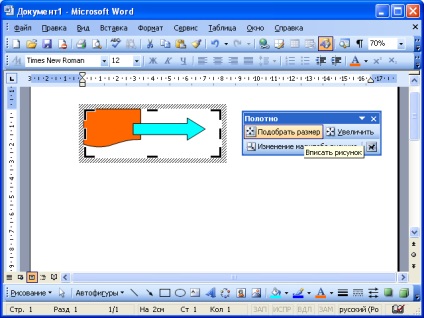
Fig. 25.23. Alegerea dimensiunilor tesatura
Pentru a schimba dimensiunea panza cu redimensionării dispuse toate acestea AutoShapes, faceți clic pe butonul Schimbarea bara de instrumente panza dimensiunea de model și trageți marcatorii tesatura. Markerii tesatura, astfel, ar trebui să fie un mic cercuri albe (Fig. 25,24).
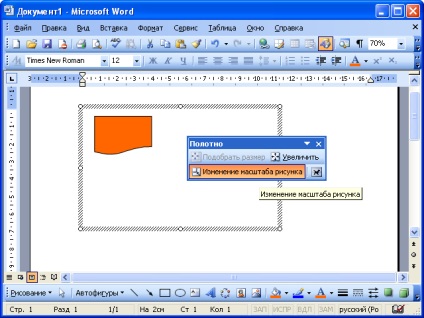
Fig. 25.24. Modificarea dimensiunii panza
Pentru a schimba modul de înfășurare a textului, apăsați butonul Menu „Cuprindere text“ pânză bara de instrumente și selectați modul dorit (fig. 25.25).
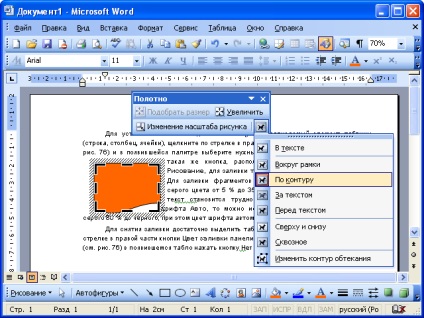
Fig. 25.25. Schimbarea Încadrare text
Pentru web ca un obiect grafic, aplica toate tehnicile de formatare utilizate în desenele de proiectare.
Pentru a șterge întregul panza cu AutoShapes situate acolo, trebuie să selectați pânza și apăsați tasta Delete de pe tastatură.