1.5. Instalarea Linux pe un computer cu Windows
Înainte de a instala, trebuie să eliminați suportul extern computerului: drive-uri flash și dischete. instalare Linux poate șterge datele lor.
Pentru testare, puteți instala Linux pe un computer care are deja instalat Windows (cel mai probabil, un calculator, și există în cadrul companiei). În acest caz, este necesar pentru a rezolva mai multe probleme.
1. Selectați spațiul liber de pe disc. În timpul instalării, nu puteți redimensiona partiții existente pentru a elibera spațiu, așa că trebuie să se facă în avans (de exemplu, folosind Partition Magic de program).
3. Arm-te cu un CD de boot cu MS-DOS, care va restabili înregistrarea de încărcare pentru Windows (comanda fdisk / mbr).
1.5.1. Instalarea ALT Linux cu DVD-ul Install
instalarea sistemului de operare este format din 15 etape (numărul va fi afișat pe ecran). Noi după etapa a cincisprezecea, vor exista elemente suplimentare pentru a configura sistemul.
După pornirea de pe DVD-ul trebuie să selectați meniul Adăugați pe ecran.
1. Selectați limba de instalare - română.
2. Acceptați acordul de licență. Acest sistem de operare poate fi instalat gratuit de pe orice număr de calculatoare.
3. Selectați combinația de taste pentru a comuta aspecte. Eu folosesc de obicei Ctrl + Shift.
4. Selectați fusul orar, de exemplu, București.
5. Este util să se instaleze un cec pentru ora exactă de pe Internet. Serverul implicit pool.ntp.org.
6. Pregătiți hard disk partițiile.
Aici este necesar pentru a înțelege modul în care Linux se referă la unități și partiții.
Pentru drive-urile conectate la o interfață IDE, acesta a făcut o astfel de denumire:
Primar master - hda;
Slave primar - hdb;
Secundar Master - HDC;
Slave secundar - hdd.
drive-uri SATA sunt identificate ca: sda, sdb, sdc ...
Dar, în practică, sistemul este adesea menționată ca sda și unitatea IDE.
De asemenea, folosit pentru a se referi la regulile de partiții. Să hard disk nostru este desemnat ca sda. Pentru secțiunea principală rezervată 4 camere: sda1, sda2, sda3, sda4. Indiferent de cât de multe unități logice create pe partiția primară, prima unitate logică a partiției extinse vor fi marcate sda5.
Pe un computer cu Windows, de exemplu, poate fi o partiție de hard disk:
prima unitate logică în secțiunea principală - C:
mai întâi o unitate logică într-o altă secțiune - D:
o a doua unitate logică într-o partiție extinsă - E:
Linux va marca sda1 lor, sda5, sda6. Deoarece în versiunile moderne de Linux a dat seama de posibilitatea de a lucra cu sisteme de fișiere FAT și NTFS, discurile logice create pe Windows, vor fi vizibile în Linux. Prin urmare, pentru instalarea de Linux, avem nevoie pentru a crea cel puțin un alt sda7 și sda8.
instalare Linux oferă mai multe opțiuni:
- Eliminați toate partițiile și de a crea partiții Linux în modul automat. Este cea mai bună opțiune pentru a instala sistemul de pe un computer gol, dar este inacceptabil dacă vrem să plece Windows.
- Eliminați partițiile Linux și de a folosi spațiu eliberat pentru instalare. Acest lucru este util pentru Linux reinstalării completă.
- Utilizați spațiul liber și de a crea în mod automat partiții.
- Creați manual partiții.
Aici ne confruntăm cu dificultăți de a depăși care au nevoie de o anumită experiență. instalare Linux poate să nu funcționeze întotdeauna corect în modul automat. Ar fi să nu fie o parte a ecranului, un mesaj de eroare (Figura 1.1), deși motivele pentru acest tip.

Figura 1.1. Mesaj de eroare atunci când creați o partiție de disc
În acest caz, este necesar să se creeze manual partiții. În ciuda faptului că Linux partiție numele ei, ar trebui să cheme partiția (din partiția în limba engleză) sau unități logice. secțiunea primară și suplimentar este irelevant. Dacă spațiul de disc sau având o dimensiune de 10-20 GB, este necesar să se creeze o partiție pentru swap (tip SWAPFS), cu un volum de două ori volumul de memorie, spațiul rămas să aloce tipul secțiunii Linux sistem de fișiere (ext2 / 3), care va fi amplasat toate fișierele. Pentru al doilea disc logic ales în general punctul de montare / (slash). Toate căile către fișierele și numele de director va începe cu acea literă.
În practică, crearea unei partiții are loc acest lucru. Dați clic pe spațiul liber (nefolosit) secțiunea Schema, faceți clic pe Creare partiție. În fereastra care apare (Figura 1.2), specificați setările necesare.

Figura 1.2. Crearea unei partiții Linux
Dacă ceva nu funcționează, trebuie să încercați diferite opțiuni de „pereupryamit“ de instalare. De obicei, apar probleme cu „vechi“ (durata de viață de 5-10 ani) pentru laptop. Dar dacă ai luat-o, nici o instalație suplimentară este, de obicei, nici o problema.
7 și 8. Pachetele sunt setate în modul automat.
9. Este necesar să se specifice în cazul în care să instalați încărcătorul de boot. variații acceptabile: „hard disk-ul sda» sau prima partiție sda1. Dacă trebuie să lăsați pe Windows, instalați încărcătorul de boot de pe computerul de sistem partiție Linux (unde este localizată partiția / boot). În cazul în care computerul va numai Linux - nu există nici un motiv să instalați încărcătorul de boot pe unitățile logice, care sunt într-o partiție extinsă, în acest caz, Linux nu va fi capabil să boot-eze. Dacă ați instalat deja sistem de operare Windows, bootloader acestuia va fi suprascris pe calculator (în capitolul 9, vom discuta despre modul în care pentru a restabili Windows și Linux Incarcator de boot). Lui, desigur, pot fi restaurate, dar trebuie să facem o muncă suplimentară pentru a oferi ambelor sisteme de încărcare (incarcator ca Windows XP, și ALT Linux sunt capabili de a descărca foarte rău „străine“ sistem de operare).
11. Este necesar să se stabilească o parolă de administrator de sistem (utilizatorul root). Alege o parolă simplă (eventual, format numai din numere), pentru că va câștiga de multe ori în timpul configurării sistemului. În Linux, în general, tot ceea ce este foarte strict - chiar și coada de imprimare nu poate fi curățat fără parolă.
14. Definirea modului de afișare. Cel mai important lucru aici - pentru a alege rezoluția. Acest lucru ar trebui să fie modul care va fi primar. Apoi, desigur, rezoluția poate fi ales, dar Linux va fi greu pentru a merge înapoi la punctul selectat de pe ecranul de setare. Va trebui să-și petreacă o mulțime de timp merge la programul de configurare pentru a instala noul mod de afișare în mod implicit.
În acest sistem instalarea este completă, iar dacă este făcută corect, grafic KDE față-încărcate, și vedeți desktop. Dar munca noastră nu se încheie aici, acum trebuie să configurați sistemul.
15. Selectați echipa pentru a - Settings - sistem de Centrul de Control și de a găsi link-ul de la serviciile de sistem. Am găsit serviciu dnsmasq și opriți-l. Eliminați o căpușă rulează la pornire și de a salva setările (butonul Apply).
Găsiți servicii și winbind smb (acestea sunt necesare pentru a accesa serverul, precum și la un controler de domeniu care rulează Windows). le executați în cazul în care s-au oprit, setați o căpușă rulează la pornire. Salvați setările.
Apropo, centrul de control al sistemului conține link-uri Ethernet interfețe și afișare. care pot fi necesare pentru configurarea inițială a sistemului. Alte opțiuni sunt la noi până aveți nevoie de ele.
16. System Center poate fi închis. Acum, avem nevoie pentru a configura sistemul Samba (pentru utilizare în domeniul NT). Numele său vine de la SMB (Trimite Message Block) protocol, care utilizează Microsoft. Apropo, Microsoft a dezvoltat mai multe dialecte ale acestui protocol, dintre care ultimul este numit CIFS. Aceasta, desigur, doar face mai greu pentru a asigura compatibilitatea între diferite sisteme. Dar, dacă este făcută cu atenție, link-ul va funcționa.
În pagina de configurare Samba primul modul, trebuie să specificați parametrii:
Grupul de lucru - un nume de domeniu scurt, cu litere majuscule;
Numele NetBIOS - numele calculatorului cu litere majuscule;
linia de server - dacă nu doriți în revizuirea computerului de rețea la numele computerului, pentru a adăuga o linie de «serverul Samba. “Introduceți orice text aici;
Zona - nume de domeniu complet calificat cu majuscule. În literatura engleză, acest parametru se numește domeniul. Fig. 1.3 prezintă un exemplu de o astfel de setare. Salvarea setărilor pe butonul Aplicare.
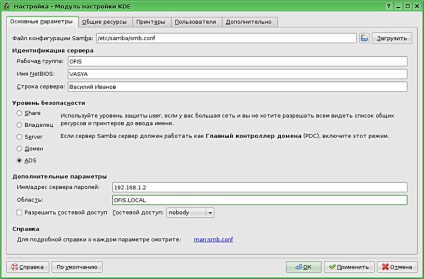
Figura 1.3. Configurarea Samba
Parametrii înregistrate în /etc/samba/smb.conf. Există, de asemenea, informații despre directoare partajate, imprimante, și așa mai departe. D. Pe internet puteți găsi o mulțime de articole cu privire la modul de a executa acest fișier. Dar „șamanism“ este deplasată. Trebuie să știi exact cum să aleagă parametrii pentru a atinge performanța sistemului.
Amintiți-vă pentru viitor. Serviciul smb include două daemon. Despre serviciu condiție poate fi găsit, dând comanda în modul Terminal: serviciul de stare smb. Trebuie să ne amintim, de asemenea, că serviciul smb este pornit relativ lent, iar în decurs de 1-2 minute după resursele de rețea de sistem poate să nu fie disponibile.
17. Acum, editați fișierele de configurare. Acest lucru se poate face în mai multe moduri. De exemplu, aveți posibilitatea să faceți clic dreapta pe desktop și selectați Run Terminal.
În fereastra terminalului (consola), tastați comanda:
și apoi rădăcină parola.
Oferă mai multe oportunități -L. Prin tradiție, vom fi notată cu „dolar“ dialog un utilizator normal, și un simbol al „gratar“ - radacina dialogului utilizator. Introduceți aceste caractere nu au nevoie este un prompt sistem.
Tastați comanda # mc. Acum aveți un simplu manager de fișiere (Midnight Commander), în care vom avea nevoie de trei taste rapide:
F4 - pentru a edita un fișier text;
F2 - salvați fișierul;
F10 - modul de editare de ieșire, sau închideți MC.
Tot ca și în bună Norton Commander vechi.
Apoi, fișierul / / hosts (ETS lista de gazde cunoscute), trebuie să fie aduse la forma următoare:
192.168.1.15 vasya.ofis.local Vasya
192.168.1.2 pdc1.ofis.local PDC1
Numele computerului sunt indicate în două moduri: cu și fără a specifica domeniului. Acest fișier este foarte util, atunci când nu lucrează în rezoluția de nume de domeniu, dar umplutura, strict vorbind, nu este necesar.
Pentru a accesa un server Windows, trebuie să configurați sistemul Kerberos. C, utilizând acest sistem, stația de lucru primește un „bilet» (bilet) de securitate. Pentru a face acest lucru, de altfel, este necesar ca diferența de timp a serverului, iar clientul nu a fost mai mult de 5 minute (astfel încât atunci când instalați sistemul am recomandat pentru a permite utilizarea serverului de timp). Ceasul de pe mai multe calculatoare „fugi“, asa ca ai nevoie de sincronizare.
Localizați fișierul de configurare. nume domenii fișierul sursă /ets/krb5.conf sunt date ca exemplu, trebuie să fim siguri de a substitui valorile lor. Există litere. Acest fișier va fi la fel pe toate stațiile de domeniu, suficient astfel încât să-l modificați o singură dată, și apoi copiați. În exemplul nostru ar fi:
Introduceți 0xd2 localstate
Ștergeți 0xd3 localstate
Acasă 0xc7 localstate
Sfârșit 0xcf localstate
Page_Up 0xc9 localstate
Page_Down 0xD1 localstate
1.5.5. Creați un folder partajat în Linux
Obiectiv: Pentru a crea o stație de lucru cu dosar Linux, conținutul care va fi disponibil pentru toți utilizatorii de domeniu. Du-te spune că pentru a utiliza GUI pentru Samba - nu este suficient. Aici este necesar să se cunoască rețeta.
Să presupunem că vrem să creăm pentru utilizatorul care lucrează sub numele vasya. GENERAL dosar în dosarul său Documente și accesul liber la aceasta pentru toți utilizatorii din domeniu.
Creați un folder și apoi utilizați proprietățile sale permit tuturor citească și să modifice conținutul.
unix charset = UTF8
afișa charset = UTF8
Conectați-vă la dosarul comun are loc în două etape. Inițial, computerul client încearcă să se conecteze la un computer la distanță folosind numele de utilizator și parola cu care utilizatorul este conectat. În cazul în care nu se potrivesc, ecranul afișează o fereastră pentru a introduce un alt nume de utilizator și o parolă. În cazul în care în legătură cu mașinile bazate pe Windows la un Linux-mașină, nici o pereche de utilizator / parolă nu va funcționa. În aceste sisteme de operare sistem de identificare a utilizatorilor organizate diferit, astfel încât, chiar dacă folderul partajat, acesta nu va funcționa. Prin urmare, avem nevoie pentru a crea acces pentru vizitatori (utilizatorii nu va necesita o parolă). Pentru a face acest lucru, specificați sistemul Samba (modificați toate același fișier de configurare), modul în care să se ocupe de astfel de „greșit“ oamenii sunt:
gazde permit = 192.168.1. 127.
harta invitatului = Uid Bad
Acum puteți introduce dosarul setări într-o secțiune separată:
utilizator forță = vasya
Guest = numai da
cont de oaspete = ftp
forță de a crea modul = 0666
Mod director forță = 0777
Mod de securitate forță = 0
Mod de forță de securitate director = 0
Pentru Samba a noii parametri, este necesar pentru a reporni comanda:
# Serviciu de repornire smb
Creați un folder partajat într-un fișier pentru testare. Rămâne de a merge la folderul cu mașini care rulează Linux și Windows, asigurați-vă că resursa partajată este disponibilă tuturor.