
Mouse-ul de calculator poate părea dispozitiv periferic indispensabil, dar acest lucru nu este cazul, pur și simplu trebuie să aibă“. Dacă se întâmplă că aveți la îndemână, nu va fi de lucru mouse-ul, sau pur și simplu doriți să învețe câteva trucuri noi tastatură, atunci puteți face astfel încât să puteți controla computerul de la Windows folosind doar o tastatură.
Aceste trucuri tastatură pot ajuta pentru a face munca mai productivă, chiar dacă aveți un mouse de lucru. Folosind aceste comenzi rapide pot evita pierderea de timp prețios datorită faptului că nu trage mâinile de pe tastatură pentru a mouse-ului. Economiile se pot obține substanțiale. Să ne uităm la aceste combinații, și cine știe, poate după aceea le adăugați la „repertoriul“ tau un nou câteva tehnici de la tastatură.
Rularea programelor
Rulați programul fără a folosi mouse-ul - foarte ușor, indiferent dacă doriți să executați programul din meniul „Start“, bara de activități, sau direct de pe desktop.
- meniul „Start“: apăsați „Windows“ și introduceți numele programului să o găsească. Apoi apăsați «Enter», pentru a rula programul de găsit. sau utilizați tastele săgeată pentru a selecta un alt program înainte de a apăsa «Enter». Puteți folosi, de asemenea, acest truc pentru a accesa rapid fișierele și fereastra cu setări din Panoul de control Windows (funcționează pe Windows 7, Windows 8 și Windows Vista).
- Taskbar: apăsați «Ferestre» și unul dintre butoanele seriei digitale pentru aplicațiile de lansare sau pentru a comuta de pe bara de activități. De exemplu, în cazul în care Google Chrome - pictograma mai din stânga în bara de activități, apoi faceți clic pe tasta „Windows“ + „1“ pentru a începe sau de a comuta la ea. Combinația de taste «Ferestre» + «2» pentru a comuta pe a doua pictogramă de pe stânga, și așa mai departe. (Această soluție funcționează pe Windows 7 și Windows 8).
- Birou: apăsați «Ferestre» + «D» pentru a minimiza toate programele deschise pentru a vedea desktop. Utilizați tastele săgeată pentru a evidenția pictograma de pe desktop și faceți clic pe «Enter» pentru a lansa aplicația selectată. De asemenea, puteți apăsa din nou combinația de taste «Ferestre» + «D», pentru a restabili toate programele minimizate.

Windows Management
In timp ce majoritatea dintre noi, de obicei folosi mouse-ul pentru a controla Windows, puteți gestiona cu calm, cu doar câteva comenzi rapide de la tastatură:
- Închideți programul: «Alt» + «F4»;
- Închideți fereastra: «Ferestre» + «jos» săgeată;
- Deschideți fereastra: «ferestre» + «săgeată în sus";
- Fă-l, astfel încât fereastra ocupă jumătate din ecran: «Ferestre» + «Săgeată stânga“ sau «Ferestre» + «Săgeată dreapta";
- Mută fereastra: apăsați și eliberați «Alt» + «spațiu», apăsați butonul M, apoi utilizați tastele săgeată pentru a muta fereastra, și apoi apăsați «Enter»;
- Redimensionare, apăsați și eliberați butoanele «Alt» + «spațiu», apăsați S, și apoi utilizați tastele săgeți pentru a redimensiona fereastra, și apoi apăsați «Enter»;
- Comutarea între ferestrele deschise: «Alt» + «tab».
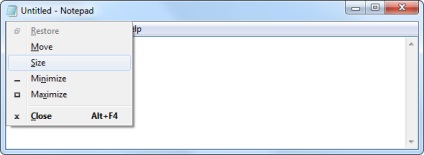
Utilizarea programelor
Apăsați «tab» pentru a trece între elementele ferestrei, acest exemplu poate fi utilizat pentru a selecta câmpuri de text sau butoanele diferite. Când este evidențiată o opțiune sau un buton de dorit, folosiți «Space» cheia pentru ao activa. Pentru a muta înapoi, apăsați «Shift» + «tab». Puteți utiliza, de asemenea, tastele săgeată pentru a comuta între opțiunile și butoanele din fereastra, deși acest lucru poate să nu funcționeze în cazul în care cursorul este blocat în tipizarea podea. În cazul în care apare o astfel de situație, apăsați «tab».
Pentru a utiliza meniul, țineți apăsată «Alt». Vei vedea unele dintre literele din bara de meniu sunt subliniate. Faceți clic pe acest buton pentru a activa meniul. De exemplu, apăsarea «Alt» + «F» se va deschide meniul de fișier și o combinație de «Alt» + «E» - deschide meniul de editare. Odată ce vă aflați în meniu. Utilizați tastele săgeată și apăsați «Enter», pentru a selecta opțiunea de meniu dorită. De asemenea, puteți face clic pe litera subliniată pentru a activa opțiunile de meniu. (Trebuie să spun că, cu unele aplicații, aceste combinații de taste să nu funcționeze, dar de cele mai multe aplicații, care sunt opțiunea tradițională „File / Edit / View“ se va efectua comanda set).
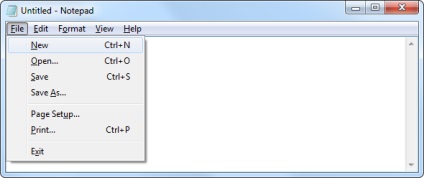
trebuie să apăsați combinația de taste «Shift» + «F10» cheie pentru a efectua un clic dreapta. Utilizați tastele săgeată și apăsați pe butonul «Enter» atunci când selectați opțiunea de a selecta un meniu contextual opțiune separată.
Scrolling și lucrul cu textul
Mutați cursorul mouse-ului cu ajutorul tastaturii
Dacă nu aveți acces la mouse-ul și trebuie să utilizați un computer, puteți utiliza „mouse-ul pointerii“ în sistemul de operare Windows. De „cursorul mouse-ului“ vă permite să controlați indicatorul mouse-ului utilizând tastatura numerică situat pe partea dreapta. (Un număr foarte mare de laptop-uri mici nu au un aspect digitale, dar ele au de obicei un trackpad care vă permit să mutați mouse-ul fără a utiliza tastatura.)
Pentru a activa „cursorul mouse-ului“, apăsați butonul din stânga, „butonul Alt“, la stânga“«cheie și»Shift NumLock" simultan. Pentru a confirma operația, apăsați «Enter».
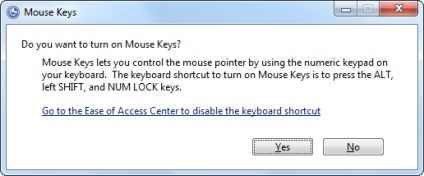
Acum puteți utiliza tastele de pe tastatura numerică pentru a muta cursorul mouse-ului. Butonul „5“, situat în mijlocul tastaturii, care funcționează la fel ca butonul stâng al mouse-ului și tastele din jurul muta cursorul. Acest lucru funcționează numai atunci când «NumLock» este pornit.
Atunci când se deplasează mouse-ul nu funcționează, trebuie doar să faceți clic pe «NumLock».
Pentru a modifica viteza indicatorului și alte setări, utilizați opțiunea „indicatorul mouse-ului“ în Ease of Access Center.