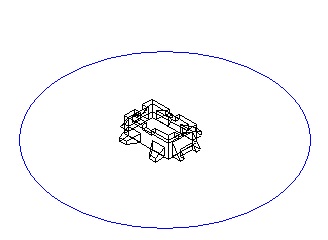După crearea portului de vizualizare capabil de a modifica proprietățile sale. Pentru a face acest lucru, selectați portul de vizualizare a cărui proprietăți vor fi schimbate, și deschideți caseta de dialog Proprietăți selectând comanda Properties din meniul Format.
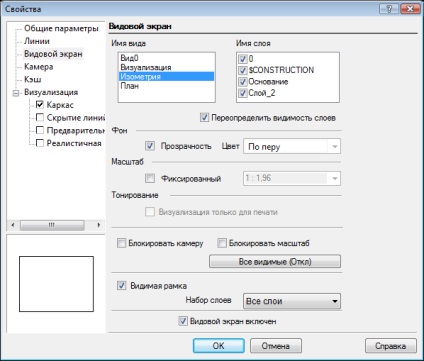
Pe pagina de opțiuni de afișare viewport viewport și obiectele disponibile conținute în ea. Să luăm în considerare aceste opțiuni.
Domeniul de numele formularului conține o listă de specii numite, create pentru desen, iar tipul care umple portul de vizualizare selectat este evidențiat.

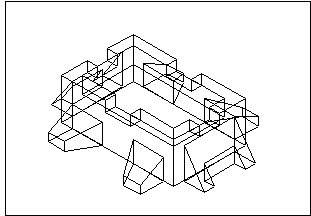
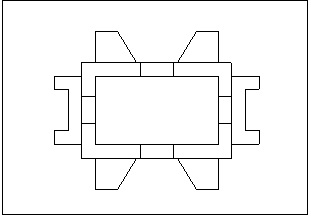
Nume câmp strat conține o listă a tuturor straturilor de desen. Puteți alege ce straturi vor fi afișate în portul de vizualizare. Cele harta straturi ale desenului vor rămâne neschimbate.

În mod implicit, opțiunea stratul Override vizibilitatea este activată, aceasta vă permite să definiți ce straturi sunt afișate în portul de vizualizare, indiferent dacă acestea sunt vizibile în desen sau nu. Dacă dezactivați această opțiune, vizibilitatea straturilor vor fi supuse setările generale de desen. Opriți unul dintre straturile de desen, provocând straturile / meniul caseta de dialog Opțiuni Straturi.
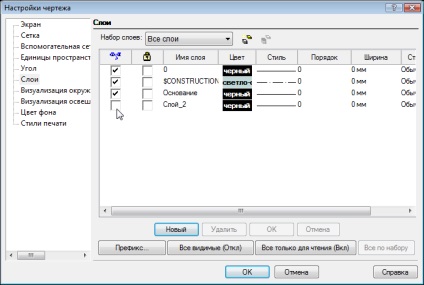
Stratul viewport deconectat rămâne vizibil. Apelați caseta de dialog Proprietăți pentru viewport și dezactivați vizibilitatea Override straturilor, lăsând toate straturile vizibile.
Închideți caseta de dialog Properties făcând clic pe OK. Portul de vizualizare off strat a devenit invizibil.
Pentru portul de vizualizare poate seta un fundal. Pentru a face acest lucru, trebuie să dezactivați Transparență și selectați o culoare de fundal din paleta de culori.

Scaling vă permite să setați factorul de scală pentru imaginea portul de vizualizare, dimensiunea imaginii curente rămân neschimbate.

Trebuie amintit faptul că dimensiunile incluse în portul de vizualizare sunt asociative cu portul de vizualizare, astfel încât atunci când modificați scara de dimensiunea scara viewport-ului, de asemenea, modificări.
Pentru a opri conturul vizibil viewport trebuie să dezactivați cadrul Vizibil opțiune, care este activată în mod implicit.
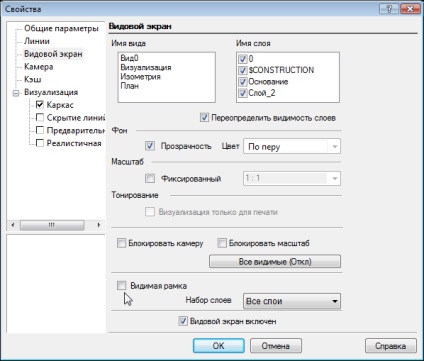
Dezactivarea portului de vizualizare de circuit poate complica izolarea sa, în acest caz, putem folosi F6 și tasta F7. Dezactivează opțiunea inclus viewport vă permite să ascundeți conținutul imaginii curente. Vizibil rămâne doar conturul, dacă opțiunea este cadru vizibilă inclusă.
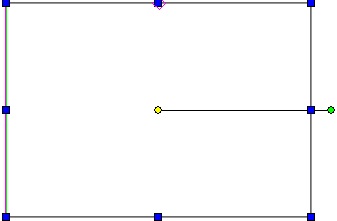
Dacă aveți nevoie pentru a face mici modificări în desen, în timp ce în spațiul de hârtie, este convenabil să se utilizeze spațiul model de comandă (plutitoare) din meniul Spațiu de lucru. Acest lucru va permite utilizarea de instrumente spațiale în modelul imaginii curente.
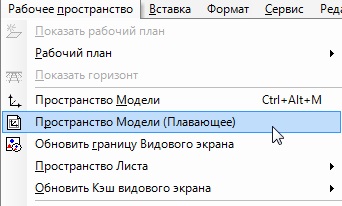
Selectarea imaginii curente, apelați modelul de spațiu de comandă (flotant). contur viewport conturat liniar uleios, și instrumente sunt disponibile în spațiul model.
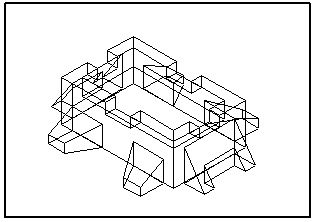
Facem modificările necesare. Vă rugăm să rețineți că, în timpul rotației formei, el nu va reveni la poziția inițială după editare este completă. Pentru a ieși din acest mod, pur și simplu faceți clic oriunde în desen în afara portului de vizualizare editat.
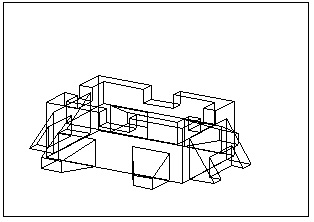
Nu numai că puteți schimba proprietățile imaginii curente sau pentru a edita conținutul său, dar, de asemenea, pentru a schimba forma conturului. Acest lucru este util atunci când videcranele se suprapun. În orice obiect 2D închis, puteți alege o cale nouă. Să creeze un obiect.
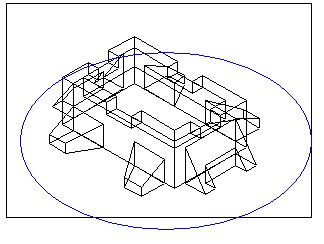
Din meniul Spațiu de lucru, faceți clic pe Actualizare marginea ferestrei de vizualizare.
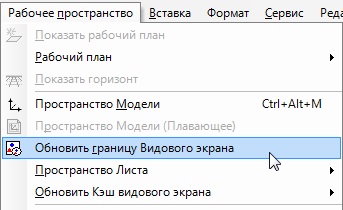
Selectați portul de vizualizare, conturul pe care dorim să se schimbe, și apoi - obiect 2D. contur viewport schimbat.
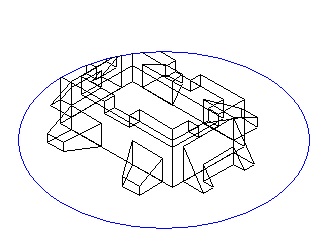
Dacă este necesar, puteți modifica în proprietățile scara imaginii curente.