În această lecție veți învăța cum să îmbunătățească claritatea imaginii în Photoshop folosind filtrul High Pass (contrast de culoare). Cei mai mulți utilizatori de Photoshop pentru imagini ascutit instinctiv folosi Sharpen inteligentă ( «smart» claritate) sau Unsharp Mask (Unsharp Mask), fără a da valoarea pe care filtrul High Pass (contrast de culoare) poate face față perfect cu această sarcină.
Sharpen înseamnă a mări contrastul la marginile imaginii obiectului pentru a îmbunătăți detaliile și să se concentreze. Filtru „de contrast de culoare“ - un instrument puternic pentru a ascuți imagini, scopul său principal este de a detecta marginea, ignorând zona secundară. Vei învăța cum să combine filtrul „contrastul de culoare“, cu moduri de amestecare pentru a obține claritatea marginilor imaginii obiectului, lăsând restul fotografiei intacte.
Voi folosi versiunea Photoshop CS6, dar lecția este pe deplin compatibil cu versiunea CC. Dacă programați o versiune anterioară, vă puteți baza pe o astfel de lecție.
Pentru a lucra, puteți utiliza orice imagine care are nevoie de ascuțire. Am de gând să folosească această fotografie, care este descărcat de la Adobe stoc:

Deschideți în Photoshop imaginea selectată, și să acorde o atenție la panoul de straturi. Vedem că a fost deschis ca un strat de fond.
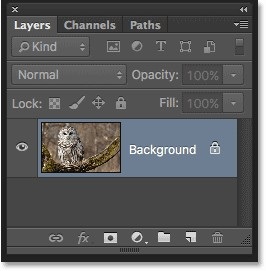
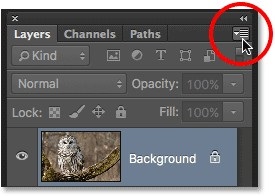
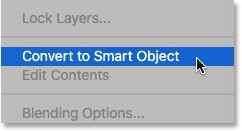
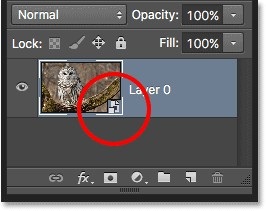
2. Aplicarea unui filtru High Pass (contrast de culoare)
Apoi, du-te la Filter> Altele (Filter - Altele) și selectați High Pass (contrast de culoare).
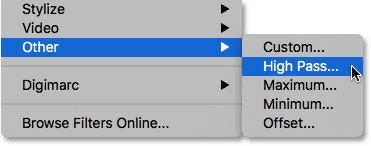
Ce este claritate?
Pentru a înțelege mecanismul filtrului „Contrast culoare“, trebuie să aveți o idee despre claritatea imaginii. Noi nu putem fizic „ascuti“ claritatea de pixeli în același mod ca și noi ascuți un cuțit sau o pereche de patine. Deci, ce este claritatea imaginii?
Ca și în orice alt focus, claritatea imaginii nu mai mult decât o iluzie. Acesta acționează prin creșterea contrastului la marginile obiectelor de imagine. Desigur, Photoshop nu recunoaște nici un produs specific, cu excepția marginea orice zonă în care există o schimbare bruscă a luminozității sau a culorii între pixelii adiacenți.
Prin creșterea contrastul dintre zonele luminoase devin chiar mai ușoare și mai întunecat, respectiv, pentru imaginea creierului nostru devine mai clară. Cu cât crește mai mult contrast, mai clară imaginea va apărea la noi.
De ce am nevoie de un filtru High Pass (contrast de culoare)?
Acum știm că puteți accentua prin creșterea contrastului la marginile obiectelor din imagine. Dar, în cazul în care sunt High Pass Filter (High Pass). Înainte de a crește contrastul marginilor, este necesar să se găsească o cale de a detecta cele mai multe dintre aceste margini. Este aici că vom beneficia de acest filtru. Că el va ajuta la detectarea acestor contraste margine. După ce a studiat imaginea Photoshop, le detecta, cu orice alt domeniu vor fi ignorate. După ce marginile sunt definite, trebuie să recurgă la ajutorul modului de amestecare pentru a accentua marginile obiectelor din imagine. Să aruncăm o privire mai atentă la un exemplu de modul în care acest filtru.
Deschideți filtrul și mutați cursorul spre stânga la o valoare minimă de 0,1 pixeli.
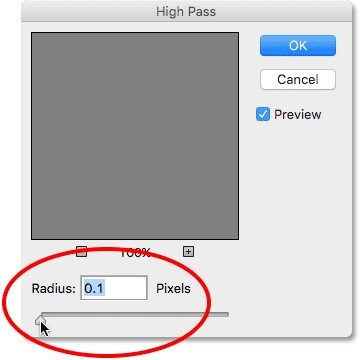
Vă rugăm să rețineți toate imaginile pline de culoare gri neutru. Acest lucru nu înseamnă că nu are contraste limită sau că filtrul nu le-ar putea găsi. Problema este că valoarea razei este prea mică, și nu putem vedea contraste de margine.
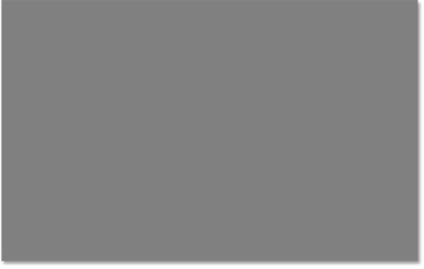
Să crească valoarea razei prin deplasarea cursorului spre dreapta. Am stat timp de 4 pixeli.
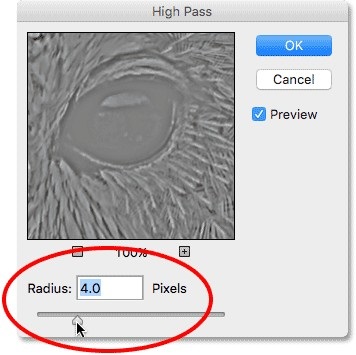
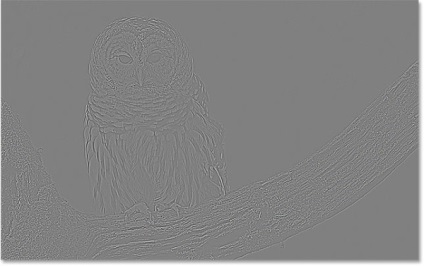
Parametru Raza (Raza)
Am spus deja că valoarea razei ajustează contrastul pe margini. Cu alte cuvinte, valoarea razei determină cât de mulți pixeli sunt implicați pe fiecare parte a marginii. De exemplu, o raza de valoare 1 pixel va însemna că ambele părți ale marginii vor fi folosite doar pentru un singur pixel. Un pixel din partea luminoasă, celălalt pixel la partea întunecată. Contrastul dintre pixelii de lumină și întuneric, și este considerat un contrast marginal sau margine. Dacă vom crește raza de 10 pixeli, lățimea Photoshop extinde la marginile de pixeli 10 din ambele părți.
De aceea, nu am putut vedea marginea unei valori de rază 0,1 pixeli, în acest caz, de la un pixel pe fiecare parte implicată doar 10 la suta, ceea ce face lățimea marginii prea îngustă și invizibile pentru percepția noastră. Când am mărit raza la 4 pixeli, Photoshop a crescut lățimea marginii la 4 pixeli pe ambele părți, ca urmare, am devenit contururi vizibile ale imaginilor.
Deci, fii atent atunci când se utilizează filtrul „contrastul de culoare“, nu puneți prea multă valoare pentru raza, ca cele mai multe dintre fotografiile vor fi folosite ca un contrast de margine. Ca un exemplu, să ne stabilească raza de 40 de pixeli.
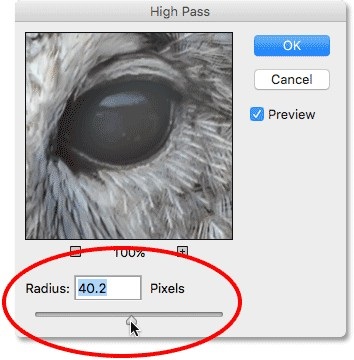
Ceea ce vedem. Dacă valoarea razei 40 pixeli Photoshop crescut margine latime 40 pixeli din ambele părți. În acest caz, destul de mult întreaga imagine a fost considerată parte a regiunii. schiță Faint a marginilor cu un fundal gri neutru devin halouri mari, creând un efect gofrat dur.
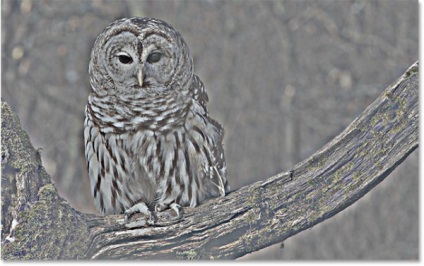
Dar acest lucru nu înseamnă că o astfel de „efect de relief“ este nicăieri pentru a fi revendicat. Avem nevoie de un pic pentru a spori claritatea marginilor, fără a afecta alte zone, astfel încât acest efect vom face. Astfel, pentru a obține cele mai bune rezultate în ascuțirea fotografia folosind High Pass Filter (contrastul de culoare), este suficient pentru a alege valoarea razei pentru apariția cancerului pulmonar prezintă margini.
Valoarea razei va depinde de fotografiile. Cu cât imaginea, cu atât mai mare trebuie să fie valoarea. În general, ele variază de la 1 la 5 pixeli. Pentru imaginea ta, m-am oprit la valoarea 3. Apoi, faceți clic pe OK, pentru a aplica setările și a închide fereastra de dialog Filtru.
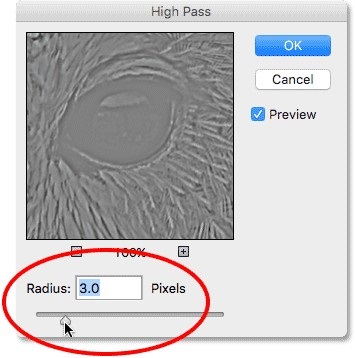
Ca urmare, imaginea va lumina contururile margini și un fundal gri neutru.
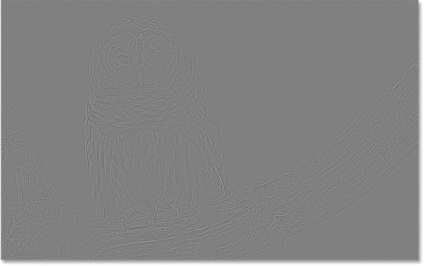
3. Schimbați modul de amestec
Vom continua să lucreze pe fotografie. Am identificat regiune. Acum trebuie să se amestece rezultatul aplicării filtrului la imaginea originală. Pentru a face acest lucru, avem nevoie pentru a găsi dreptul de modul de amestecare la filtru.
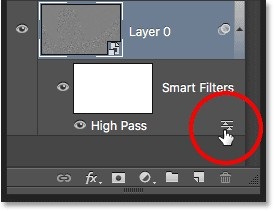
Aceasta va deschide o casetă de dialog în care puteți schimba modul de amestecare și opacitatea pentru filtru. În momentul de față, ne interesează modul de amestecare. Trebuie să selectați un regim care va spori claritatea imaginilor. De fapt, există mai multe, dar, de regulă, în acest caz, funcționează cel mai bine Overlay (Suprapunere).
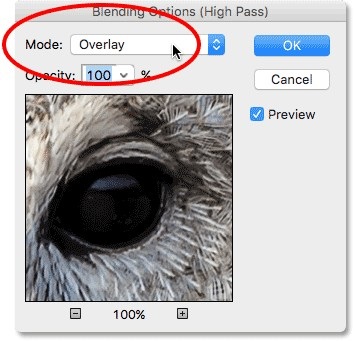
El ignoră zona de gri neutru, astfel încât fundal gri va dispărea și orice modificări în aceste zone, fotografiile nu se va întâmpla. În ceea ce privește borul, zonele luminoase vor deveni întuneric chiar mai ușor și mai întunecat, prin eforturile depuse de contrast și de a crea iluzia unei imagini mai clare.
Mai jos sunt rezultatele înainte și după ascuțire. În partea stângă este imaginea originală, și pe dreapta cu filtrul aplicat High Pass (contrastul de culoare) Acoperire și modul de amestecare (suprapunere).
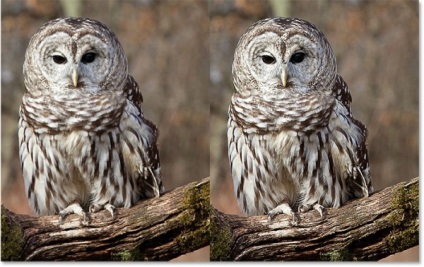
Moduri de amestec "Soft Light" și "lumină Hard"
Dacă simțiți că efectul ascuțirea modul de amestecare aplicat este prea intens, puteți încerca să Soft Light (Soft Light) în loc. Acesta funcționează ca modul de suprapunere, numai rezultatul nu este la fel de bogat, bricheta.
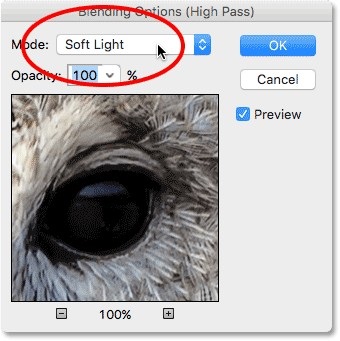
Dacă vă simțiți rezultatul utilizării modului de suprapunere insuficient, apoi încercați să Hard Light (lumina hard). Acesta va da imaginea unui accesoriu de contrast mai intens.
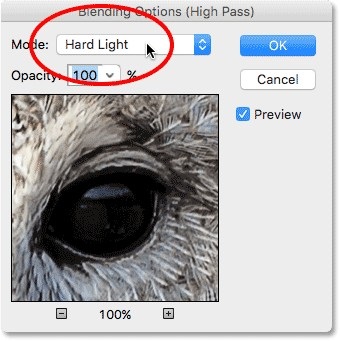
Mai jos sunt trei opțiuni cu diferite moduri de amestec. lumina moale pe stânga aplicate, la mijlocul - Suprapunerea și dreapta - lumina greu. Încă o dată, care este cel mai des folosit modul de suprapunere.
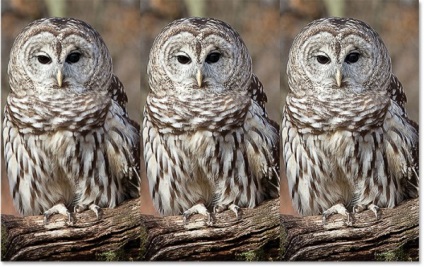
4. Reducerea opacitatea
Indiferent de modul de amestecare pe care o alegeți, chiar mai jos, puteți juca cu Opacitate (opacitate), în aceeași casetă de dialog. Mai mică valoarea de opacitate, mai puțin efectul va fi saturate.
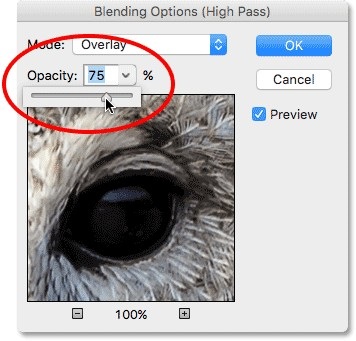
În cazul meu, voi lăsa Opacitatea la 100%. După ce ați decis cu privire la modul de amestecare și opacitatea ajustată pentru a fotografia. Faceți clic pe OK, pentru a închide caseta de dialog și de a salva toate modificările.
Acum, dacă doriți să vedeți cum arată imaginea înainte de a aplica filtrul „contrastul de culoare“, faceți clic pe pictograma ochi din partea stângă a numelui filtrului.
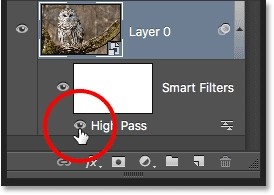
Veți vedea imaginea inițială:

Activați vizibilitatea filtrului, făcând clic pe același loc.
Aici este rezultatul, cu filtrul aplicat și modul de amestecare:

Acum știi cât de ușor este de a crește calitatea imaginii și claritatea cu ajutorul filtrului „contrastul de culoare“ și unul dintre modurile de combinare, cum ar fi overlay, Soft Light sau Hard Light.