Foarte des, atunci când reinstalați sistemul de operare sau în timpul altor manipulări cu ea, este posibil să primiți eroarea „Discul are un stil de partiție GPT“, astfel încât există o întrebare destul de logică legată de modul de a schimba stilul unei partiții GPT pe laptop.


Eroarea de mai sus este, de obicei, după cum urmează.


№1. Tip de eroare „Disk este GPT stil de partiție“
Este în același stil, se află soluția. Dar, înainte de a înțelege stilurile de schimbare, ar trebui să înțeleagă de ce se întâmplă toate aceste erori și că sensul de „stil de partiție GPT.“
Cauza erorii
În general, termenul de „stilul de partiție“ se referă la modul distribuit toate informațiile de pe hard disk. Deci, există două tipuri de aceste aceleași stiluri - GPT si MBR. În sistemele de operare moderne se utilizează stilul de partiție GPT. El a devenit parte a UEFI-, adică o nouă, legarea de interfață de tip „de fier“ și sistemul de operare în sine. Ați putea fi mai familiar un concept, cum ar fi BIOS. Deci, UEFI BIOS-ul a înlocuit. Și UEFI BIOS și este responsabil pentru asigurarea faptului că toate componentele unui calculator ar putea funcționa corect și echipamente ar putea lua echipa pe care el este dat.
Dar problema este că, în unele cazuri, încă mai trebuie să se întoarcă la vechiul stil MBR-ul. În special, aceste cazuri apar atunci când trebuie să instalați sistemul de operare vechi. Real-l pentru laptop-uri, în special cele care nu diferă mult de putere. Pentru laptop de gaming puternic pentru a schimba stilul de partiție nu are nici un sens. O soluție la problema cu eroarea „Discul are un stil de partiție GPT“ este de a stabili un nou sistem de operare. Și acum, de fapt, trece pentru a schimba stilul de la o partiție GPT pe laptop. În acest scop, există mai multe moduri.
instrumente standard pentru Windows
Trebuie să spun că problema cu schimbarea stilului de partiție este de a schimba GPT în MBR. Acest lucru se poate face foarte simplu.
Important: Dacă utilizați această metodă, toate datele de pe hard disk-ul va fi complet șterse!
Pentru a schimba secțiunile de stil de instrumente standard Windows, trebuie să faceți următoarele:
- Pe tastatura apăsați simultan tastele Shift și F10. Acest lucru va permite de a apela linia de comandă. La unele modele de laptop-uri trebuie să apăsați tasta Fn și un altul. Acest lucru trebuie făcut în caz de eroare, care este prezentată în figura №1 sau în orice alt stadiu de lucru cu sistemul de operare. Dacă în acel stadiu în care vă aflați atunci când apare o eroare, linia de comandă nu pornește după apăsarea tastei combinația Shift + F10 sau Fn + Shift + F10, pentru a fi din nou la un moment dat. Dar, în cele mai multe cazuri, ar trebui să fie executați.
- Introduceți comanda «lista discului» În linia de comandă. Toate acestea arată așa cum se arată în figura №2. Foarte necesară pentru a ne echipa de acolo evidențiate în roșu.
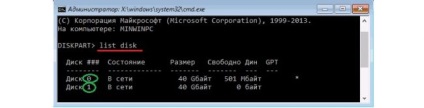
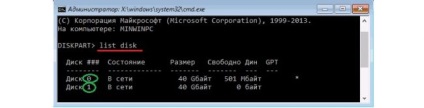
№2. Tastarea «lista de disc» și rezultatul acestei operațiuni,
- După cum puteți vedea, atunci există un tabel cu toate discurile care au doar pe computer. Aici trebuie să ne amintim de numărul de discuri, care sunt prezentate în cercuri Figura №2 verde. Apropo, în fața acelor CD-uri, care au un stil GPT, va fi vedeta. În exemplul de mai sus, numărul de disc 0 și are doar o astfel de stea aici. Apropo, și este posibil pentru a afla ce disc ar trebui să fie convertite.
- Apoi, trebuie să introduceți comanda «selectați discul unui», în cazul în care „o“ - numărul de disc (doar el încercuit în verde în figura №2). Cifra №3 această comandă este prezentată în roșu. După introducerea unor astfel de display-uri „și discul selectat,“ așa cum este arătat mai jos.
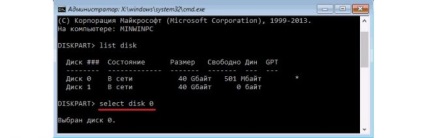
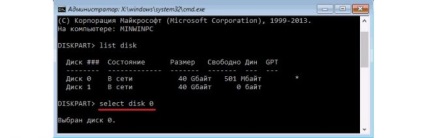
№3. Tastarea «Selectare disc un»
- Este acum discul selectat pentru a fi curățat. Pentru a face acest lucru, introduceți comanda cu un nume logic pentru el însuși - «curat». Acest lucru este prezentat în Figura №4.


№4. Tastarea «curat»
- Acum, a introdus o altă echipă cu același nume logic pentru el însuși - «converti MBR». De fapt, ea este responsabilă pentru transformarea stilului partiție în MBR.


№5. Introducerea comenzii pentru a converti stilul de partiție MBR
- Acum, avem nevoie pentru a face o nouă partiție pe același disc. În caz contrar, discul nu va fi partiție simplă, iar datele nu se va potrivi oriunde. Apoi, hard disk-ul va deveni pur și simplu lipsit de viață. Echipa «a crea partiția primară» este proiectat pentru a crea o nouă partiție.


№6. Tastarea «crea partiție primară»
- Aceasta este urmată de o secțiune creată pentru a lega cu întregul sistem. Acesta este, de asemenea, un pas important, deoarece în caz contrar partiția de pe disc va fi, dar sistemul nu va vedea. Pentru o grămadă de echipă există, de asemenea, un nume logic pentru el însuși - «atribuie». După aceea puteți merge de la linia de comandă, folosind «ieșire» echipă.
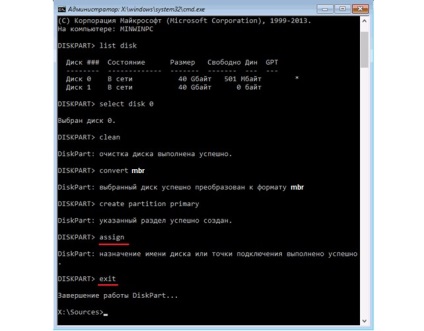
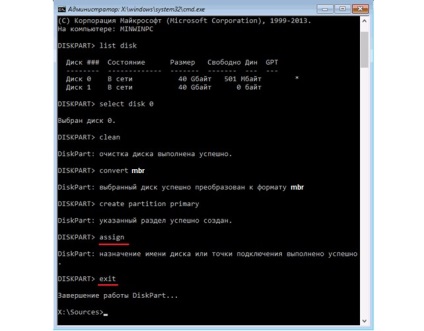
№7. Introducerea comenzilor «cesiona» și «ieșire»
Asta e tot. Acum transformat într-un MBR disc și puteți încerca să instalați sistemul de operare sau de a efectua alte manipulări.
Prin fereastra de instalare
Există o modalitate mult mai simplă decât cea descrisă mai sus. El este de a direcționa fereastra de instalare, selectați „Machine Setup Disk“. În primul rând avem nevoie pentru a închide fereastra, care conține inscripția „Discul are un stil GPT partiție» și pentru a reveni la fereastra de selecție pe disc. Adecvat această metodă pentru cazurile când volumul hard disk-ul nu depășește 2,2 TB. Este interesant faptul că o astfel de restricție este stilul MBR. Găsiți această inscripție este foarte simplu, de asemenea, locația sa arătat №8. Desigur, înainte să faceți clic pe ea trebuie să selectați unitatea corectă sau partiția, pentru aceasta trebuie doar să faceți clic pe ea în listă.
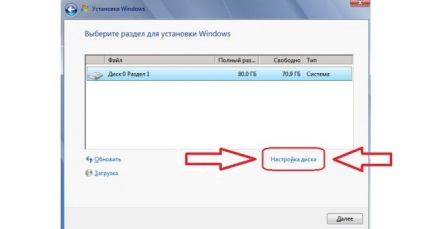
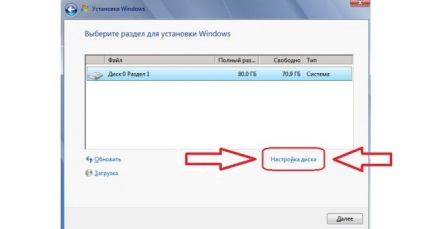
№8. Locație inscripția „Disc Setup“
După ce faceți clic pe această casetă va semna cu toate secțiunile discului selectat. Acestea ar trebui să fie ușor de îndepărtat, și apoi re-creat, numai de data aceasta cu stil MBR. Devine foarte ușor prea, și anume, prin intermediul unei secvențe de acțiuni:
- După apăsarea „Disc Setup“ set de comenzi vor apărea așa cum se arată în figura №9. faceți clic pe „Delete“ ar trebui să fie selectat dintre ele.
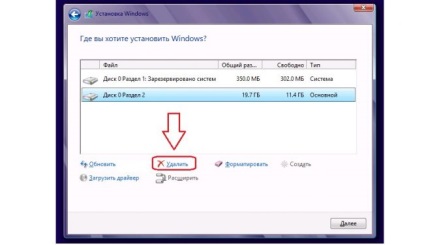
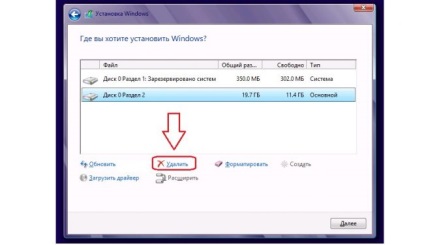
№9. Lista echipei pentru configurarea unității în alegerea sa
- În fereastra în care înainte de a exista o listă de unități și de partiții vor fi prezente așa-numitul „spațiu pe disc nealocat“. Acesta va fi numit așa (un exemplu este prezentată în Figura №10). Trebuie să-l selectați și faceți clic pe butonul „Next“ (aflat în colțul din dreapta jos). Apoi așezați sistemul va alege automat stilul care are nevoie și transformă sistemul în acest stil.
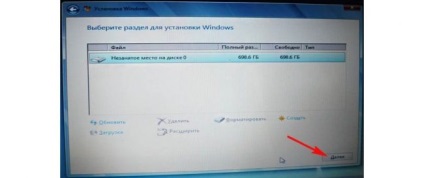
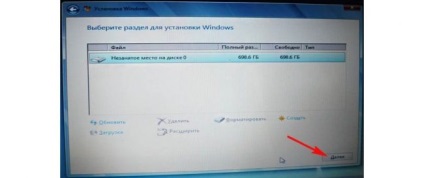
№10. Articol „spațiu de disc nealocat“ la instalarea sistemului
Cu toate acestea, prima metodă este mai sigură decât aceasta, și are mai multe motive, și anume:
- Sistemul de instalare nu poate converti corect un stil de partiție;
- În prima metodă, utilizatorul este capabil să controleze întregul proces de conversie;
- Linia de comandă poate provoca oriunde de instalare sau în orice stadiu de încălcarea altor manipulări.
Pentru aceste motive și pentru altele, este mai bine pentru a apela linia de comandă și conversia partiții instrumente standard de sistem. Poate o linie de comandă arată înfricoșător, dar nimic penal în ea. Dacă timpul și resursele permit acest lucru, poate și nu întrerupe toate operațiunile de a veni pe un desktop obișnuit și de a converti partițiile de stil pe disc cu ajutorul unui program special conceput pentru acest scop.
Prin intermediul unor programe suplimentare
Doar spun că această metodă are unele avantaje foarte importante, iar acestea sunt după cum urmează:
- Programele de interfață ușor de utilizat (nu este nevoie să introduceți comenzi);
- Software de înaltă funcționalitate (nu se poate converti numai de la GPT în MBR, dar, de asemenea, face un mare număr de alte operațiuni);
- Datele din unitățile care nu pot fi șterse (!).
Desigur, dezavantajul este că trebuie să rupă toate manipulările cu sistemul de operare, și apoi începe peste tot din nou.
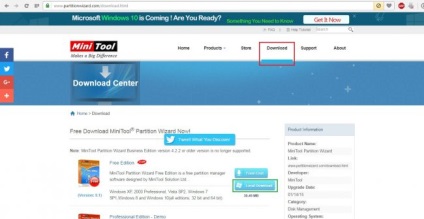
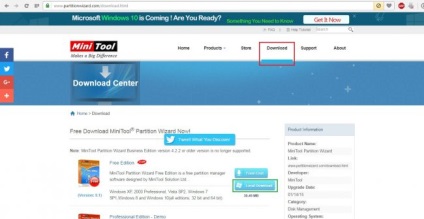
№11. Pagina de descărcare MiniTool Partition Wizard Bootable
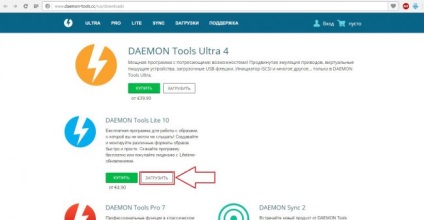
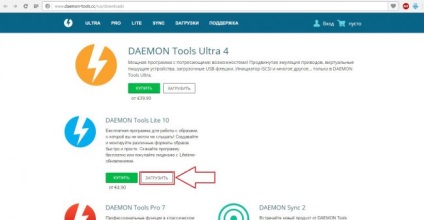
№12. Descarcă pagina Daemon Tools
Prin urmare, Daemon Tools aveți nevoie să descărcați și să-l deschidă. În fereastra care se deschide, selectați butonul pentru a instala imaginea (evidențiată în Figura №13) și adăugați imaginea MiniTool Partition Wizard Bootable.
№13. Adăugarea de imagini buton pe Daemon Tools
În MiniTool Partition Wizard bootabil vom selecta doar secțiunea dorită și faceți clic pe comanda «Conversia GPT disc în MBR Disk» din bara de instrumente din stânga (evidențiată în Figura №14). Puteți selecta, de asemenea, aceeași secțiune în partea de jos a ferestrei programului, apoi faceți clic pe ea butonul din dreapta al mouse-ului și din meniul drop-down evidențiată în cadru Figura №14 verde, selectați același articol exact așa cum este descris mai sus.
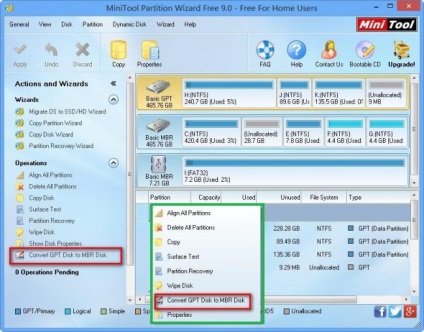
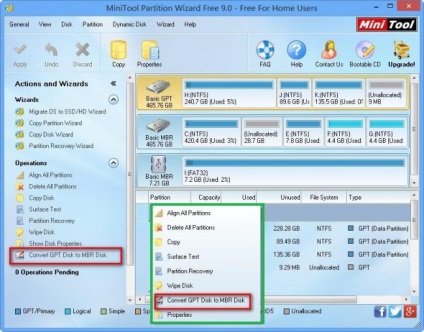
№14. Interfață MiniTool Partition Wizard Bootable