Și în acest articol voi discuta unele dintre trucuri de a lucra cu forme vectoriale, opțiuni suplimentare și cum să editați o formă de-a gata. De asemenea, veți învăța cum să se ascundă rapid conturul în jurul figurii, deoarece de multe ori denaturează aspectul general al documentului și poate chiar să închidă unele detalii.
Cifrele Opțiuni suplimentare
În bara de opțiuni, în partea sa dreaptă, există o pictogramă în formă de roată. Făcând clic pe această pictogramă se deschide o fereastră cu opțiuni suplimentare pentru forma instrument pe care îl lucrează în prezent:
Dacă faceți clic pe pictograma roată.
Pentru că în momentul în care am selectat instrumentul de „dreptunghi“, apăsând GEAR dezvăluie pentru mine este opțiunea „dreptunghi“. Cu excepția instrumentelor „Poligon“ (Poligon Tool) și „linia“ (Linie), ambele din care vom discuta mai târziu, vei folosi această opțiune este rar, deoarece mai mult că are de oferit, putem face cu ajutorul comenzilor rapide de la tastatură. De exemplu, opțiunea „Shuffle“ (Neconstrâns) ne permite să atragă în mod liber forme de orice dimensiune, dar este atât de încorporat în mod implicit. Opțiunea „pătrat“ (pătrat) vă permite să creați un pătrat perfect cu „dreptunghi“, dar noi deja putem face acest lucru ținând apăsată tasta Shift. „Din centrul“ (de la Center) face posibilă pentru a începe să desenați o formă de centrul său, dar apoi, din nou, putem face acest lucru ținând apăsată tasta Alt.
Dacă selectați „dimensiune fixă“ (dimensiune fixă), sau „procent specificat“ (proporțional) și va intra lățimea și înălțimea, acestea vor afecta, de asemenea, forma următoare pe care le va crea, nu numai în curs de elaborare în acest moment . Prin urmare, trebuie să vă amintiți că după utilizarea unuia dintre aceste două opțiuni atunci când creați forme, tu, când ai terminat să-l creeze, trebuie să se întoarcă și re-selectați „Shuffle“ (Neconstrâns), în caz contrar toate următoarele figuri vor fi create în aceeași dimensiune sau de proporții, ca figura anterioară:
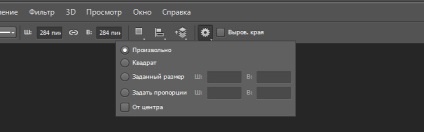
Opțiuni pentru opțiunile pe care le vedeți în imagine, va depinde de forma activă a sculei în prezent.
straturi de editare cu cifre gata făcute
Acum, să ne uităm la modul de a edita forme gata făcute. Asigurați-vă că opțiunea „modul de instrument“ în bara de opțiuni este setat la „Figura“ (forme). Când vom desena forme vectoriale, Photoshop plasează în mod automat într-un tip special de strat, cunoscut ca un strat de formă (strat de formă). Pe de forma panoul de straturi pe care l-am creat folosind „dreptunghi“, situat pe stratul de formă automat numit Photoshop'om ca „dreptunghi 1“ (Dreptunghi 1). numele stratului se modifică în funcție de modul în care forma instrumentelor a fost creat. De exemplu, dacă creați a fost folosit figura, instrumentul elipsă, stratul va fi numit „Ellipse 1“:
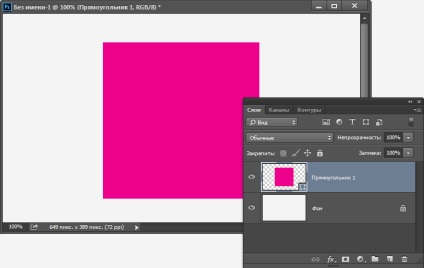
Fiecare formă vectorială nou creat apare pe un nou strat de sine.
Cel mai simplu mod de a distinge stratul cu figura un strat pixel convențional - prin forma de strat miniatură în panel straturi. În colțul din dreapta jos al stratului de formă miniatură are o pictogramă mică:
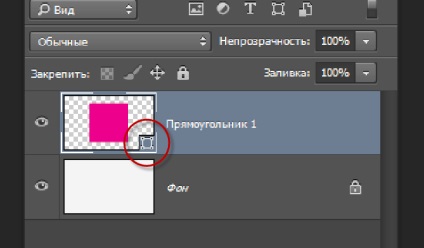
Pictogramă în colțul din dreapta jos al miniaturii ne spune că acest strat de formă.
Principala diferență între cifra și stratul de pixeli-strat convențional este că stratul piesele rămân complet editabile. Mai devreme, când ne-am uitat la modul de a selecta umplere și accident vascular cerebral culori pentru cifrele noastre, am menționat că putem merge mereu înapoi și să se schimbe aceste culori, chiar și după ce am tras pe deplin figura.
Să considerăm mai detaliat modul de a face acest lucru. Pentru a începe, asigurați-vă că panoul de straturi selectat stratul forma dorită din bara de instrumente selectați instrumentul cu cifra dorită. Apoi, din setările panoului, pur și simplu faceți clic pe pictograma pătrat-umplere sau accident vascular cerebral de culoare pentru a selecta o altă culoare. Puteți schimba, de asemenea, lățimea și alți parametri de accident vascular cerebral. Fac clic pe culoarea pictograma de umplere:
Făcând clic pe pictograma forme umple de culoare pentru a schimba această culoare.
Și selectați o culoare diferită pentru figura mea de la una dintre probe:
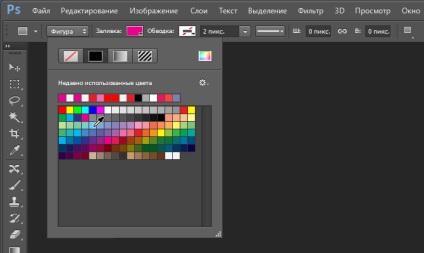
Selectarea culorii albastru pastel probă pentru a schimba culoarea de umplere a formei.
Odată ce fac clic pe eșantion, Photoshop oferă instantaneu figura o nouă culoare. Și dacă acum ne uităm din nou la straturile panoului, vom vedea că miniatura stratului devine de aceeași culoare ca și dreptunghiul în document:
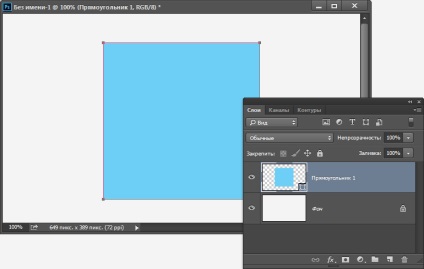
Noua forma de culoare-dreptunghi
Temporară circuit de afișare se ascunde în jurul figurii
Așa cum am învățat din liniile directoare pentru desenarea contururilor în timp ce forme de desen, folosind oricare dintre instrumentele de formă, Photoshop afișează doar conturul, iar cifra în sine este ascunsă. Atunci când circuitul este gata și vom da drumul butonului mouse-ului, Photoshop completează numai crearea figurii și umple-l cu culoarea. Problema este că circuitul este și rămâne și înconjoară figura încă. În imaginea de mai jos puteți vedea un contur negru subțire în jurul formei. Aceasta, desigur, o mică problemă, pentru că circuitul nu va fi afișat atunci când imprimați și nu va apărea atunci când salvați imaginea în formatul de fișier JPEG, PNG, etc. dar poate interfera serios cu lucrul cu un document, pentru că, linii negre, deși subțire, încalcă comună imaginea într-un document.
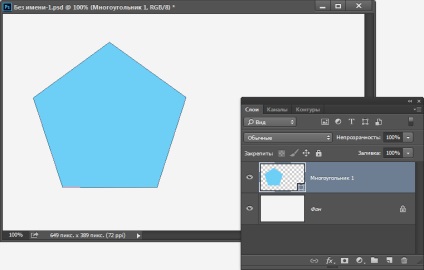
Pentagon instrument de desenat "Poligon" (Poligon Tool). Liniile subțiri de contur negru apar chiar și după ce cifra a fost creat.
Pentru a ascunde ecranul contur, trebuie doar să apăsați Enter. Apăsând butonul din nou se va afișa din nou circuit:
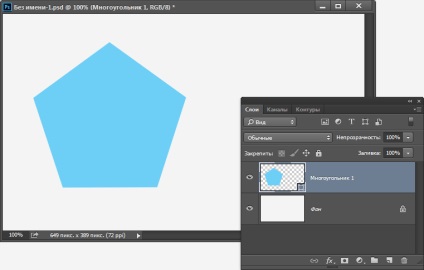
Conturul figurii este ascunsă.
Mai mult, circuitul poate fi ascuns cu o combinatie de Ctrl + H. Apăsarea această combinație a afișa, de asemenea, circuitul într-un document.