Deci, tot ce trebuie să faci nimic mai puțin - 3 pași:
Acest lucru este de a se asigura că pagina tocmai a deschis pentru noi URL-ul / magazin / categoria / nazvanie-tovara dorit.
Și apăsați butonul „New Entry“, alegerea site-ul corect, dacă aveți mai multe. Apoi, completați câmpurile:
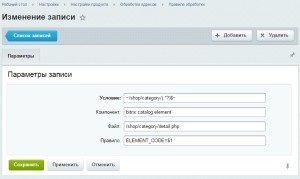
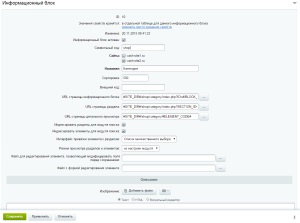
Suntem interesați în domeniu:
Cred că este responsabil pentru ceea ce fiecare dintre URL-ul nu trebuie să explice. Pentru introducerea completă CNC Bitrix va trebui să facă 3 etape descrise în acest articol - de 3 ori (pentru fiecare dintre adresele URL (secțiune, subsecțiune, carte de element), dar voi continua să arate un exemplu de introducerea CNC pe card element.
S-ar părea că introducerea CNC poate fi finalizată în acest stadiu, în bitrix, dar pentru cei care sunt angajate în SEO, sau colaborarea cu CEO-persoană trebuie să facă încă un lucru important.
Punerea în aplicare redirecționează la link-uri vechi la NC
Trebuie să adăugați un pic de cod în fișierul de intrare director result_modifier.php. Deschideți acest fișier în mai multe moduri:
- Pe partea de site-ul de editare a merge la lista de produse, selectați o componentă, faceți clic pe meniul drop-down de lângă „cog“> detalii intrare director (bitrix: catalog.element)> Editare fișier result_modifier.php
- Prin FTP: /bitrix/templates/.default/components/bitrix/catalog.element/vash-katalog/result_modifier.php
- Prin partea administrativă: Desk> Conținut> Structura site-ului> Fișiere și dosare> bitrixtemplates> .default> Componente> bitrixcatalog.element> directorul> result_modifier.php
Deschiderea unui fișier și înainte de închidere?> Atașează