Atunci când cumpără un laptop sau calculator, de obicei, acesta este deja instalat Windows sau Linux 7/8 (ultima opțiune, de modul în care, ajută la economisirea de bani, pentru că Linux gratuit). În cazuri rare, laptop-uri ieftine nu poate fi orice sistem de operare.
De fapt, sa întâmplat la un laptop Dell Inspirion 15 3000 serie, pentru care am fost rugat să instalați Windows 7, în loc de Linux preinstalat (Ubuntu). Cred că motivele pe care se precizează:
- de obicei, hard disk-ul unui nou PC / laptop este rupt nu este convenabil, fie va avea o partiție de sistem pe întregul volum al hard disk - un disc „C:“, sau dimensiunea secțiunilor va fi disproporționată (de exemplu, ceea ce de a conduce „D:“ do 50 GB și la sistemul "C:" 400 GB)?
- în Linux mai puține jocuri. Deși astăzi această tendință a început să se schimbe, dar nu a fost încă la acest sistem de operare Windows prea departe;
- doar Windows este deja cu toții, și să învețe ceva nou nu au nici timpul și nici înclinația.
Atenție! În ciuda faptului că software-ul nu este inclus în garanție (cum este numai de fier), în unele cazuri, reinstalarea sistemului de operare pe noul laptop / PC-ul poate provoca tot felul de probleme de service în garanție.
1) Se prepară o unitate de boot USB / disc cu Windows
Primul și cel mai important lucru de făcut - este de a pregăti o unitate flash USB bootabil (puteți utiliza o unitate DVD bootabil, dar cu un card flash este mai convenabil: instalarea este mai rapid).
Pentru a scrie un flash card, aveți nevoie de:
- imagine de disc de instalare în format ISO;
- un program pentru înregistrarea unei imagini pe o unitate flash USB (de obicei, eu folosesc întotdeauna UltraISO).
Algoritmul este simplu:
- introduceți unitatea flash USB într-un port USB;
- formatat NTFS (notă - formatarea va șterge toate datele de pe o unitate flash!);
- rula UltraISO și deschide imaginea de instalare cu Windows;
- și mai târziu în programul de caracteristici includ „înregistrarea de imagini pe hard disk.“
După aceea, setările de înregistrare indică recomanda „metoda de înregistrare“: USB-HDD- fără nici un semn plus, etc .. semne
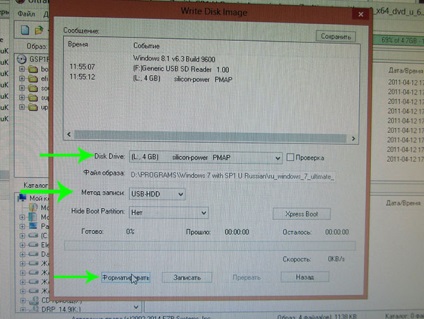
UltraISO - înregistrează o unitate USB bootabil cu Windows 7.
2) Drivere pentru rețea
Pe „guinea“ meu laptop Dell a fost deja setat Ubunta - astfel încât primul lucru pe care ar fi logic să faceți este configurat conexiunea la rețea (Internet), apoi du-te la site-ul oficial producător și descărca driverele necesare (în special pentru plăcile de rețea). Așa că, de fapt, am făcut-o.
De ce o fac?
Pur și simplu, dacă nu aveți un al doilea calculator, după reinstalarea Windows - probabil fără Wi-Fi sau o carte de rețea la locul de muncă nu va trebui (din cauza lipsei de drivere) și nu vă puteți conecta la Internet de pe acest laptop pentru a descărca aceste aceleași drivere. Ei bine, în general, este mai bine să aibă toate driverele in avans, pentru a evita tot felul de incidente în timpul instalării și configurarea Windows 7 (chiar mai amuzant dacă nu va toate driverele pentru acest sistem de operare pe care doriți să instalați.).
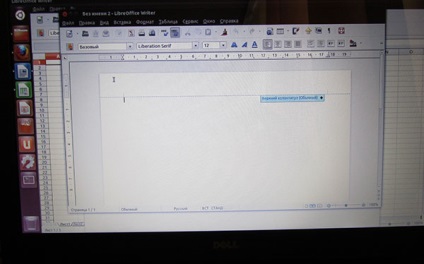
Ubuntu pe un laptop Dell Inspirion.
Apropo, am recomandăm driver Pack Solution - este o dimensiune a imaginii ISO
7-11 GB cu un număr mare de șoferi. Potrivit pentru laptop-uri și PC-uri de la diferiți producători.
Păstrați toate documentele de pe hard disk-ul la unitatea USB de laptop, hard disk extern, Yandex-ROM-uri și așa mai departe. De regulă, defalcarea discului pe noul laptop este slabă și trebuie să formatați întregul HDD complet.
2. Configurare BIOS pentru a porni de pe unitatea USB
După pornirea calculatorului (laptop), înainte de încărcare pentru Windows, primul PC de control presupune BIOS (în engleză BIOS -. Un set de firmware-ul necesar pentru a asigura accesul la sistemul de operare a echipamentului de calculator). Este în BIOS-ul sunt setate configura prioritatea de pornire: adică primul boot de pe hard disk sau căutați pentru înregistrările de boot de pe o unitate flash.
În mod implicit, pornirea de pe memorii flash în laptop-uri dezactivate. Rularea de-a lungul principalelor setările BIOS.
1) Pentru a intra în BIOS - trebuie să reporniți notebook-ul și apăsați enter butonul de configurare (atunci când este activat - afișată de obicei întotdeauna acest buton pentru Dell Inspirion butonul de conectare laptop -. F2).

Laptop Dell: buton de intrare în BIOS.
2) Apoi, trebuie să deschideți descărcarea de configurare - secțiunea BOOT.
Aici, pentru instalarea Windows 7 (și sisteme de operare mai vechi), trebuie setați următorii parametri:
- Boot List Option - Legacy;
- Boot Security - dezactivat.
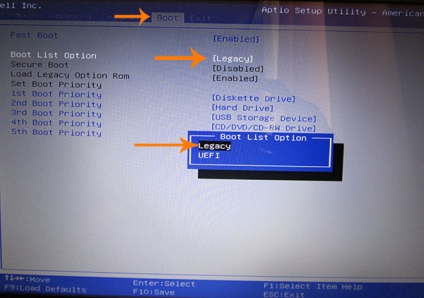
3) Pentru a schimba coada de descărcare.
Notă coada de descărcare, în momentul în care (a se vedea imaginea de mai jos.) După cum urmează:
1 - va fi mai întâi verificat Dischetă unitate de dischetă (deși, în cazul în care aceasta ia?!);
2 - atunci sistemul de operare instalat este încărcat pe hard disk (secvența de pornire pe o unitate USB la instalarea nu va veni!).
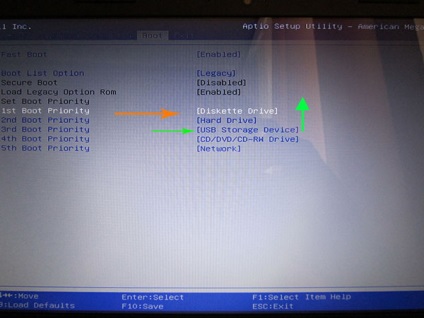
Cu ajutorul „săgeată“ și „Enter“, schimbați prioritatea după cum urmează:
1 - primul pentru a face pornirea de pe un dispozitiv USB;
2 - A doua booteze de pe HDD.
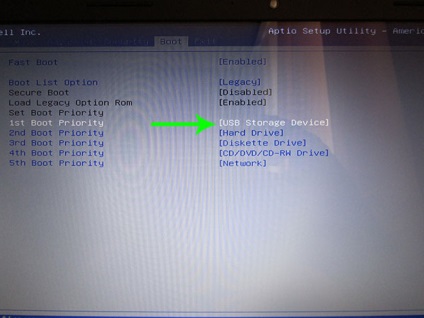
4) Salvați setările.
După parametrii intrat - au nevoie pentru a salva. Pentru a face acest lucru, mergeți la EXIT fila și apoi selectați fila a salva modificările și sunt de acord pentru a salva.
De fapt, asta este, BIOS-ul este configurat, puteți continua pentru a instala Windows 7.
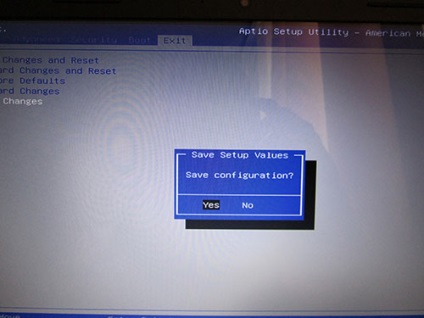
3. Instalați Windows 7 pe un laptop
(DELL Inspirion 15 seria 3000)
1) Introduceți unitatea flash bootabil USB în portul USB 2.0 (USB 3.0 - marcate în albastru). Windows 7 pentru a instala un port USB 3.0 va eșua (fie atent).
Porniți laptop (sau repornirea sistemului). În cazul în care Bios și setați unitatea flash a fost pregătit în mod corespunzător (de boot) - ar trebui să înceapă să instalați Windows 7.

2) Prima fereastră în timpul instalării (precum și în materie de recuperare) - este de a selecta limba. În cazul în care este determinată corect (română) - trebuie doar să faceți clic pe.
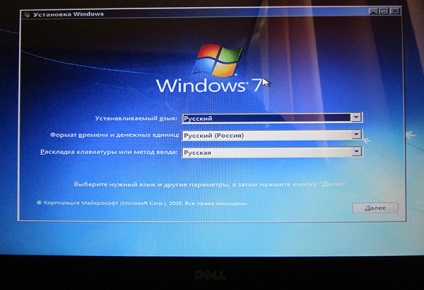
3) Următorul pas este să apăsați pur și simplu un buton pentru a instala.
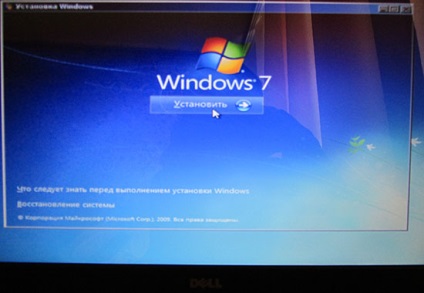
4) În continuare, sunt de acord cu termenii licenței.
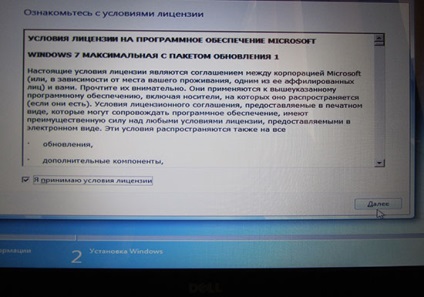
5) În pasul următor, selectați „Complete“, paragraful 2 (actualizare poate fi utilizat în cazul în care ați instalat deja acest sistem de operare).
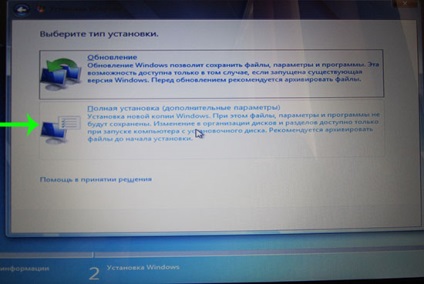
Un pas foarte important. Dacă nu corectează partițiile - este veți obține întotdeauna în modul în care atunci când se lucrează la calculator (și timpul pentru a restaura fișiere, puteți pierde mult).
Cel mai bun dintre toate, în opinia mea, să partiționați un disc în 500-1000GB astfel:
- 100GB - pe de sistem de operare Windows (aceasta va conduce „C:“ - acesta este sistemul de operare și toate programele instalate);
- spațiul rămas - unitatea „D:“ local - acesta documente, jocuri, muzică, filme și așa mai departe.
O astfel de cea mai practică opțiune - în cazul unor probleme cu Windows - se poate reinstala rapid, reformata discul doar „C:“.
În cazul în care o nouă partiție - cu Windows și cu toate fișierele și programele - este mult mai complicat. Dacă Winows nu boot - va trebui să mai întâi de boot de pe CD-ul live, copiați toate documentele la alte mass-media și apoi reinstalați sistemul. Ca rezultat - doar pierde o mulțime de timp.
Dacă instalați Windows 7 pe un „curat“ unitate (pe un laptop nou) - care de pe hard disk, nu va avea probabil fișierele necesare pentru tine, astfel încât să puteți elimina toate secțiunile. În acest scop, există un buton special.
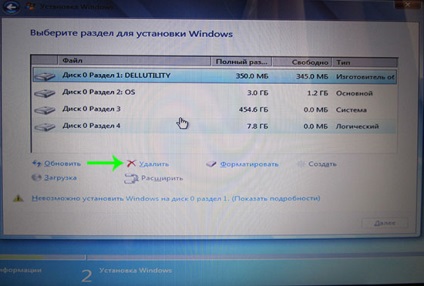
Atunci când ștergeți toate partițiile (nota -! Datele de pe disc vor fi șterse) - trebuie să stați unul la „spațiu de disc nealocat 465,8 GB“ (acest lucru este în cazul în care vă deplasați la 500 GB).
Apoi, aveți nevoie pentru a crea noi partiții (unitatea „C:“). În acest scop, există un buton special (a se vedea. Imaginea de mai jos).
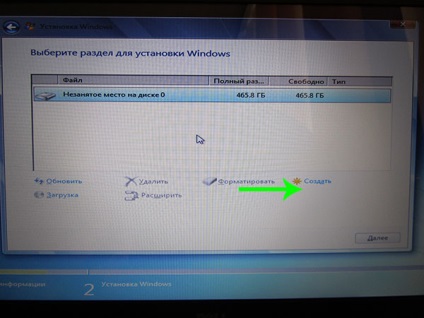
dimensiunea sistemului de disc este determinată de unul singur - dar nu-l recomanda să facă mai puțin de 50 GB (
50 000 MB). Pe laptop-ul meu am făcut dimensiunea partiției de sistem este de aproximativ 100 GB.
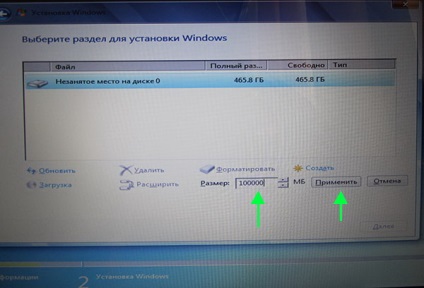
De fapt, apoi selectați partiția nou creată și apăsați un buton de mai jos - care va rula Windows 7.
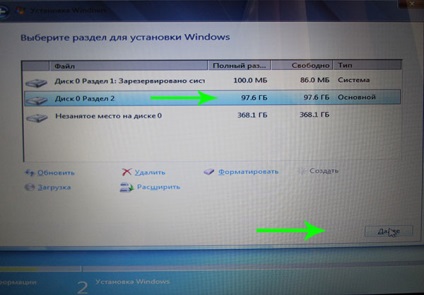
computerul ar trebui să meargă pentru a reporni (apare mesajul de pe ecran) - 7) După ce toate fișierele de instalare de la o unitate USB (+ necomprimat) vor fi copiate pe hard disk. Este necesar pentru a elimina stick-ul de pe USB (toate fișierele pe care le aveți deja pe hard disk, cu atât mai mult nu va fi necesar), astfel încât, după o repornire, nu începe re-încărcare de pe stick-ul.
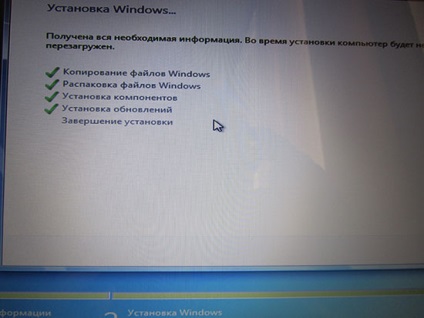
8) Setarea.
De regulă, nu există alte complicații - Windows va fi doar din când în când pentru a cere despre setările de bază: setați fusul orar și ora, specificați numele parolei administratorului computerului, și așa mai departe.
În ceea ce privește numele PC - este recomandat să setați alfabetul latin (chirilic, uneori, pur și simplu arată „kryakozabrami„).
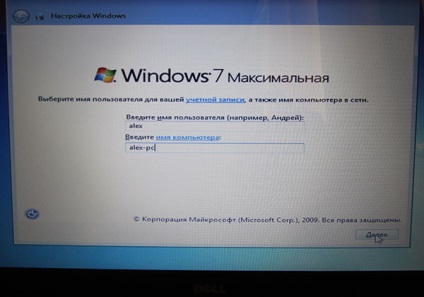
Actualizarea automată - Vă recomandăm să deconecteze în general, sau cel puțin pentru a stabili o căpușă împotriva elementului -. „Configurarea numai cele mai importante actualizări“ (faptul că auto-actualizare poate încetini PC-ul, și va încărca rețeaua de Internet pentru a descărca actualizări preferă să efectueze actualizarea - numai în modul „manual“).
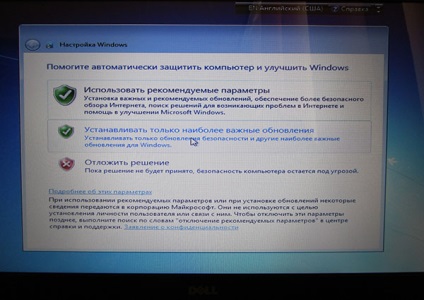
9) Instalarea este completă!
Acum trebuie să configurați și să actualizeze driverul + configura a doua partiție de hard disk (care nu este încă să fie văzut în „computerul meu“).
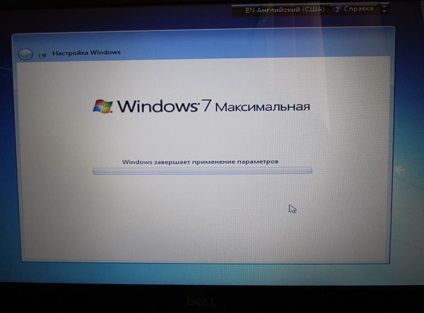
4. Pentru a formata o a doua partiție de hard disk (de ce nu este vizibil HDD)
Dacă instalați Windows 7, formatați complet hard disk, secțiunea a doua (așa-numitele locale hard disk „D:“) nu vor fi vizibile! A se vedea. Imaginea de mai jos.
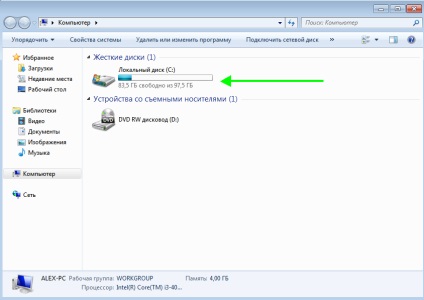
De ce nu vezi HDD - pentru că nu există spațiu rămas pe hard disk!
Pentru a corecta acest lucru - trebuie să mergeți la Panoul de control Windows și du-te la tab-ul de administrare. Pentru a găsi rapid - cel mai bine este de a utiliza de căutare (dreapta, sus).
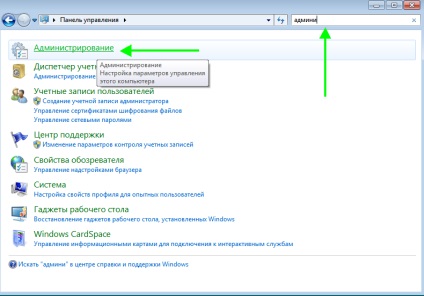
Apoi, aveți nevoie pentru a începe „Computer Management“.
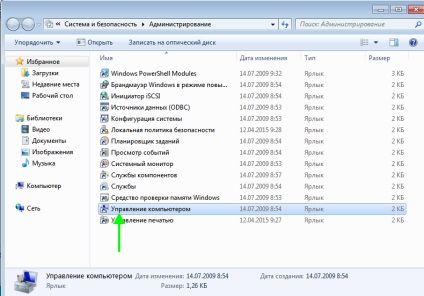
În continuare, selectați fila „Disk Management“ (coloana din stânga de mai jos).
toate unitățile vor fi afișate în această filă: formatat și nu formatat. Spațiul nostru rămâne pe hard disk-ul nu este folosit la toate - aveți nevoie pentru a crea o partiție pe ea „D:“, format-l la NTFS și utilizați-l.
Pentru a face acest lucru, faceți clic dreapta pe nedistribuirea scaunelor și selectați „Volum simplu nou“.
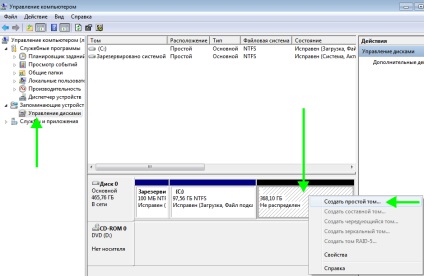
Apoi, specificați litera de unitate - în cazul meu, „D“ unitate a fost ocupat și am ales litera „E“.
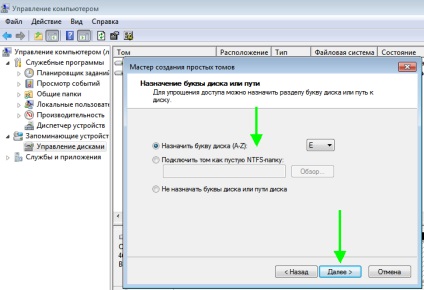
Apoi, alege sistemul de fișiere NTFS și eticheta de volum: da un titlu simplu și clar pe disc, cum ar fi „local“.
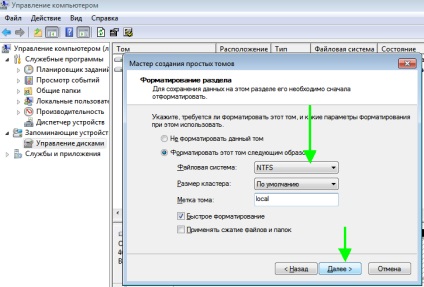
Asta e tot - conexiunea de antrenare este completă! Odată ce ați făcut operratsii - în „calculatorul meu“, a avut-o a doua unitate „E:“.

5. Instalați și actualizați driver-
Dacă ați urmat recomandările articolului - atunci ar trebui să aibă deja drivere pentru toate dispozitivele PC: trebuie doar să le instalați. Mai rău, atunci când începutul conducătorului auto să se comporte nu este stabil, sau dintr-o dată se apropie. Luați în considerare câteva modalități de a găsi rapid și actualiza driverul.
1) Site-ul oficial
Aceasta este cea mai bună opțiune. Dacă există un driver pentru laptop cu Windows 7 (8) de pe site-ul web al producătorului - pune-le (adesea cazul în care site-ul sau conducătorul auto vechi, sau deloc).
2) Actualizare pentru Windows
În general, Microsoft Windows, începând cu 7, „inteligente“ conțin deja destul de cele mai multe drivere - cea mai mare parte a dispozitivului pe care va trebui să lucreze (poate nu la fel de bun ca și cu driverele „native“, dar încă).
Pentru a actualiza sistemul de operare Windows - mergeți la Panoul de control, apoi du-te la „Sistem și securitate“ și porniți „Device Manager“.
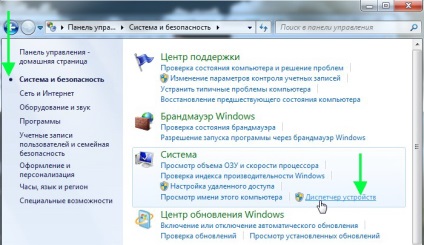
În Device Manager - dispozitivele pentru care nu există niciun driver (sau cu ei unele conflicte) - vor fi marcate cu steaguri galbene. Faceți clic dreapta pe acest dispozitiv și apoi faceți clic pe „Actualizare driver.“.
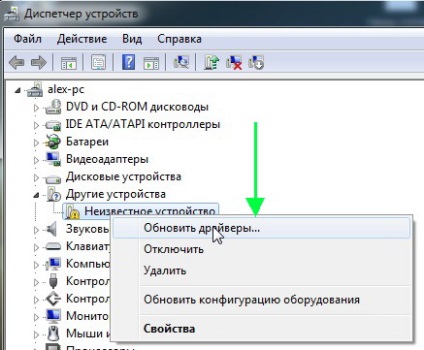
3) Spec. program pentru a găsi și actualizare drivere
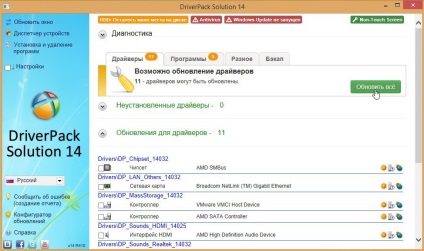
Driver Pack Solution
Asta e tot. Toate instalarea cu succes a Windows.
Vă mulțumesc pentru articol într-adevăr ma ajutat!
Vă mulțumim! toate dovedit! Foarte accesibil.
După actualizare, 10 și manipulările noastre shamanice, ne-am gândit kerdyk laptop veni. Dar! Am dat peste articolul dumneavoastră, și știți că ați salvat o tona de nervi, și soțul laptop. Vă mulțumim pentru munca ta.
Alex, Buna ziua! Probabil că conține BIOS-ul să pornească de pe un alt dispozitiv sau nu este disponibil de încărcare de pe HDD-ul intern. SupportAssist a început, fie din cauza unor eșec sau pentru că nu poate găsi un dispozitiv de pornire. Dispozitivul pe meniul F12 - este temporară, astfel încât data viitoare când totul se repetă. Este necesar pentru a intra în BIOS-ul prin apăsarea F2, și acolo selectați dispozitivul de pornire, opriți de boot de pe orice CD / LAN / USB, asigurați-vă că încărcarea de pe HDD. Dacă utilizați Win7 - poate interfera cu Boot Secure regimuri de tip BIOS, UEFI de boot, etc. (În cazul în care modelul le-au) pentru Win7 trebuie să fie utilizat fără opțiune de încărcare Secure - Moduri Legacy Boot, CSM Boot.
- Optimizarea pentru Windows 10

- În cazul în care computerul încetinește ...

- Utilități pentru a accelera computer
- Cum se schimba parola pe router Wi-Fi

- Liniște sunet pe computer, laptop

- Nu există nici un sunet pe calculator

- Laptop-ul nu este conectat la Wi-Fi.

- Computer nu vede un hard disk extern

- Computer nu vede cardul de memorie

- Bios nu vede boot flash

- Cum de a crea o prezentare de la zero.
