
În lecția următoare vom învăța cum să adăugați efect de fotografie Gimp pe film iradiat. ceea ce va permite să dea fotografiile dvs. o notă artistică unică.
infiltrații de lumină (lumina de scurgere) - obtinerea pe bandă o lumină suplimentară prin găuri și fisuri în camera, care a fost caracterizat prin camere vechi, cum ar fi Lomo și Holga. În situația normală, lumina suplimentară creează probleme în obținerea de o lovitură bună. Lomography, acest lucru este considerat a fi un lucru pozitiv.
Scurgeri de lumină de film dă astfel imaginile un sentiment de încețoșare moale de culoare - de obicei, de culoare roșie, care se adaugă la imagine neobișnuită atingere artistică.





Partea 1: efectul de imagini luminoase în GIMP.
Pasul 1. Deschideți imaginea originală

Pasul 2: Acum, utilizați masca „rapid“ pentru a evidenția zonele din fotografie, în cazul în care vom adăuga Scurgeri de lumină. Pentru a face acest lucru, du-te la „Highlight - Comutare mască rapidă“ sau făcând clic pe pictograma „Quick Mask“, în colțul din stânga jos. Când în „Quick Mask“, zona de lucru vor fi vopsite într-o nuanță roșiatică.
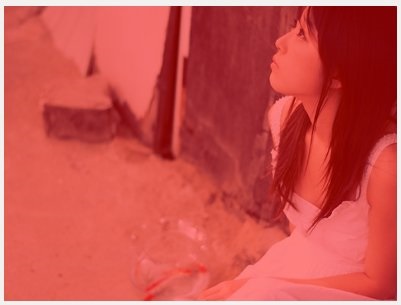
Pasul 3. Selectați instrumentul „Gradient“. Și apoi avem două opțiuni pentru a crea un gradient:
a) Crearea unui gradient linear sau radial. Pentru a începe, selectați culoarea alb prim-plan, iar apoi următoarele setări sunt setate în opțiunile instrumentului:
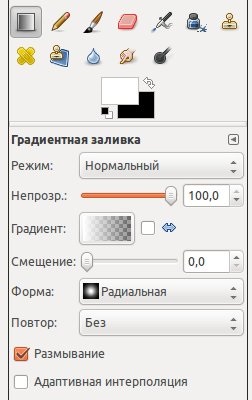
Creați un gradient ca imaginea.
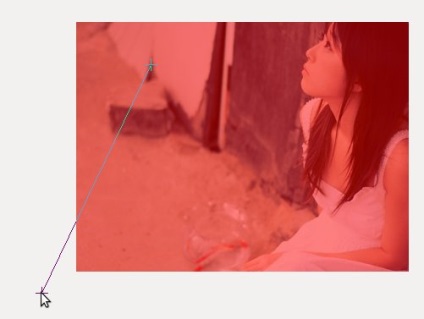
b) crearea unui gradient de circular. Alegerea o formă de gradient: circulară, și petrece un gradient de la centru spre marginea imaginii.
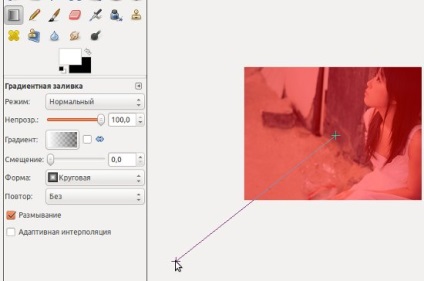
Pasul 4. Oprirea regimului de masca rapid „Izolarea - Comutare mască rapidă (Shift + Q)». Apoi, du-te la „color - Curbe“ și setați valoarea:
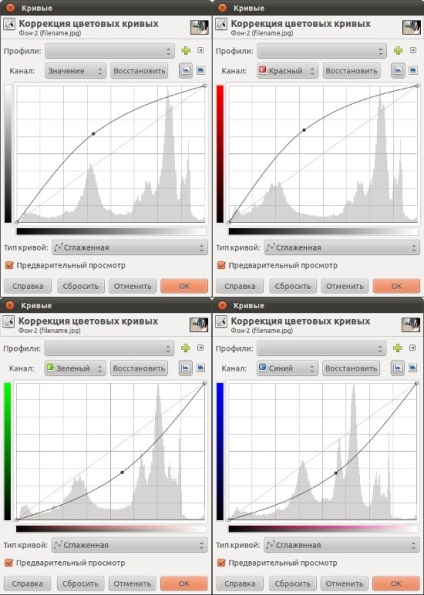
După aplicarea „curba“

Noi deselecta prin „Izolarea -Snyat“

Sau de a lua un astfel de rezultat, în cazul în care forma gradientul a fost „circular“

Îți place? În această primă parte a lecției este finalizată. În a doua parte a lecției, vom învăța cum să adăugați efectul filmului iradiat folosind gloanțe oarbe.
Partea 2: Efectul filmului iradiat folosind o suprapunere.
Pasul 1: În primul rând trebuie să descărcați arhiva. care conține imagini 71 de efecte de înaltă rezoluție. Mărime fișier de 125 MB.
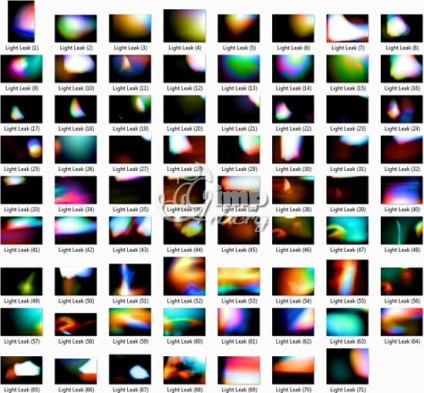

Pasul 3: În continuare, prin „File - Deschide ca strat“ adăugați la fotografiile noastre unul dintre efectele descărcate
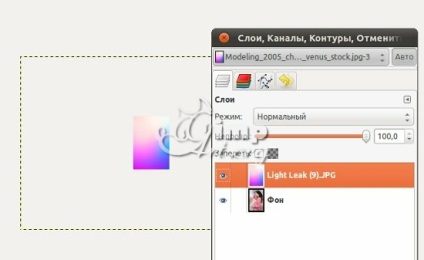
Pasul 4. După cum se poate vedea, mărimea efectului este total diferit de pozele noastre. Să-l repara. Pentru această bară de instrumente selectați „Scale“ și modifica dimensiunea stratului cu efect luminati aproximativ asa.
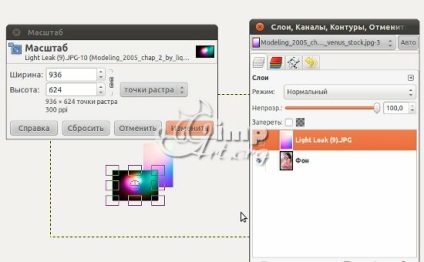
Pasul 5. Acum strat trebuie să fie rotit cu 90 de grade. Pentru a face acest lucru, selectați instrumentul „Rotație“ și introduceți o valoare de 90.


Pasul 6. În continuare, folosind un instrument de „Mutarea“ muta stratul cu efect, astfel încât acesta a acoperit stratul inferior.
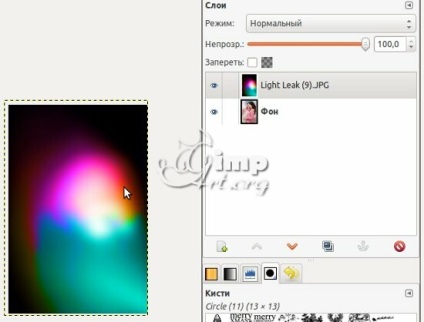
Pasul 7. Schimbarea modului stratul superior la „Screen“
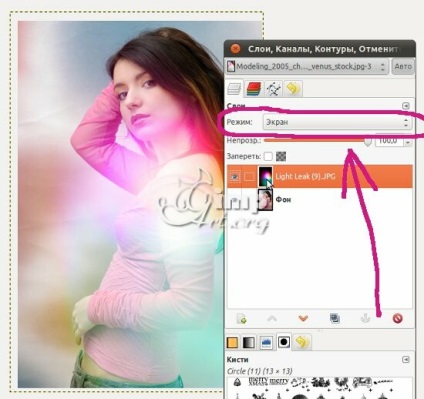
Pasul 8. Daca iti place rezultatul final, puteți salva deja imaginea finală, dar o voi corecta un pic. Alegeți un instrument de panou de „oglindă“, și pentru a reflecta efectul stratului orizontal. ca aceasta
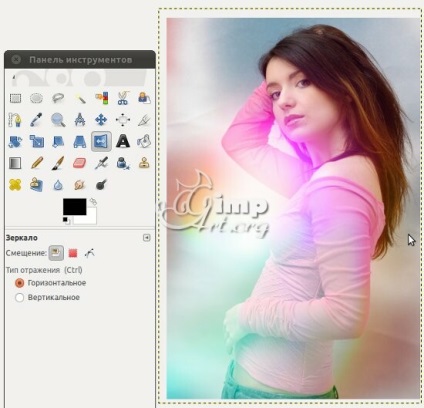
Deci, eu cred că este mai plăcut pe fotografie.
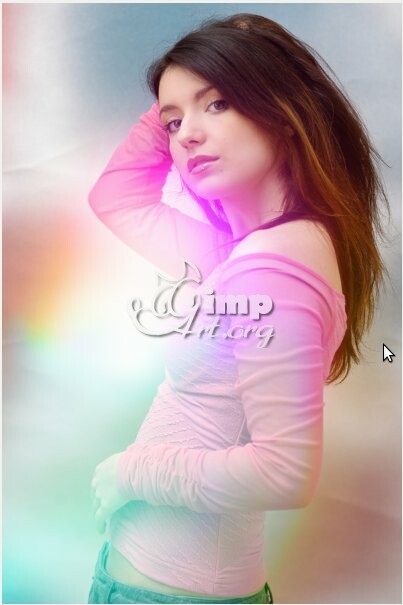
Un pic bonus pentru lecție: