
Astăzi va vorbi despre cum să dezarhivează fișierul. modul de utilizare meniul contextual, ce să facă în cazul în care o eroare în arhivă și de unde se descarcă programe.
În mod normal, pentru a decomprima fișierele pe care le folosesc două programe principale: WinRAR și 7-Zip. Aceste program arhivator care urmează să fie instalat pe calculatorul oricărui utilizator. Sau cel puțin unul dintre ei.
Foarte des vi se va confrunta cu fișierele care sunt stocate în formate, cum ar fi RAR, ZIP, CAB, ARJ, LZH, TAR, GZ, ACE, UUE, BZ2, JAR, ISO, 7z, Z. Acest format de arhivă. Asta este de a despacheta acestor arhive și program util WinRar si 7-Zip. Acesta este cel mai bun program pentru despachetare fișiere pentru Windows, care au un raport de compresie ridicat și viteză.
Să explice de ce vorbesc despre două programe în loc de una. În general, cel mai popular dintre acestea, desigur, același lucru este WinRar, iar majoritatea oamenilor îl folosesc pentru ea. Dar se întâmplă adesea că apare o eroare atunci când dezarhivează fișierul. În acest caz, WinRAR pur și simplu nu despachetați, ci doar scrie că există o eroare în arhivă.
Dar, 7-Zip, un fișier este aproape întotdeauna în continuare despacheta. Va funcționa atunci, este, așa cum se spune este o altă problemă.
Aici puteți să mă întreb: de ce atunci utilizați 7-Zip, în cazul în care eroarea este încă în arhiva? Faptul este că, în cazul în care arhiva este mai mult de un fișier, și nu, de exemplu, doar unul dintre ei, atunci restul poate fi folosit fără probleme.
Și WinRar, așa cum a fost în mod clar nu doresc să despacheta aceste arhive, cel puțin în momentul scrierii este.
Deci, în primul rând trebuie să descărcați programul pentru a decomprima fișierele. Link pentru a descărca veți găsi în partea de jos a postului. sau puteți căuta aceste programe de pe Internet.
Cum se dezarhivează fișierul. Programul WinRar si 7-Zip
Instalarea este foarte simplu, nimic special. După lansarea ambelor programe ferestre arata destul de similar cu unul de altul, cu aproximativ aceleași butoane, și, prin urmare funcțiile.
fereastră 7-Zip:
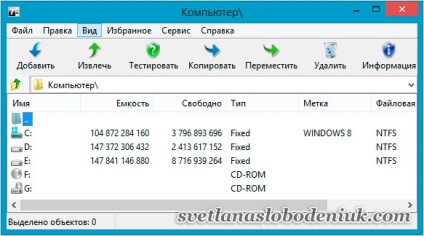
fereastra WinRar:

Destul de ușor de meniu înțeles. „Add“ - a crea o nouă arhivă din orice fișier sau folder de pe computer, „Extras“ - dezarhiva arhiva „Test“ - pentru a testa pentru erori, și așa mai departe, nimic complicat. Despre butonul „corect“ va spune mai jos.
În WinRar încorporat un asistent, așa că, dacă sunteți nou și vi se pare greu de înțeles, apăsați butonul de „master“ și el va trece toate etapele necesare.
meniul contextual
Personal, am să dezarhiva fereastra de fișier este aproape niciodată deschis, și de a folosi întotdeauna meniul contextual. Câteva cuvinte, dacă nu înțeleg cu adevărat despre ce este vorba.
Dacă luați orice fișier sau folder de pe computer și faceți clic pe ea cu butonul mouse-ului dreapta, apoi fereastra vyskachet mici care enumeră diferitele activități pe care le putem face cu fișierul sau dosarul. De exemplu, „deschide“, „redenumi“, „copie“, și așa mai departe. Acesta este meniul contextual.
Este aici și introduce unele programe pentru a funcționa în timpul instalării. Este, de asemenea, foarte întâmplă cu cele două arhivator.
De exemplu, dacă am nevoie pentru a dezarhiva fișierul, fac clic pe butonul din dreapta al mouse-ului pe el, mouse-ul navozhu pe numele programului, și apoi apăs „despacheta“ sau „Remove“.
Se pare ca acest lucru:
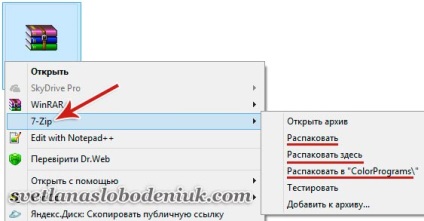
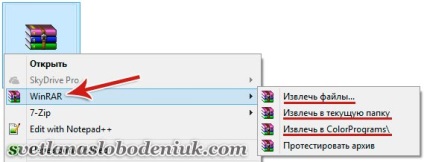
Dacă selectați „fișiere extract“ sau „dezarhivează fișierul“, se deschide o fereastră în care trebuie să selectați o locație de pe computer pentru decompresie.
Dacă alegeți „extrageți în dosarul curent«sau»dezarhiva aici“, toate despachetat în apropierea arhiva, în același folder.
Dacă selectați „eliminați sau să extrageți în“ numele folderului „“ se află lângă arhiva va crea un nou director cu același nume și despachetați totul în ea. Aici am de exemplu, a luat arhiva cu programul de selecție de culoare numit «ColorPrograms».
Setarea meniului contextual
Dacă faceți clic pe butonul din dreapta al mouse-ului vedeți la punctele corecte, nu contează, tot ce pot fi personalizate. Pentru a face acest lucru, executați programul și deschide setările sale.
Programul 7-Zip este fila "Tools" - "Settings" - tab-ul "7-Zip". Aici, în celulele marchează elementele care sunt necesare:

În WinRar pentru a face aproximativ același lucru: „Options“ - „Settings“ - tab-ul „Integrarea“. Aici faceți clic pe inscripția „elemente meniu contextual ...“:
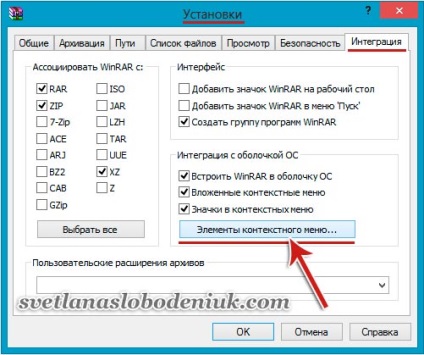
Și, mai departe, pe stânga, marcați elementele de meniu dorite.

Toate. Nu uitați să faceți clic oriunde „OK“ pentru a salva modificările. După aceea va fi o opțiune din meniul contextual.
Cum să remediați fișierul dacă fișierul este în eroare
Uneori se întâmplă că apare inscripția că el nu a decomprima arhiva. În unele cazuri, puteți rezolva această problemă, unele nu se poate.
Foarte norocos dacă cel care a creat acest fișier, adăugați informațiile pentru a restabili. În acest caz, problema trebuie rezolvată și eroarea dispare.
Pentru a verifica acest lucru, trebuie să se uite la proprietăți. Faceți clic dreapta pe fișier și din meniul selectați cel mai jos punct „Properties“.
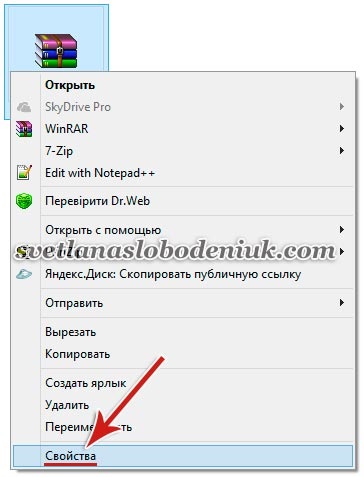
În fereastra cu proprietățile uita-te în partea de jos „recuperare de date“. Dacă există cuvântul „Da“ sau „Da“, atunci suntem norocoși, va restabili totul, dar dacă, așa cum am în captura de ecran. cuvântul „Nu“, atunci tot mai rău.
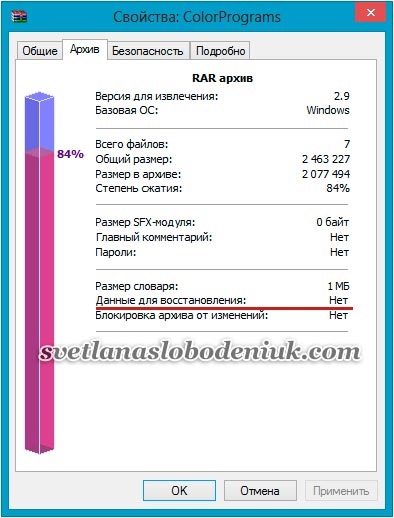
În orice caz, aveți nevoie de WinRar pentru a deschide programul și deteriorat arhiva. Acum facem clic o dată pe fișier pentru ao selecta și apoi apăsați butonul „Modificare“ din meniul de sus:
Apoi, o fereastră se va deschide și va trebui să aleagă unde să salvați fișierul corectat. Faceți clic pe OK.

După aceea, începe să restaurați fișierul WinRar și succesul acestui proces, așa cum am spus va depinde de disponibilitatea informațiilor pentru recuperare. După încheierea procesului de recuperare se va crea o nouă arhivă cu un nume ușor modificat, care va fi fost deja în cele din urmă despacheta.
Apropo, sfatul meu este: dacă vă creați propriile arhive, care sunt zeci sau sute de megaocteți, nu uitați să adăugați o înregistrare de recuperare de date (aproximativ 5%), astfel încât să puteți apoi despacheta în mod corespunzător.
De multe ori am auzit întrebarea: ce program puteți dezarhiva fișierul ISO? Ambele programe sunt capabile să lucreze cu ISO, si este o mare despachetarea ei într-un dosar cu colecția obișnuită de fișiere. Numai dacă 7-Zip este capabil să-l facă „în mod implicit“, atunci ai nevoie de fila WinRar „asociat cu WinRar“ note „bifați“ formatul ISO:
Cred că va stăpâni cu ușurință programul de utilizare.