În articolul „recuperarea automată a Windows 7 la pornire“ I-am explicat că, în cazul unor probleme la pornire, Windows 7 va lansa automat vehiculul „pornire de recuperare“ (Instrumentul de reparare pornire), care realizează diagnosticul cu puțin sau deloc intervenția utilizatorului, și în multe situații pot restaura sistem non-bootabil.
După cum am menționat într-un articol anterior, în cazul în care agentul „Acronis Startup Recovery Manager“ nu poate rezolva problema, se afișează meniul „Opțiuni recuperare sistem“ (Opțiuni recuperare sistem), cu o listă de instrumente pe care le puteți utiliza pentru a diagnostica și repara sistemul. In acest articol voi discuta despre modul de accesare a acestui meniu de unul singur, și descrie fiecare instrument prezentat în acesta.
Apelați meniul „Opțiuni de recuperare a sistemului“
Apelați meniul „Opțiuni recuperare sistem“ Există moduri diferite, în funcție de situație.
• Dacă Windows se încarcă în continuare începe, puteți încerca să apela manual meniul „Opțiuni recuperare sistem“ de pe hard disk.
• Dacă Windows nu se încarcă pornește chiar, puteți apela „Opțiuni de recuperare a sistemului“, porniți computerul de pe DVD-ROM-ul de instalare Windows 7.
• Dacă aveți un disc de recuperare de sistem (sistem de reparare Disc), porniți computerul de pe ea și apelați meniul „Opțiuni recuperare sistem“. La crearea unui sistem de restaurare de disc, o să spun încă o dată.
Să spunem, Windows este încă de încărcare începe, dar nu se termină. Pentru a afișa meniul „Opțiuni recuperare sistem“, în această situație, opriți calculatorul și apoi porniți-l din nou. După descărcarea inițială, atunci când semnalul este auzit, indicând începutul de Windows de pornire, apăsați și mențineți apăsată tasta [F8].
Ecranul "Advanced Boot Options" (Advance Boot Options, Fig. A). Selectați "Computer depanare" (Repair computerului). După cum se poate observa din descrierea din partea de jos a ecranului, această opțiune afișează o listă de resurse care pot fi folosite pentru a diagnostica, a rezolva probleme în timpul încărcării și pentru a restaura sistemul. Pentru a continua, apăsați [Enter].
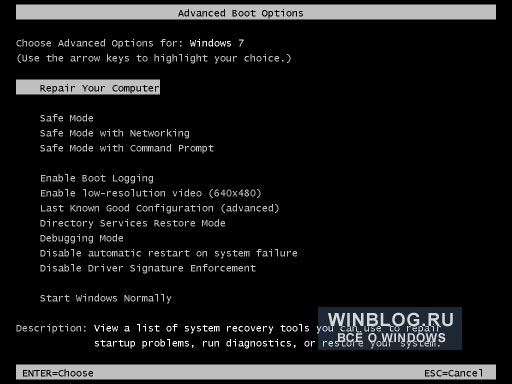
Figura A. Prin apăsarea tastei [F8] în timpul de boot al Windows de pornire, puteți apela „Advanced Boot Options“.
Apare un mesaj de pe fișierele de pornire Windows, și apoi - ecranul de încărcare cu o bară de progres verde. După ceva timp, vi se va solicita să selectați metoda de introducere a casetei de dialog tastatură (fig. B). Faceți clic pe "Next" (Înainte).
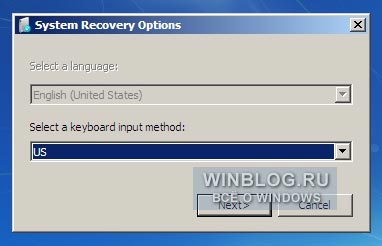
Figura B. Dacă utilizați limba engleză, trebuie doar să faceți clic pe „Next“.
Veți vedea ecranul de conectare, așa cum este prezentat în Fig. C. Pentru a introduce, utilizați un cont cu privilegii de administrator.
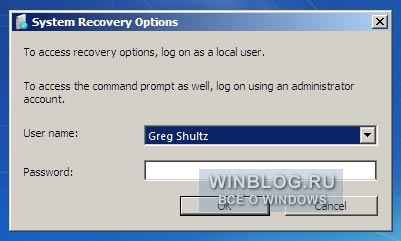
Figura C. Pentru a introduce, utilizați un cont cu privilegii de administrator.
Acest lucru va aduce meniul „Opțiuni de recuperare a sistemului“, așa cum este prezentat în Fig. D.
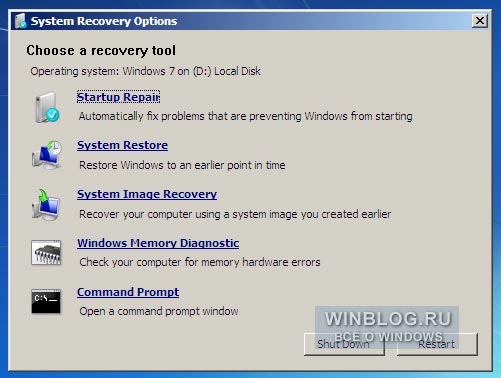
Figura D. Meniul „System Restore Settings“ enumeră instrumentele care pot fi folosite pentru a diagnostica, a rezolva probleme în timpul încărcării și pentru a restaura sistemul.
După cum puteți vedea în meniul „Opțiuni de recuperare a sistemului“, a prezentat cinci opțiuni. Să le examinăm în detaliu.
• "Startup Repair" (Reparare la pornire). Dacă instrumentul nu pornește automat eșuează peste timpul procesului de boot, acesta ar trebui să fie folosit pentru prima dată. Rețineți că elimină unele dintre problemele asociate, în special, cu fișierele de sistem lipsesc sau sunt deteriorate. defectarea echipamentului - cum ar fi hard disk - aceasta înseamnă nu este corect.
• "System Restore" (Restaurare sistem). Acest instrument vă permite să restaurați starea anterioară a fișierelor de sistem Windows, în orice mod, fără a afecta fișierele de date - e-mailuri, documente, fotografii. Pentru a face acest lucru posibil, utilitatea monitorizează continuu starea sistemului de operare pentru prezența unor schimbări semnificative, care includ instalarea de aplicații, drivere și actualizări. În cazul în care se prevede o astfel de schimbare, utilitarul creează automat un punct de restaurare - de fapt, un instantaneu al stării sistemului, inclusiv fișierele de sistem critice și a unor fragmente din registru. Mijloace „Restaurare sistem“ stochează mai multe puncte de recuperare diferite, ceea ce permite sistemului să se rostogolească înapoi la oricare dintre statele stocate. Prin urmare, „System Restore“ poate fi utilizat în cazul unor defecțiuni la încărcare - trebuie doar să selectați cel mai recent punct de restaurare.
• "Restaurarea o imagine de sistem" (System Image Recovery). Dacă, din orice motiv, sistemul de restaurare nu funcționează, și aveți pe hard disk-ul este un relativ nouă imagine de sistem de operare, puteți restaura Windows de la ea. Imaginea de sistem include toate fișierele de sistem și setări, programe și fișiere de utilizator. Rețineți că întregul sistem este restabilit în imaginea ca un întreg, astfel încât toate programele curente, fișierele și setările vor fi înlocuite cu versiuni mai vechi stocate în momentul în care imaginea sistemului.
• "Windows Memory Diagnostic" (Windows Memory Diagnostic). În cazul în care, în plus față de punerea în funcțiune probleme vă confruntați cu o serie de aplicații nu funcționează corespunzător și a sistemului de operare sau cu STOP-erori, puteți utiliza instrumentul pentru Windows memorie de diagnosticare pentru a testa modulele RAM pentru defecte. instrument de diagnosticare stochează valorile determinate, iar apoi le citește pentru a vă asigura că datele nu sa schimbat.
• "linie de comandă" (Command Prompt). Dacă alegeți această opțiune sunt disponibile o varietate de utilitati linie de comandă pentru diagnoza sistemului și reparații.