Astăzi dificil de a găsi o organizație care nu ar fi fost supuse unor atacuri de viruși. Și, deși aproape peste tot deja instalat software-ul anti-virus, este uneori necesar pentru a vedea manual în cazul în care în registru va începe un anumit malware.
Bezmaly VF
MVP consumator de securitate
Astăzi dificil de a găsi o organizație care nu ar fi fost supuse unor atacuri de viruși. Și, deși aproape peste tot deja instalat software-ul anti-virus, este uneori necesar pentru a vedea manual în cazul în care în registru va începe un anumit malware-ului, și nu neapărat chiar dăunătoare. Când caută malware-ul rezident nu putem face griji cu privire la următoarele întrebări:
- Cum este de pornire?
- Unde pot găsi o listă de programe care sunt încărcate în mod automat?
- Cum se dezactivează lista de pornire corespunzătoare?
Există mai multe moduri de pornire. Mai jos sunt câteva opțiuni. Sper că acest lucru vă va ajuta în căutarea și eliminarea de software rău intenționat de la pornire.
Metode de pornire
În registru, Windows 7 pornire prezentat în mai multe ramuri:
[HKEY_LOCAL_MACHINE \ SOFTWARE \ Microsoft \ Windows \ CurrentVersion \ Run] # 8208; programe care se execută la conectare utilizator.
Programele care se execută în această secțiune sunt rulate pentru toți utilizatorii din sistem (Figura 1).
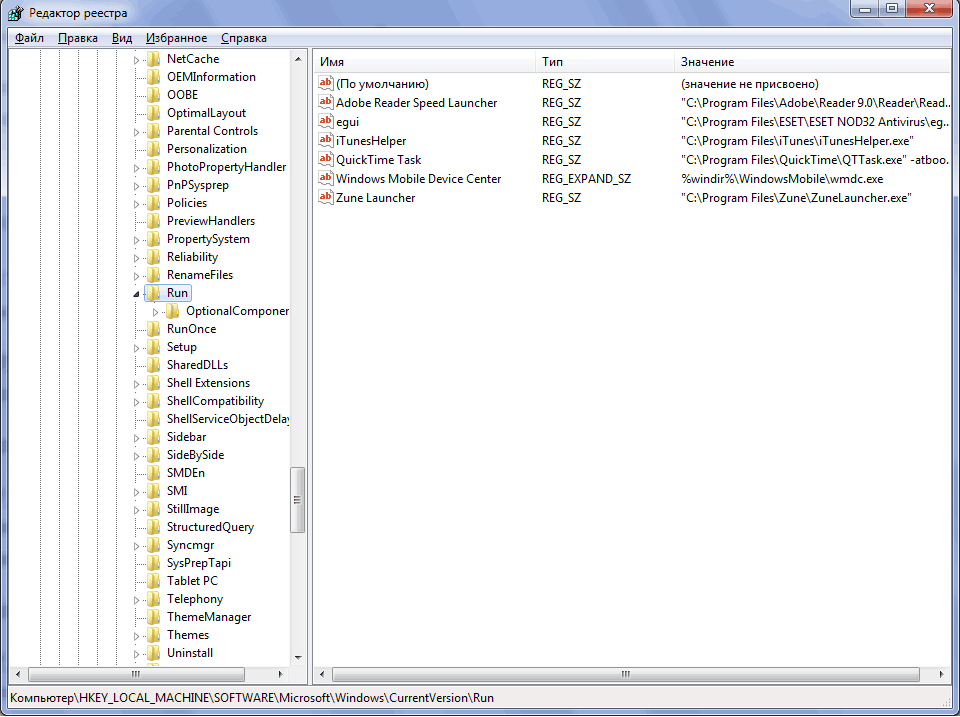
Figura 1 AutoPlay pentru toți utilizatorii
[HKEY_LOCAL_MACHINE \ SOFTWARE \ Microsoft \ Windows \ CurrentVersion \ RunOnce] # 8208; programe care se execută o singură dată atunci când un utilizator se conectează în sistem. Tastele de program sunt eliminate automat din această cheie de registry.
Programele care se execută în această secțiune sunt rulate pentru toți utilizatorii din sistem.
[HKEY_CURRENT_USER \ Software \ Microsoft \ Windows \ CurrentVersion \ Run] # 8208; programe care pornesc atunci când utilizatorul curent în
[HKEY_CURRENT_USER \ Software \ Microsoft \ Windows \ CurrentVersion \ RunOnce] # 8208; programe care se execută o singură dată atunci când utilizatorul curent se conectează în sistem. Tastele de program sunt eliminate automat din această cheie de registry.
[HKEY_CURRENT_USER \ Software \ Microsoft \ Windows \ CurrentVersion \ Run] și adăugați următoarea cheie:
= "Notepad.exe" "C: \ WINDOWS \ System32 \ notepad.exe"
Utilizați Politica de grup pentru a autorun
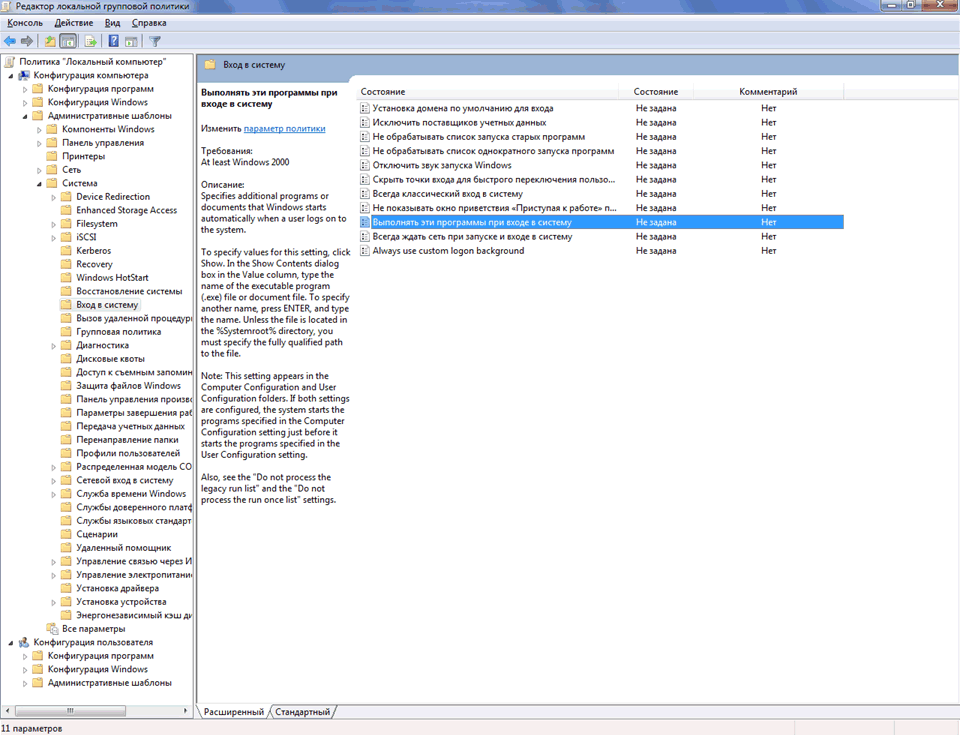
Figura 2: politica de grup pentru a automat (pentru toți utilizatorii)
În mod implicit, această politică nu este setată, dar puteți adăuga la programul: rândul său, pe politica, faceți clic pe „Afișare # 8208; Adăugați buton“, specificați calea către program, în același timp, dacă executați programul în folderul. WINDOWS \ System32 \ puteți specifica doar numele programului, altfel va trebui să specificați calea completă a programului.
De fapt, în această secțiune a politicii Grupului Local, puteți specifica un program suplimentar sau document care va fi executat atunci când utilizatorul se conectează în sistem.
Atenție! Acest articol este politicile disponibile în configurație și a configurației calculatorului utilizatorului. Dacă ambele puncte de politică, primul program de configurații de calculator va fi pornit, iar apoi utilizatorul.
exemplu:
[HKEY_LOCAL_MACHINE \ SOFTWARE \ Microsoft \ Windows \ CurrentVersion \ Policies \ Explorer \ Run]
"1" = "notepad.exe"
Ca rezultat începem Notepad (Figura 3).
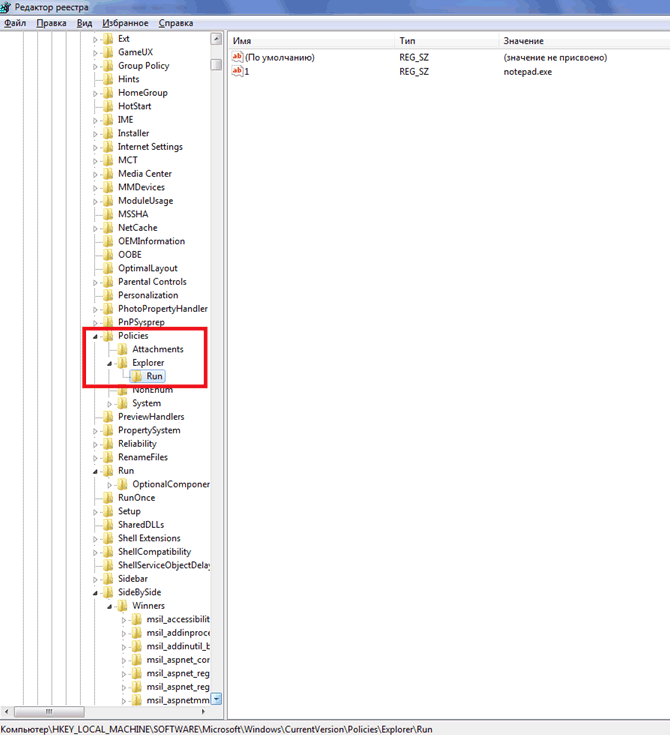
Figura 3 Pornirea Notepad prin GPO locale
specificat în mod similar Autorun pentru utilizatorii actuali, utilitarul de completare snap „Group Policy“ este calea de a „User Configuration # 8208; șabloane administrative # 8208; Sistemul „(Figura 2), și în registru cheie [HKEY_CURRENT_USER \ Software \ Microsoft \ Windows \ CurrentVersion \ Policies \ Explorer \ Run]
Atenție! În acest caz, programul acestei liste nu apar în lista de programe disponibile pentru a dezactiva în msconfig.exe, și nu a determinat toți managerii de pornire.
Ignoră liste de pornire programe rula o singură dată
Dacă această politică să includă, nu va rula programe care se execută din listă
[HKEY_LOCAL_MACHINE \ Software \ Microsoft \ Windows \ CurrentVersion \ RunOnce] Dacă această politică
este activat, următoarea cheie este creat în registru:
sarcinile programate
Programele pot fi pornit cu ajutorul „Task Scheduler“. Vizualizați o listă a sarcinilor stabilite, precum și a adăuga un nou mod posibil: „Start # 8208; toate programele # 8208; standard # 8208; Instrumente de sistem - Task Scheduler " # 8208; Aceasta va deschide fereastra Task Scheduler, care afișează sarcinile programate (Figura 4).
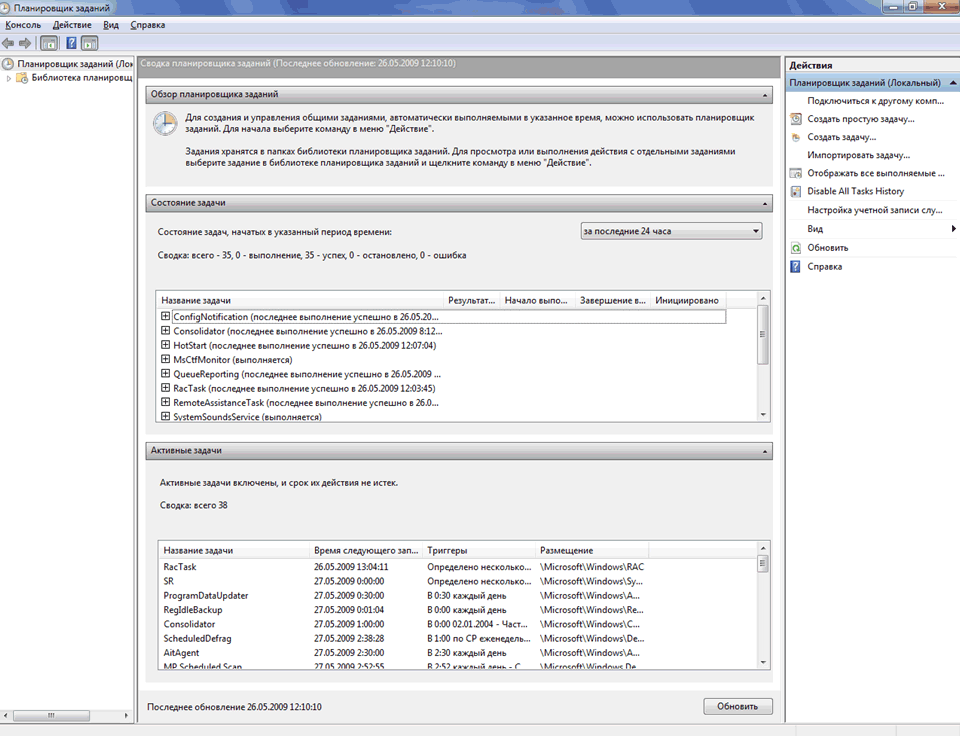
Figura 4 fereastra Task Scheduler
Pentru a adăuga o nouă sarcină, meniul „Acțiuni“ trebuie să selectați „Create de bază de activități“ (Figura 5).
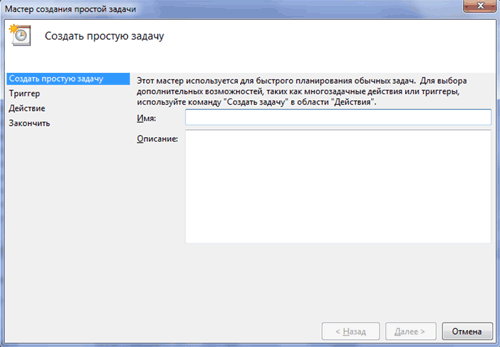
Figura 5. Crearea unei sarcini simple în Task Scheduler
Rularea programelor cu acest expert posibil o dată, atunci când intră în Windows, porniți computerul și pe program.
Folder "Startup"
Folder, care stochează comenzi rapide la programe lansate după logare utilizator. Etichetele din acest dosar se pot adăuga programe atunci când este instalat sau utilizator. Există două dosare # 8208; comune pentru toți utilizatorii individuali și pentru utilizatorul curent. Implicit, se află aici aceste dosare:
\ Users \ All Users \ Microsoft \ Windows \ Start Menu \ Programs \ Startup # 8208; un dosar al programului, care va fi lansat pentru toți utilizatorii de computere.
% USERPROFILE% \ AppData \ Roaming \ Microsoft \ Windows \ Start Menu \ Programs \ Startup # 8208; un dosar, un program care va rula pentru utilizatorul curent.
Vezi ce programele pe care le executați în acest fel, puteți deschide „Start # 8208; toate programele # 8208; Startup“. Dacă creați o comandă rapidă în acest dosar pentru orice program, acesta va porni automat după un utilizator în sistem.
Schimbați dosarul de pornire
Ferestre citește calea către folderul „Startup“ din registru. Această cale este înregistrat în următoarele secțiuni:
[HKEY_LOCAL_MACHINE \ SOFTWARE \ Microsoft \ Windows \ CurrentVersion \ Explorer \ User Shell Folders]
«Pornire comună» = «% ProgramData% \ Microsoft \ Windows \ Start Menu \ Programs \ Startup» # 8208; pentru toți utilizatorii sistemului.
[HKEY_CURRENT_USER \ Software \ Microsoft \ Windows \ CurrentVersion \ Explorer \ User Shell Folders]
«Pornire» = «% USERPROFILE% \ AppData \ Roaming \ Microsoft \ Windows \ Start Menu \ Programs \ Startup»
# 8208; pentru utilizatorul curent. Înlocuirea calea dosarului, vom primi toate programele de pornire din dosarul specificat.
[HKEY_CURRENT_USER \ Software \ Microsoft \ Windows \ CurrentVersion \ Explorer \ User Shell Folders]
"Startup" = "c: \ mystartup" # 8208; sistemul va încărca toate programele, comenzi rapide sunt în folderul c: \ mystartup \, cu folderul „Startup“ apare în continuare în meniul „Start“, iar în cazul în care utilizatorul nu era nimic, că el nu a observat schimbarea.
Înlocuirea etichetei pentru programul din lista de pornire
Să presupunem că aveți pachetul Acrobat. Apoi, în „Startup“, va fi eticheta „Adobe Reader Speed Launch“ # 8208; Această etichetă este setată la valoarea implicită. Dar nu neapărat eticheta se referă tocmai la cererea respectivă # 8208; în schimb, orice alt program poate fi rulat, cu atât mai mult că funcționalitatea Acrobat nu sunt afectate.
Adăugarea unui program la program este rulat din lista de pornire
Modificarea versiunii anterioare # 8208; în timp ce descărcarea unui program din lista de pornire, va trebui să înceapă un alt program # 8208; Faptul că vă puteți „lipici“ două fișiere executabile într-o singură, și ei vor rula simultan. Există programe pentru o „lipire“. Sau eticheta se poate referi la fișierul de comandă, din care va fi rulat ca un program original din listă și adaugă programe străine.
Vezi lista de programe de pornire, aveți posibilitatea să deschideți programul „System Information“ (faceți clic pe „Start # 8208; toate programele # 8208; standard # 8208; Instrumente de sistem # 8208; Informații de sistem „) sau formați Msinfo32.exe linia de comandă și du-te la“ Software-ul mediu # 8208; Programe de pornire „“ sistem Properties «afișează grupul de pornire din registru și folderele» Startup „(Figura 6).
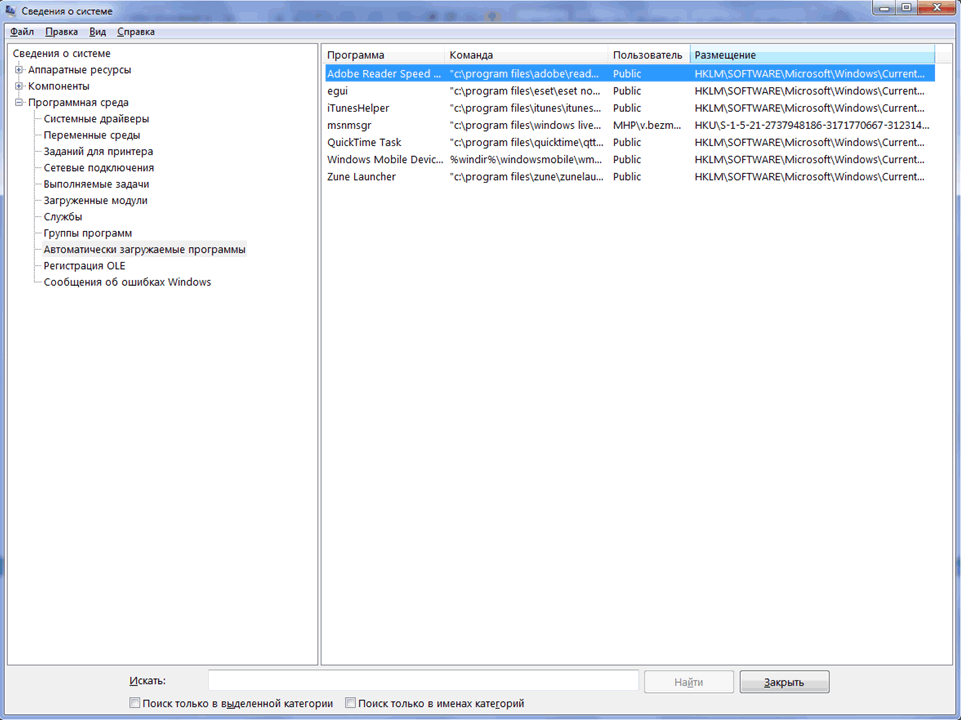
Figura 6 Programe de pornire
concluzie
Desigur, informațiile conținute în acest articol nu ar trebui să fie luate în considerare exhaustivă, dar sperăm că vă vor ajuta în munca grea a software anti-malware.