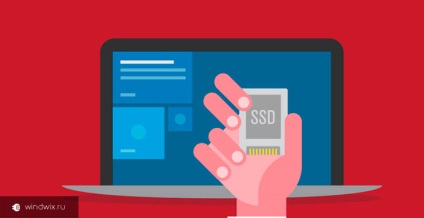
Buna ziua, cititorii blogului meu.
SSD-drive-uri este tot mai popular printre utilizatorii de computere obișnuiți. Acest lucru a fost realizat printr-o scădere semnificativă a prețurilor și creșterea caracteristicilor de bază. Este acest tip de echipament este în cerere mare ca un dispozitiv pentru a instala sistemul de operare. Dar asta nu este re-ia timp pentru a restabili toate funcțiile, puteți face pur și simplu transferul de Windows 10 pe SSD. Această procedură va restabili performanța sistemului pentru cel mai scurt timp posibil. În acest caz, toate funcționalitatea este pe deplin păstrată. Dar, spre deosebire de un HDD, viteza de sistem va crește în mod semnificativ.
Motive de transfer (la conținutul ↑)
Pentru Windows 10 pe SSD - o combinație mare, deoarece are multe avantaje, printre care:
de prelucrare a datelor de mare viteză.

În același timp, sistemul de operare este alcătuit din fișiere care nu necesită actualizarea constantă - au citit doar. Prin urmare, după instalarea pe Win SSD accelerează în mod semnificativ de lucru în timp ce resursele de dispozitiv vor fi consumate lent.
Cum de a alege? (Pentru conținut ↑)
În timpul SSD de alegere, este important să se acorde o atenție mai multor parametri de bază:
numărul posibil de ori rescriere;
Imediat trebuie să spun că, dacă aveți de gând să instalați sistemul de operare al versiunii zecea a Microsoft pe un SSD pe un laptop sau PC, este mai bine să alegeți un model de la 120 de dispozitiv Gb.Suschestvuyut de la 64 GB, dar dispozitivul primar este mai bine să nu fi văzut. Iar dovada este la doar câteva motive:
Pentru a funcționa corect Solid-State Drive ar trebui să fie întotdeauna cel puțin 20% spațiu liber pe întregul volum. De fapt, hard disk-ul nu este revendicat spațiu. Și pentru că suma reală va fi de aproximativ 60 GB. În acest caz, va fi posibil să se utilizeze numai 40-45 GB.

Dezvoltatorii spun că pentru versiunea de Windows a zecea necesită un minim de 16 GB, și mai bine - 20. Și aceasta este jumătate din spațiul disponibil.
După actualizare pe disc, o copie a vechiului sistem, care ar putea fi necesare pentru recuperare. Și tot aceeași 20 GB. Și acest loc este deja de peste.
Acesta este motivul pentru SSD pentru sistemul de operare nu ar trebui să fie mai mică de 120 GB.
Conectarea și configurarea (la ↑ conținut)
Deci, vom trece direct la proces:
Opriți calculatorul. În plus, acesta trebuie să fie complet de sub tensiune. Pentru a face acest lucru, scoateți ștecherul din priză, iar noi apăsați butonul de pornire și țineți apăsat timp de aproximativ cinci secunde.

Deschideți locuințe și instalați un dispozitiv nou în compartimentul pentru dispozitivele de 2,5 inch. În cazul în care nu este prevăzut, este necesar să se achiziționeze un cadru special, care acționează ca un adaptor.

Conectați toate cablurile necesare pentru unitatea și închide cazul.
Ne întoarcem pe PC-ul și du-te în BIOS-ul. În acest scop, în timpul apariția primelor caractere pe ecran, apăsați pe «Esc», «Del», «F2» sau alt buton. Hint puteți vedea pe monitor.
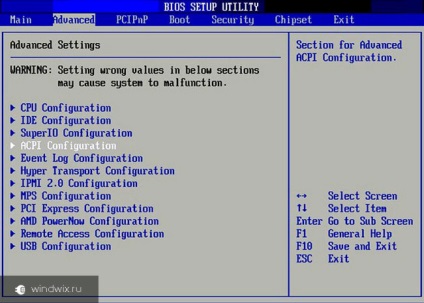
Vom merge la meniul de configurare modul SATA și selectați «AHCI».
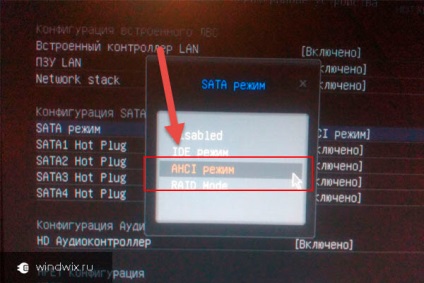
Salvăm și de ieșire. echipamente de repornire.
Încărcat "Desktop". În meniul „Start“, apelați meniul contextual și selectați „Disk Management.
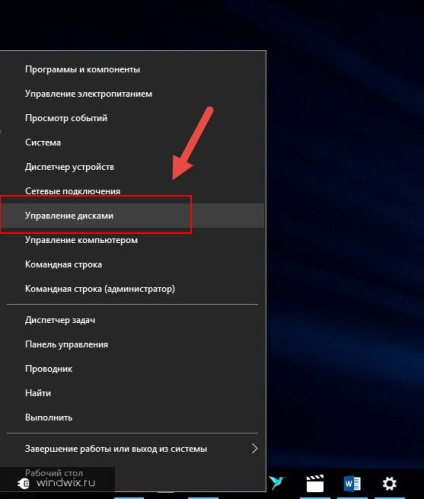
Se deschide o nouă fereastră. Notă unitatea SSD, faceți clic pe butonul din dreapta al mouse-ului și specificați „Volum simplu nou.“
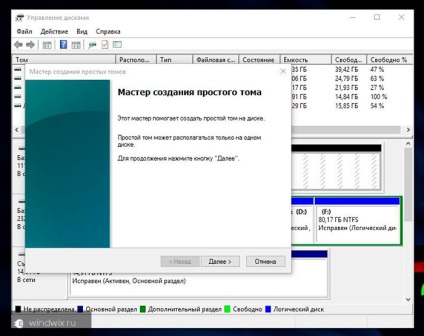
Setează dimensiunea maximă a partiției.
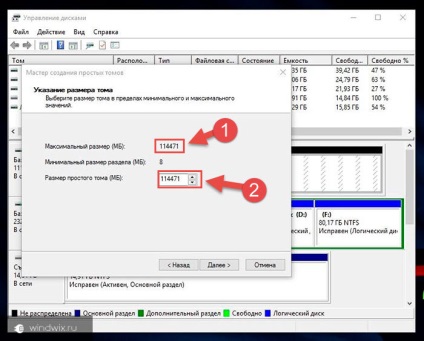
Alegerea unei scrisori, dorim să folosim.
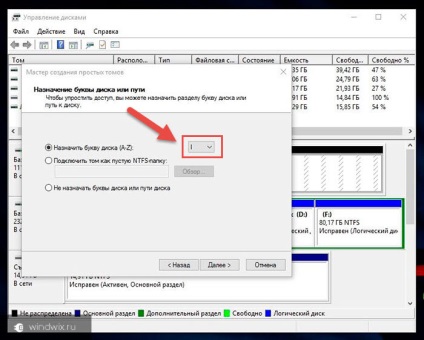
După aceea, în „Computer“, veți vedea un nou dispozitiv în conformitate cu scrisoarea de contact specificat.
Transferarea sistemului de operare (la conținutul ↑)
Pentru un OSes complet trece de la un disc la altul greutate program existent. Acestea sunt libere și disponibile pentru bani. În general vorbind - software-ul numai aspect diferit. În acest algoritm funcționează practic identice. Fiecare dintre ei este pur și simplu clona un sistem existent la un alt dispozitiv de stocare. Prin urmare, nu este nevoie să învețe cum să lucreze toate - doar suficient pentru a face cunoștință cu unul dintre ei. În această interfață intuitivă toate, care permite practic oricine să facă tot ceea ce este necesar.
Software-ul care este potrivit pentru clonare:
Cele mai populare programe de operare pe SSD portare - Acronis True Image. Conceput pentru orice solid-state drive. Confortabil și rulează relativ repede.
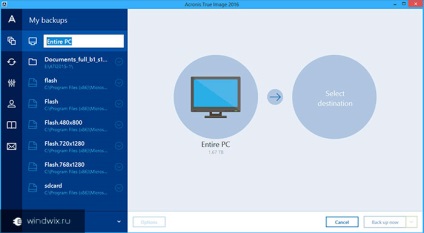
Macrium Reflect - un software gratuit care poate clona un întreg hard disk sau o parte din părțile sale. În ciuda interfața în limba engleză, este ușor de înțeles.
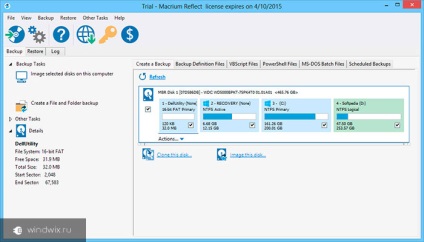
Seagate DiscWizard - proiectat numai pentru comunicarea cu drive-urile de la Seagate.
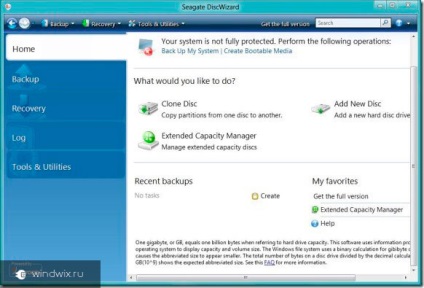
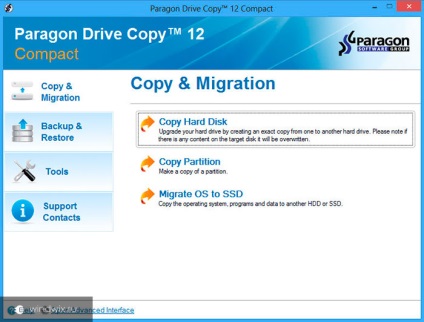
Și, desigur, dacă vorbim despre clonare pe SSD - AOMEI Assistant Partition. software-ul intuitiv care va ajuta să facă față rapid cu sarcina.
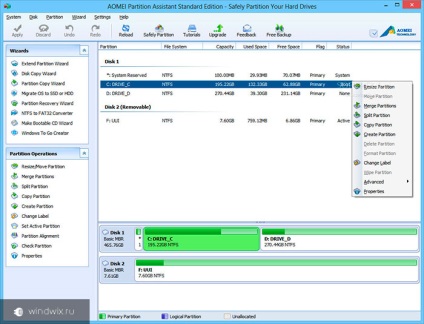
Ei bine, după cum puteți vedea, există o mulțime de programe care permit de a transfera informații de la un dispozitiv la altul. Trebuie remarcat faptul că sistemul de operare nu este furnizat pe SSD pentru Windows mijloace de donare. Acesta este motivul pentru care aveți nevoie pentru a utiliza aplicații de la terți.
Procesul de migrare (la conținut ↑)
Ca să nu mai vorbim despre ele în mod individual, o să vă prezint sistemul de la Acronis. În primul rând avem nevoie pentru a găsi un program. Trebuie remarcat imediat că, odată cu aceasta ar trebui să meargă o cheie specială. Fără ea, funcționalitatea va fi limitată. Pentru a descărca aplicația, utilizați cursul meu numit Utilizarea eficientă a trackere torrent
Deci, pentru a face o clona de disc existent, aveți nevoie pentru a face câteva mișcări:
„Tools“ du-te la meniu. Alegeți "Disk Clone".
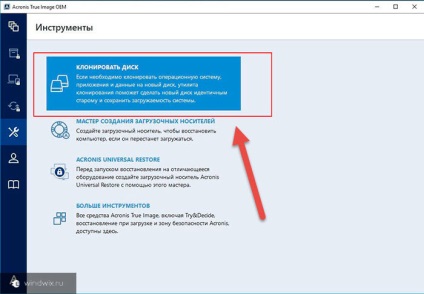
Alegeți modul automat sau manual.
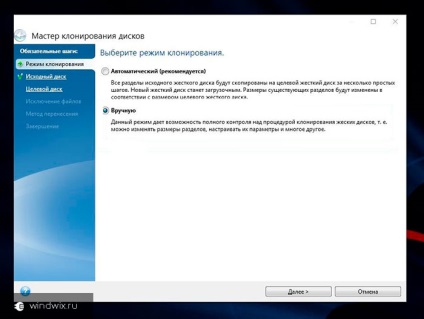
Important! Pentru încă o dată să nu vă faceți griji cu privire la acțiunile sale, este mai bine selectați prima opțiune. În acest caz, pentru a transfera programul va face totul singur. Dar trebuie să ne amintim că SSD trebuie să fie mai mare decât cantitatea de informații copiate de pe HDD.
În continuare, specificați unitatea principală din care se face copia.
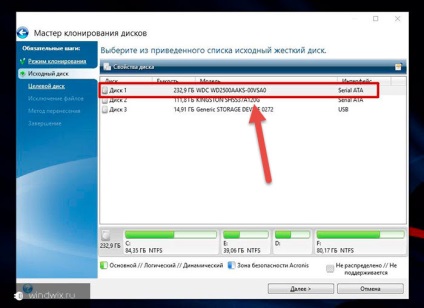
Definirea unității finale în cazul în care informațiile se mișcă.
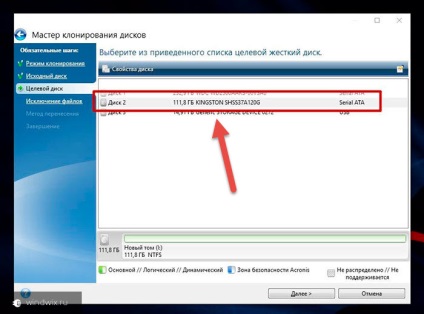
Excludem documente care nu este nevoie să le transporte.
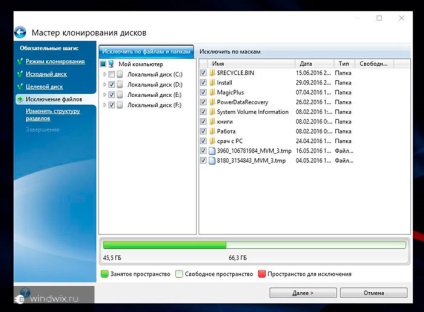
Rulează informații proces de evaluare. Este nevoie de aproximativ douăzeci de minute, și, uneori, mai mult.
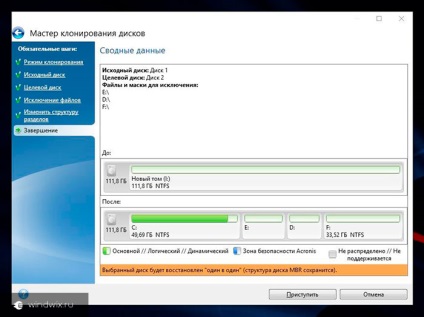
După ce toate etapele preliminare sunt finalizate, programul vă va solicita să reporniți dispozitivul. Apoi, aplicația va apărea pe ecranul de meniu Acronis, care este afișat procesul de copiere. Când procesul este finalizat - computerul se va opri automat.
Selectarea unui disc (la cuprins ↑)
După ce totul este terminat, este necesar să se stabilească Windows pentru a rula acum o unitate SSD:
Porniți computerul și du-te în BIOS-ul.
Du-te la meniu, care este stabilit prioritatea de boot. Specificați discul pe care o avem acum o clonă. Cum se setează ordinea de încărcare de unități, puteți învăța în acest articol.
Salvăm și de ieșire.
Pașii de configurare (ultimul la conținut ↑)
După ce sistemul este pornit, trebuie să mergeți la proprietățile noii unități și consultați câteva opțiuni:
Hibernarea (dacă ați folosit acest mod, puteți pleca).
Toate cele de mai sus, este de dorit să se stingă.
Apoi, unitatea de vechiul sistem trebuie să fie curățate. O mai bună - format. Acest lucru va ajuta la eliminarea confuziei în viitor și pentru a elibera spațiu suplimentar.
Se transferă AppData (la conținut ↑)
În cazuri rare, după ce mașina de clonare, unii utilizatori pot întâlni o problemă atunci când a existat o AppData incorecte c HDD SSD-transfer. Acest dosar sistem. Prin ea însăși, este ascuns de ochiul comun. Se stochează toate informațiile care apar în rezultatele programului. Conform planului de către dezvoltatori, acest director nu este pentru utilizatorii obișnuiți nici un interes.
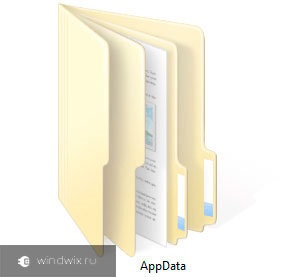
Dar, ce se întâmplă dacă dosarul a fost clonat cu o eroare. Pentru transferul manual, procedați în felul următor:
Mergem la noua unitate și de a crea un director de «AppData». Copiați tot ceea ce a fost în folderul original.
Mergem la registru prin «Win + R» și scris «regedit» echipă.
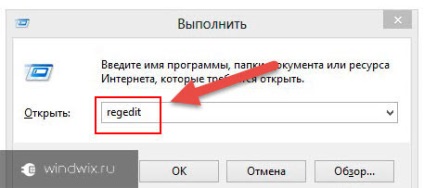
Pe partea stângă sunt în căutarea «HKEY_CURRENT_USER» secțiune și «Software».
Apoi vom merge la «CurrentVersion», «Explorer».
Este necesar să se găsească un catalog «Shell Dosare».
În continuare, aveți nevoie de toți parametrii care se referă la «AppData», modificați valoarea în noua locație. Asta este, înainte de a fi fost atât: «C: \ Users \. \ AppData ». Și după această partiție ar trebui să fie schimbat la corespunzătoare: «D: \ Users \. \ AppData ».
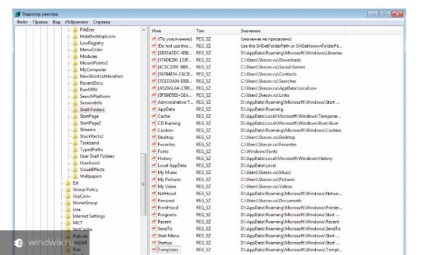
Reboot și eliminați vechiul catalog.
În general, utilizarea SSD ca unitatea hard disk principală va crește în mod semnificativ viteza computerului.
Sper că ai găsit informații utile. Aboneaza-te și spune despre blog prietenii mei.