Imaginați-vă această situație: vă „trimite“ la imprimare a imprimantei orice document, dar el nu vrea imprimate. Familiar? Acest articol va examina toate cauzele posibile, precum și metode de corecție pentru a documenta toate același print, și toată lumea a fost fericită.
Deci, pentru a începe, ia în considerare posibilele motive pentru un astfel de comportament al imprimantei și computerul în general.
1) Poate fi trite de pe imprimantă. Uită-te la ea și asigurați-vă că rețeaua și lumina de veghe este aprins.
Dacă nu, rotiți cheia prin. În cazul în care chiar și atunci nu pe foc - atunci trebuie să se uite la conectarea firelor (și la o rețea de calculatoare). Poate că viața s-au mutat sau a scăzut și tot nu sunt conectate.
2) A se vedea dacă există hârtie în imprimantă. Da, se întâmplă uneori.
3) Este posibil ca aveți mai multe imprimante, sau s-au schimbat setările și documentul este trimis la o altă imprimantă. Pentru a vă asigura că setările sunt corecte, consultați în cazul în care este trimis documentul. În general, toate programele de imprimare au posibilitatea de a alege unde să meargă pentru a imprima un document. De exemplu, aici este modul în care Notepad:

În cazul în care problema a fost, atunci, astfel încât să nu chinuit, și nu de a alege de fiecare dată când imprimanta, se spală în Panoul de control, găsiți secțiunea „Dispozitive și imprimante“ și în această setare, setați imprimanta să fie utilizată în mod implicit întotdeauna, făcând clic pe ea cu RMB și prin selectarea „Set as default“

Într-o serie de alte motive, computerul sau imprimanta puteți raporta problema direct. De exemplu, face un sunet sau să afișeze un mesaj despre apariția unui blocaj, deteriorarea cartușului, sfârșitul cernelii etc. De multe ori, ele arată, de asemenea, modul în care puteți rezolva această problemă.
Motive identificate? Am rezolvat problema? Nu? Apoi, trece la urmatoarea problema cea mai comună - este atunci când a trimis o lucrare de imprimare, iar el rămâne „agățate“ în coada de imprimare (starea ferestrei imprimantei, care afișează toate documentele) și apoi scrie că „imprimare“, de „eroare“ dar, în realitate, nu se întâmplă nimic.
De multe ori, în acest caz, mulți utilizatori sunt trimise pentru a re-imprima același document sau altul. Cred că spun ei, „Ce se întâmplă dacă ajutorul“ și apoi în Coadă apar zeci de documente pentru imprimare, dar încă se întâmplă.
Luați în considerare ultimul lucru de a face cu curățarea coada de imprimare prin metode variind de la simplu.
1) Cel mai ușor și rapid soluția - o repornire sau o imprimantă sau computer. De obicei, pe imprimanta și computerul este un păcat. Puteți face atât ca și apoi opriți și din nou.
Atunci ar trebui să știi că, dacă opriți imprimanta, apoi porniți-l (de preferință după 10 secunde), nu va trebui să re-trimite o lucrare de imprimare, după cum acesta va fi deja în coada de așteptare (cu condiția ca calculatorul nu este oprit) și pot fi imprimate de mai multe ori.
2) În caseta, apoi faceți clic dreapta pe document și selectați Anulare

Dacă nu funcționează - atunci vom merge mai departe.
3) Du-te la Start - Panou de control - Imprimante și faxuri
Acest lucru este pentru Windows XP

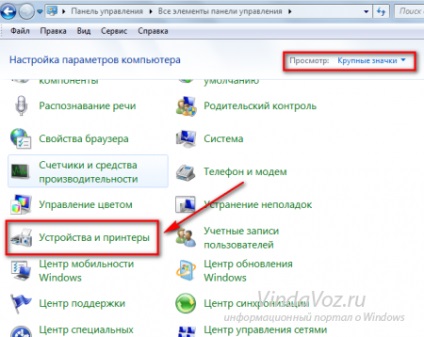
Aici vom găsi imprimanta noastră și fie să faceți clic pe ea și selectați elementul PKM Goliți coada de imprimare:

sau deschideți imprimanta în fereastra Cozile Printer, selectați meniul imprimantei și selectați „Cancel All Documents“:

Ea nu a funcționat? Apoi vom lua o mai serioasă pentru îndepărtarea cozii de tipărire.
4) Facem click RMB pe pictograma My Computer (meniu sau desktop) Start și selectați Gestionare:
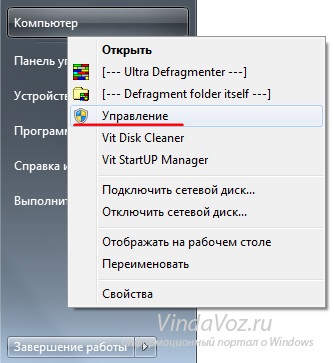
Aici, pe partea stângă a ferestrei, facem clic de două ori pe elementul „Services and Applications“, apoi dublu sub elementul „Servicii“ și apoi pe partea dreaptă în căutarea pentru elementul „Print Spooler“. Selectați-l, facem clic RMB și selectați „Stop“:
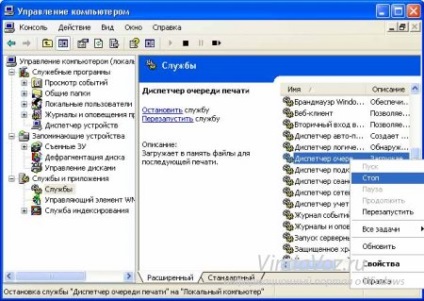
În Windows 7, se pare un pic diferit și elemente au nume diferite, dar sensul rămâne același:
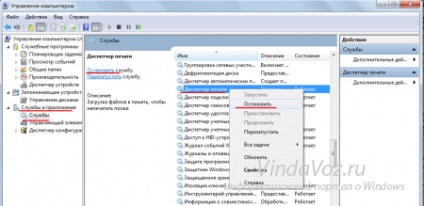
Acum, avem nevoie pentru a merge la folderul C: \ WINDOWS \ System32 \ mosor \ IMPRIMANTE
și eliminați orice fișiere și foldere:

Acum, din nou, ne deschidem serviciul nostru „Print Spooler“ (când este închis) și faceți clic pe ea deja de RMB selectați „Start“ sau „Start“:
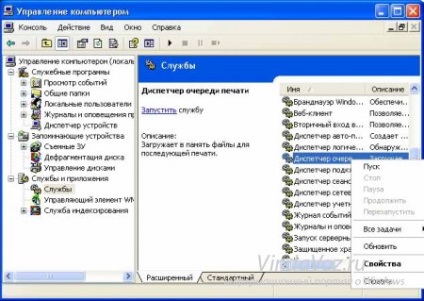
Totul. Acum, coada de imprimare cu siguranță vor fi șterse.
Pentru cei care totul a fost făcut de mai sus (punctul 4), acte par prea dificile, am pregătit o soluție bună - este fișierul care va face totul pentru tine - stop, eliminați fișierele, porniți serviciul.
Trebuie doar să-l descărcați, dezarhivați (Archiver), executați în numele administratorului și coada de imprimare vor fi șterse.
derulator net stop
DEL% SystemRoot% \ System32 \ Spool \ imprimante \ *. SHD
DEL% SystemRoot% \ System32 \ Spool \ imprimante \ *. Spl
derulator net start
Dacă sunteți interesat, aceasta înseamnă că puteți crea corect fișierul tine =)
Pe ea am totul. Sper că acum va fi capabil de a anula / elimina / curățați coada de imprimare în Windows XP, 7 și 8.
O arhivă mare de script similare aici
Coșul și calculator nu sunt transferate!
Aș putea folosi fotografii de ecran altcuiva, dar utilizați propria. Da, la momentul scrierii, am avut un astfel de subiect. Acum, există o temă diferită și (implicit) și sistemul de operare. Excavează firele din screenshot - este o prostie. Repet - am putea folosi un capturi de ecran la terțe părți cu tema implicită, dar scopul acestui articol nu prezintă tema instalat și de a facilita percepția informațiilor de imagine.
Și ce să fac dacă nu am o filă „Jocuri“?