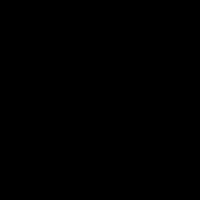 Pe acest site se descrie cum se instalează Windows Vista (Instalarea Windows Vista) și Windows 7 (Windows 7 Setup). Totul este bine, dar ce se întâmplă dacă nu există nici un DVD-drive? Răspunsul este simplu: trebuie să scrie fișierele de instalare pe un stick USB sau un card de memorie, și apoi de boot de la ea și a instala sistemul. Acest lucru este descris în acest material.
Pe acest site se descrie cum se instalează Windows Vista (Instalarea Windows Vista) și Windows 7 (Windows 7 Setup). Totul este bine, dar ce se întâmplă dacă nu există nici un DVD-drive? Răspunsul este simplu: trebuie să scrie fișierele de instalare pe un stick USB sau un card de memorie, și apoi de boot de la ea și a instala sistemul. Acest lucru este descris în acest material.
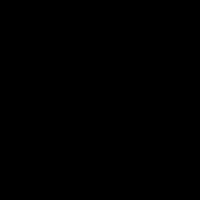
Mai departe pentru a instala
Înainte de a instala Windows Vista sau Windows 7, trebuie să copiați toate datele importante de la această secțiune, care urmează să instaleze sistemul pe o altă partiție de pe unitatea flash USB sau la un alt calculator. Nu uita că documentele implicite, conținutul desktop și programe sunt situate pe partiția de sistem.
Instalarea Windows Vista sau Windows 7 pot fi împărțite în următoarele etape principale:
- Pregătirea unitatea flash USB sau un card de memorie cu Windows Vista sau Windows 7;
- Instalarea în portbagaj laptop BIOS de la o unitate flash sau un card de memorie;
- Instalarea Windows Vista sau Windows 7;
- Găsirea și instalarea driverelor.
1. Pregătirea unitatea flash USB sau un card de memorie cu distribuția de Windows Vista sau Windows 7
Acest material va fi descris în fișa de distribuție a două moduri de la Windows Vista sau Windows 7 pe stick-ul. În complexitate, acestea sunt aproximativ aceleași.
Prima metodă
Vom avea nevoie de pachetul de sistemul de operare, unitatea flash sau cartela de memorie de 4 GB și mai mult, precum și de utilitate UltraISO (download / descărcare / site-ul de software)
Notă importantă: dacă nu știți ce versiune de Windows instalat pe laptop-ul (32 de biți sau 64 de biți), vă recomandăm să vă familiarizați cu acest material: x86 sau x64 de Windows. Ceea ce este mai bine pentru a instala pe un laptop?. De asemenea, este necesar să se familiarizeze cu materialul: Compararea performanței Windows XP, Windows Vista și Windows 7. Care este cel mai bun set?.
Mai întâi copiați imaginea de Windows Vista sau Windows 7 ISO format hard disk. Apoi, instalați și rulați UltraISO:
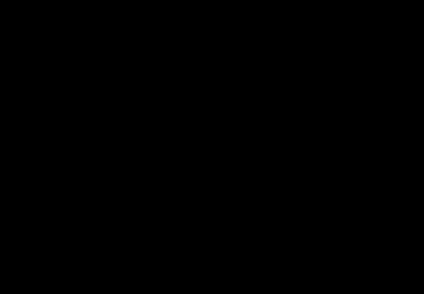
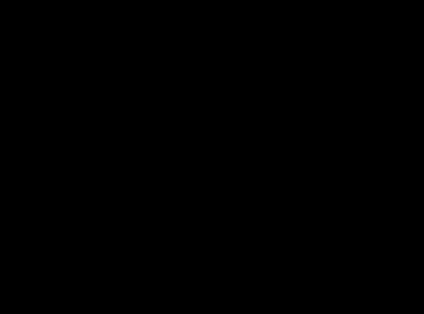
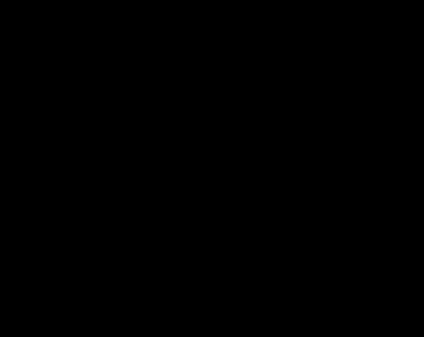
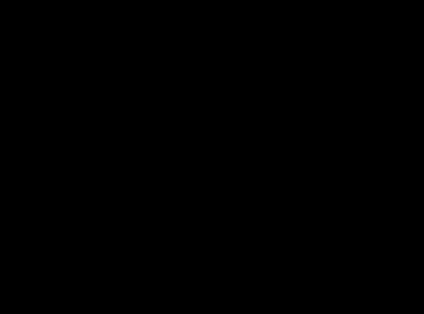
Notă importantă: Conținutul unitatea flash sau cartela de memorie este scos în timpul înregistrării imaginii ei sistem. Prin urmare, trebuie să copiați toate datele importante sau hard-disk, sau la un alt calculator.
Faceți clic pe butonul Format.
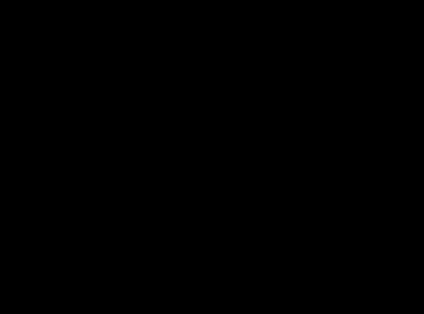
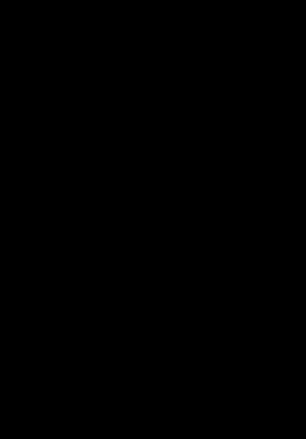
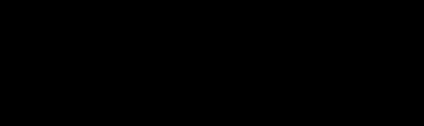
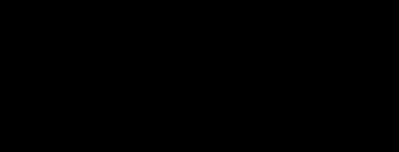
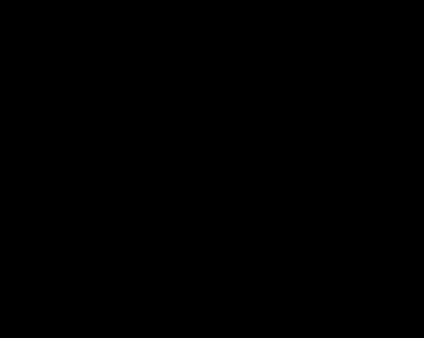
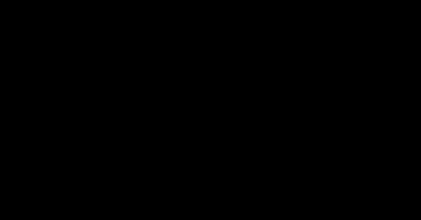
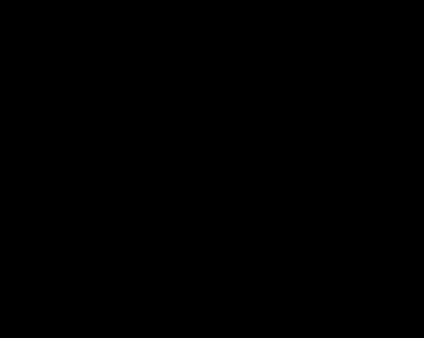
A doua modalitate
Vom avea nevoie de pachetul de sistemul de operare (de pe disc sau sub forma imaginii iso) și cartela de unitate flash / memorie de 4 GB sau mai mult.
Notă importantă: trebuie să copiați toate informațiile de la o unitate flash sau un card de memorie. Acesta va fi formatat.
Mai întâi trebuie să introduceți o unitate flash USB sau un card de memorie în laptop și rula linia de comandă (puteți face acest lucru din meniul Start. Și prin Run (apăsați Win + R), cu intrare de comanda cmd). Ea are un aspect de genul:











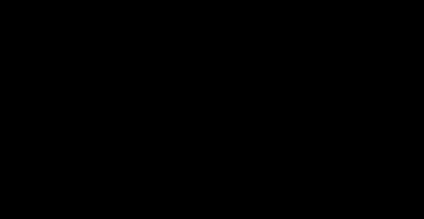
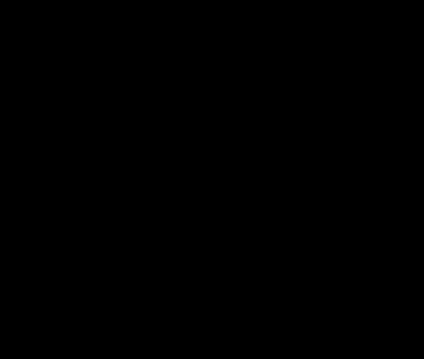
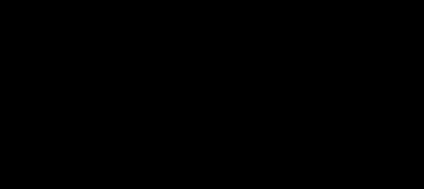
Ca rezultat, pe o unitate flash ar trebui să fie păstrate aproximativ fișierele și folderele:
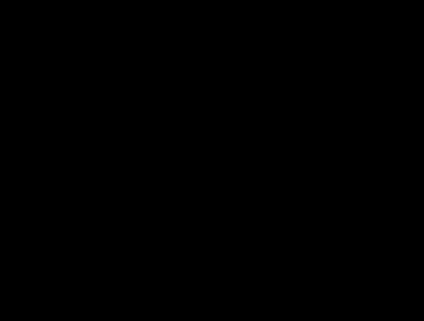
2. Includerea în BIOS să pornească de pe unitatea USB sau cardul de memorie.
Opriți laptop-ul, puneți-l într-o unitate flash USB sau un card de memorie și porniți. Noi mergem în BIOS-ul notebook-ului. Pentru acest devreme în laptop-ul de boot trebuie să apăsați o anumită tastă. De obicei, atunci când sunt specificate de încărcare ce butonul din partea de jos a ecranului, apăsați pentru a intra în BIOS. Cel mai adesea este F2, Del, Esc, și altele. Cum de a intra în BIOS-ul ar trebui să fie descrise în instrucțiunile pentru laptop.
După intrarea în BIOS aveți nevoie pentru a găsi în cazul în care ordinea de boot configurabil. Aceste setări sunt de obicei plasate pe fila BOOT. Pentru a modifica ordinea de încărcare este utilizat de obicei tastele / F6 F5. De obicei, pe o pagină cu setările specificate ce butoane pe care le puteți schimba lista de pornire. Cum se modifica ordinea de încărcare trebuie să fie, de asemenea, specificate în instrucțiunile pentru laptop.
Plasați unitatea flash USB sau cardul de memorie pentru primul loc în lista de boot. Stick acționează de obicei ca un USB-HDD. Ordinea de pornire trebuie să arate astfel:
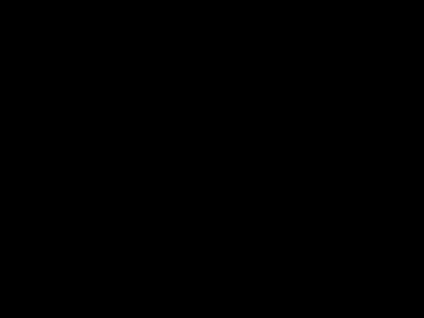
După salvarea laptop-ul va reporni setările. Acum puteți trece la instalarea sistemului.
3. Pentru a instala Windows 7 și Windows Vista
4. Găsirea și instalarea driverelor
Cum să caute și să instalați driverul pe un laptop descris în acest material: Găsirea și instalarea driverelor pe Windows