
Pentru buna organizare a muncii într-o rețea locală, trebuie să fiecare calculator a avut numele său. Este necesar să-l identifice în spațiul de rețea. Imaginați-vă, dacă doriți să copiați un document de la un alt calculator (de exemplu, sub numele de utilizator) în rețeaua locală, și în ea calculatoarele cu același nume câteva. Pentru a face acest lucru, mai ușor de a da computerului un nume unic (de exemplu, la fel ca în exemplul nostru anton). Deci, să vedem cum să pună în aplicare această procedură. Dezasambleze totul, vom ca de obicei în Windows XP și Windows 7.
Să începem cu Windows XP ... Faceți clic dreapta pe pictograma „My Computer“ și selectați din lista care apare, „Properties“ (evidențiate în roșu).

În fereastra care apare, vedem că în momentul în care computerul este numele rețelei de «utilizator» (evidențiate cu roșu).

Nu ne se potrivește și vrem să-l înlocuiască cu „anton“, pentru a face acest lucru, du-te la tab-ul „Computer Name“ (evidențiate în roșu) și faceți clic pe butonul „Change“ (evidențiat cu roșu).
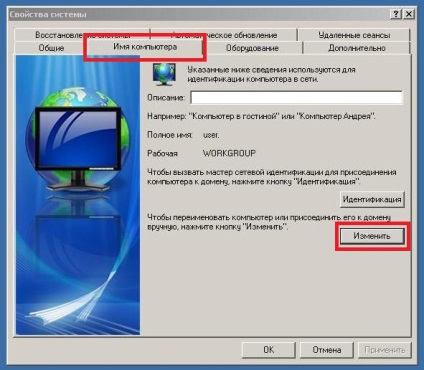
În fereastra care apare în „Computer Name“, introduceți un nume nou - anton (evidențiate în roșu) și faceți clic pe OK.

Acest lucru va aduce o fereastră care va fi spus ca modificările să aibă efect trebuie să reporniți computerul.

După ce computerul repornește, du-te înapoi la „Properties“ (așa cum am făcut-o la început) și asigurați-vă că numele rețelei sa schimbat (evidențiat cu roșu).

Acum, să vedem cum se schimba numele de rețea în Windows 7. Acest lucru se face în aproape același mod. Faceți clic dreapta pe pictograma „Computer“ și selectați „Properties“ (evidențiate în roșu).

Apoi, în fereastra care se deschide, vom vedea că numele de utilizator curentă a computerului (puteți avea mai mult), pentru a schimba-l faceți clic pe „Editați setările“ (evidențiate în roșu).
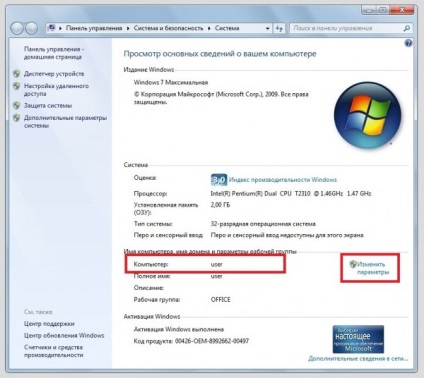
În fereastra rezultată, faceți clic pe butonul „Change“ (evidențiat cu roșu).
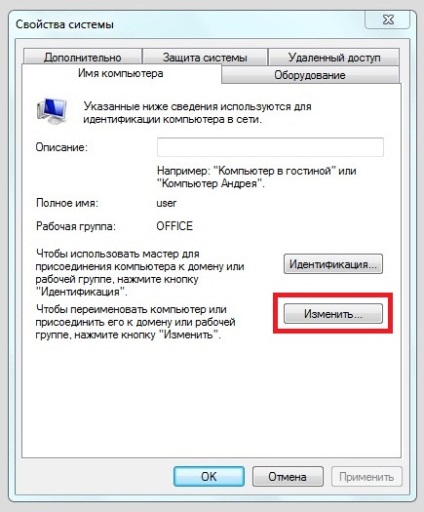
În fereastra nouă în câmpul „Computer Name“, introduceți un nou nume de rețea (evidențiate cu roșu). De exemplu - anton. Și faceți clic pe OK.
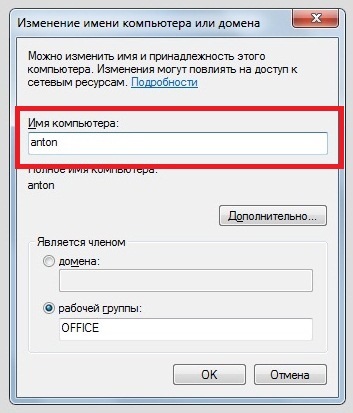
După aceea, apare o fereastră cu un avertisment că modificările să aibă efect trebuie să reporniți computerul.
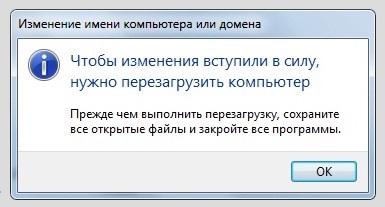
După repornire, asigurați-vă că numele rețelei sa schimbat (evidențiat cu roșu).
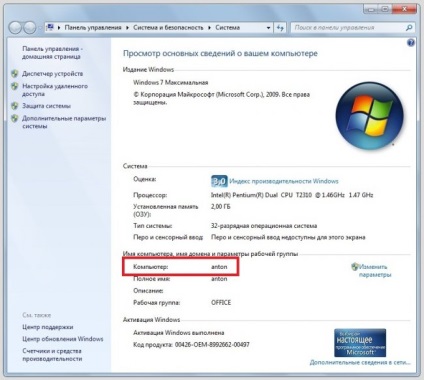
Asta e tot. Acum știi cum să se schimbe rapid și ușor numele rețelei.