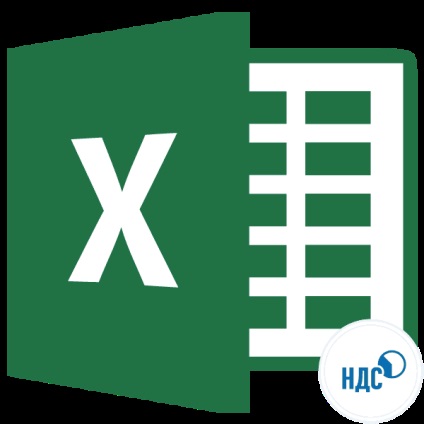
Unul dintre cei mulți indicatori, care trebuie să se ocupe de contabili, funcționari fiscale și întreprinzători privați, este taxa pe valoarea adăugată. Prin urmare, pentru ei devine mai urgentă chestiune de calcul sale, precum și calculul altor indicatori asociați cu acesta. Efectuați acest calcul pentru o singură valoare și poate fi folosind un calculator convențional. Dar dacă doriți să calculeze TVA-ul la o multitudine de valori monetare, cel cu un calculator pentru a face acest lucru va fi foarte problematică. În plus, aparatul de numărare nu este întotdeauna ușor de utilizat.
Din fericire, în Excel, puteți accelera în mod semnificativ calculul rezultatelor solicitate la datele originale, care sunt listate în tabel. Să vedem cum se face.
Procedura de calcul
Înainte de a merge direct la calcul, să aflăm ce este o plată fiscală specificată. Taxa pe valoarea adăugată este un impozit indirect, care plătește vânzătorul de bunuri și servicii din cantitatea de produse vândute. Dar plătitorii reale sunt cumpărători, deoarece valoarea de plata impozitului este deja inclusă în costul produselor sau serviciilor.
În România, stabilit în prezent o cotă de impozitare de 18%, dar și în alte țări pot fi diferite. De exemplu, în Austria, Marea Britanie, Ucraina și Belarus este de 20%, în Germania - 19%, Ungaria - 27%, Kazahstan - 12%. Dar vom folosi la calcularea ratei de impozitare relevante pentru România. Cu toate acestea, pur și simplu prin modificarea ratei dobânzii, aceste calcule algoritmi, care vor fi prezentate mai jos, pot fi folosite pentru orice altă țară din lume în care se aplică acest tip de impozit.
În acest sens, înainte de contabili, funcționari fiscale și antreprenori în diferite cazuri a pus astfel de obiective principale:
- Calcularea valorii TVA reală fără impozit;
- Calculul TVA-ului privind costul, în care taxa este deja inclusă;
- Calculul sumei excluse din valoarea la care taxa este deja inclusă;
- Calcularea valorii TVA la valoarea fără impozit.
Efectuarea acestor calcule în Excel și vom continua să investigheze.
Metoda 1: Calculul TVA din baza de impozitare
În primul rând, să aflăm cum să calculeze TVA-ul din baza de impozitare. Este destul de simplu. Pentru a efectua această sarcină, trebuie să înmulțiți baza impozabilă a cotei de impozitare, care în România este de 18%, sau numărul de 0,18. Astfel, avem formula:
"TVA" = "baza de impozitare" x 18%
Pentru Excel formulă de calcul are forma următoare
Firește, factorul „Numărul“ este o expresie numerică a acestei baze aceeași impozit sau referință la o celulă, în care se află indicatorul. Să încercăm să aplice aceste cunoștințe în practică, pentru un anumit tabel. Se compune din trei coloane. În primul situat valorile cunoscute ale bazei de impozitare. Al doilea va găzdui valorile necesare, și că ar trebui să fie calculată. În coloana a treia va fi suma produsului, împreună cu valoarea fiscală. Nu este greu de ghicit, acesta poate fi calculat prin adăugarea datelor din prima și a doua coloană.
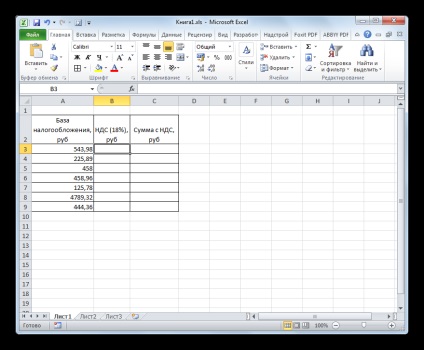
In cazul tau, acesta va fi exact la fel, cu excepția primului factor. În loc de «A3» pot fi coordonate diferite, în funcție de locul în care utilizatorul a postat date care conține baza de impozitare.
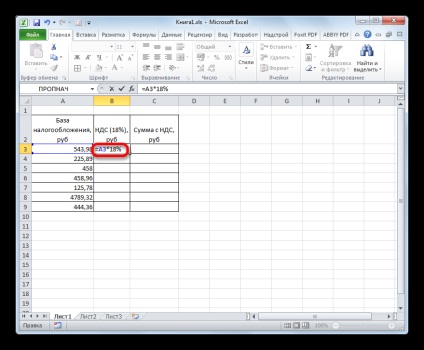
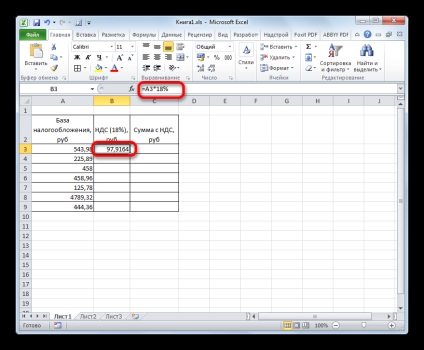
Selectați intervalul de tabel proiectat pentru a se potrivi valorile numerice. Faceți clic pe butonul din dreapta al mouse-ului. Execută meniul contextual. Alegerea ea element „Format Cells.“
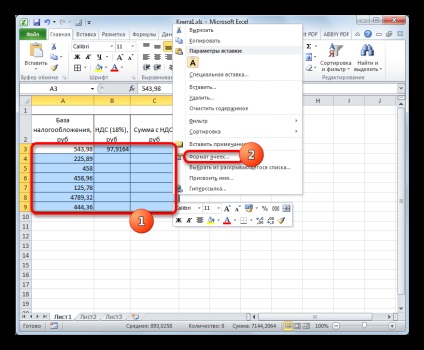
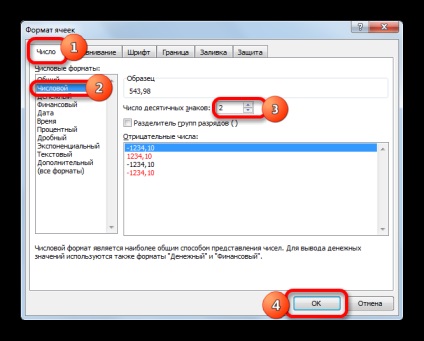
Puteți include, de asemenea numerar în loc de un format numeric. În acest caz, numărul va fi afișat cu două semne zecimale. în poziția „Money“, acest comutator pentru a schimba parametrii de bloc „Număr formate“. La fel ca în cazul precedent, să ne uităm în „zecimale“ a fost numărul „2“. De asemenea, să acorde o atenție la faptul că, în câmpul „Descriere“ a simbolului rublei a fost instalat, cu excepția cazului în mod deliberat nu intenționează să lucreze cu alte valute. După aceea, faceți clic pe butonul «OK».
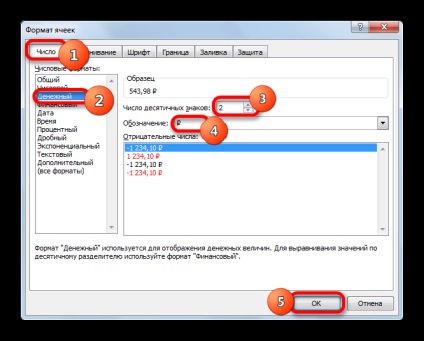
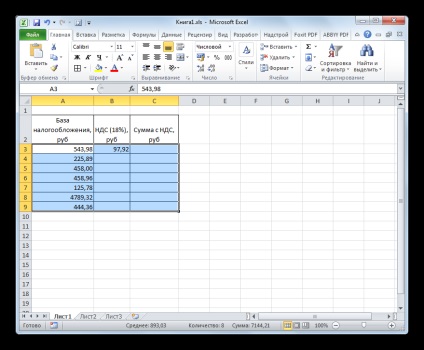
Atunci când se utilizează formatul de monedă se va întâmpla exact aceeași transformare, dar valorile vor fi mai adăugat la simbolul monedei selectate.
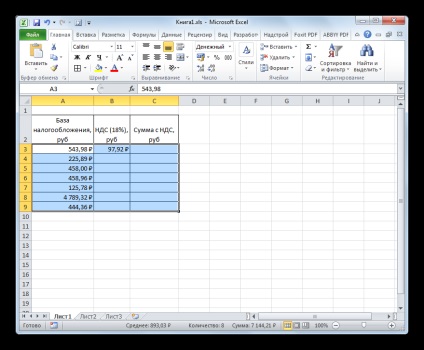
Puneți cursorul în colțul din dreapta jos al elementului de foaie, care conține deja o formulă. Cursorul trebuie să fie transformată într-o cruce mică. Acesta este mânerul de umplere. Țineți apăsat butonul din stânga al mouse-ului și să-l trageți în partea de jos a tabelului.
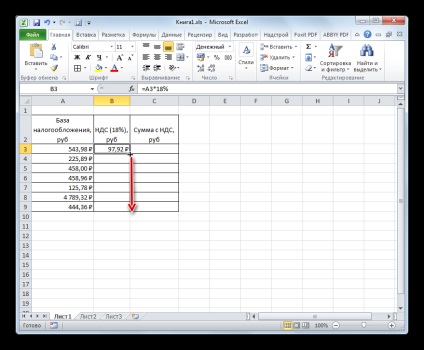
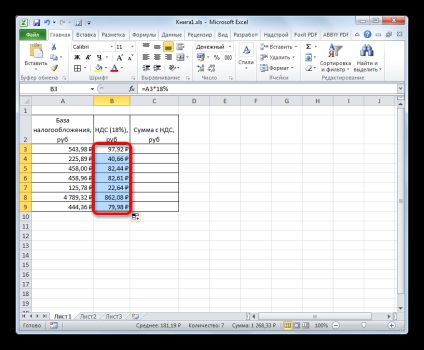
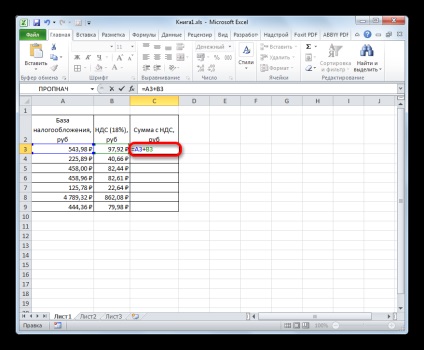
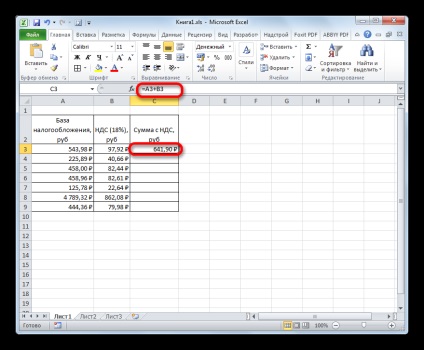
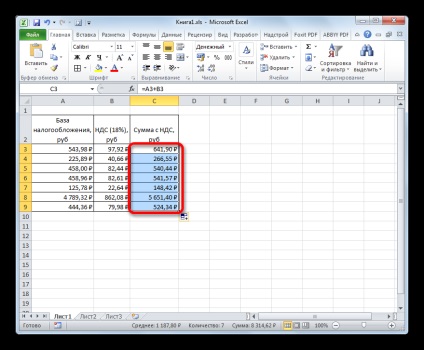
Astfel, am calculat valorile necesare pentru valorile de bază fiscală șapte. Pe un calculator ar dura mult mai mult timp.
Metoda 2: calculul impozitului din valoarea TVA-ului
Dar există cazuri în care declarațiile fiscale ar trebui să fie calculată din valoarea sumei TVA-ului la care această taxă este deja inclusă. Apoi, formula de calcul este următoarea:
"TVA" = "Valoare TVA" / 118% x 18%
Să vedem cum acest calcul poate fi realizată prin instrumente Excel. În acest program, formula de calcul va fi după cum urmează:
„Numărul“ argument au fost valoarea bunurilor bine-cunoscute, împreună cu costul taxei.
Pentru a calcula exemplu, să ia toate aceeași masă. Numai acum coloana „Suma TVA“ va fi completat ea. și valorile coloanei „TVA“ și „baza de impozitare“ trebuie să calculeze. Presupunem că o celulă de tabel este deja formatat în format de număr sau în numerar, cu două semne zecimale, astfel încât această procedură va fi ridicată din nou.
- Puneți cursorul în prima celulă a coloanei cu datele dorite. Pentru a introduce formula (= numărul / 118% * 18%), în același mod în care a fost utilizată în metoda anterioară. Aceasta este, după semnul pus un link către o celulă în care aceasta are o valoare corespunzătoare a costului taxei pe bunuri, și apoi tastatura se adaugă expresia „/ 118% * 18%“ fără ghilimele. În cazul nostru, următoarea intrare va primi:
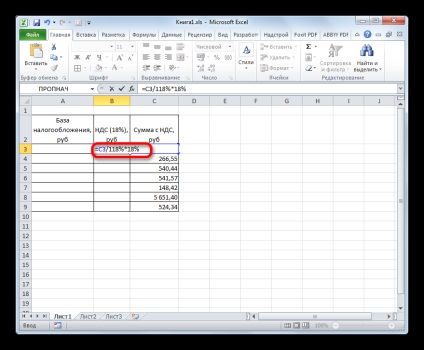
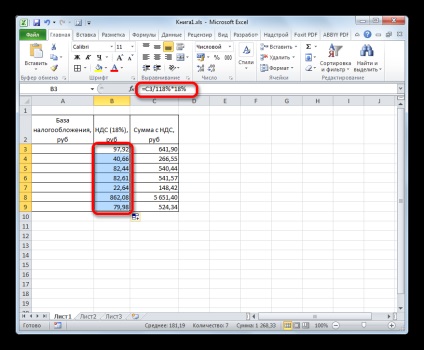
Deci, setați cursorul pe prima celulă a coloanei „baza de impozitare“. După „=“ semnul se scade din prima valoare de date „TVA Suma“ de celule coloana care este în primul element coloana „TVA“. În acest exemplu particular se întâmplă aici este expresia:
Pentru a scoate rezultatul, nu uitați să apăsați tasta Enter.
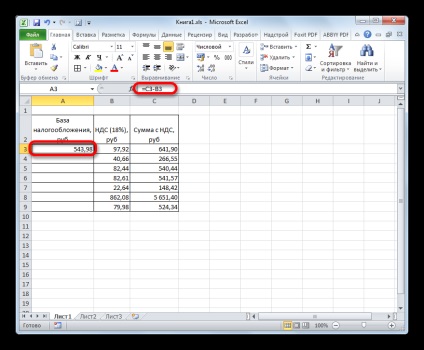
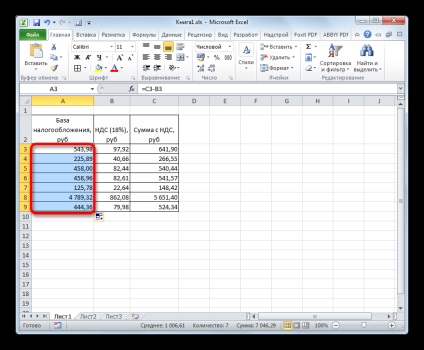
Problema poate fi considerată rezolvată.
Metoda 3: Calcularea valorii de impozitare de la baza
Destul de des este necesar pentru a calcula valoarea taxei, împreună cu valoarea de a avea valoarea bazei de impozitare. nu este necesar, în acest caz, pentru a calcula mărimea plății taxei pe sine. Formula de calcul poate fi reprezentat sub forma:
„Suma TVA“ = „baza de impozitare“ + „bază de impozitare“ x 18%
Puteți simplifica cu formula:
„Suma TVA“ = „baza de impozitare“ x 118%
În Excel va arăta după cum urmează:
Argumentul „Numărul“ este o bază impozabilă.
„TVA“ De exemplu, să ia toate aceeași masă, dar fără a coloanei. din moment ce nu este necesar pentru un anumit calcul. Valorile cunoscute sunt plasate în coloana „baza de impozitare“. după cum se dorește - în „Suma TVA“ coloana.
- Selectați prima celulă a coloanei cu datele dorite. Pune înapoi semnul „=“ și o referință la prima celula din coloana „baza de impozitare“. Apoi, vom introduce o expresie fără ghilimele „* 118%.“ În acest caz particular a fost obținută expresia:
Pentru a afișa totalul de pe lista click pe butonul Enter.
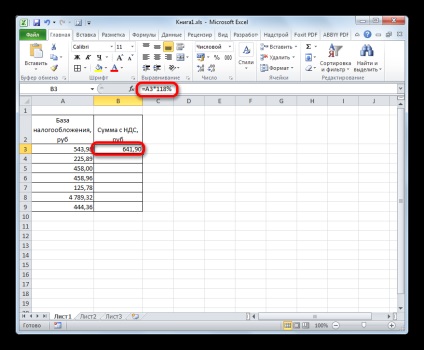
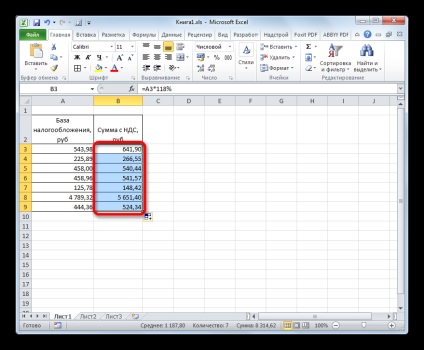
Astfel, suma valorii bunurilor, inclusiv taxa, a fost calculat pentru toate valorile.
Metoda 4: calcularea bazei de impozitare pe valoarea taxei
Mult mai puțin susceptibile de a avea să se bazeze pe costul de bază de impozitare inclusă în impozabilă ei. Cu toate acestea, un astfel de calcul nu este mai puțin frecventă, așa că noi considerăm că prea.
Formula de calcul a bazei de impozitare a valorii, care este deja inclus taxe, după cum urmează:
„Baza de impozitare“ = „Suma TVA“ / 118%
În Excel, această formulă va arata astfel:
Ca „număr“ dividend este valoarea cantitatea bunurilor, inclusiv taxe.
Pentru calculele exact același tabel ca și în metoda anterioară, numai de data aceasta datele cunoscute sunt plasate în coloana „Suma TVA“. și calculat - în coloana „baza de impozitare“.
- Suntem produce o primă coloană element de selecție „baza de impozitare.“ După „=“ semnul este introdus în cealaltă coloană coordonatele primei celule. După aceea, vom intra în expresia „/ 118%.“ Pentru a efectua calculul și afișarea rezultatului pe clicurile monitorului pe tasta Enter. După aceea, prima valoare este valoarea fără impozitare este calculată.
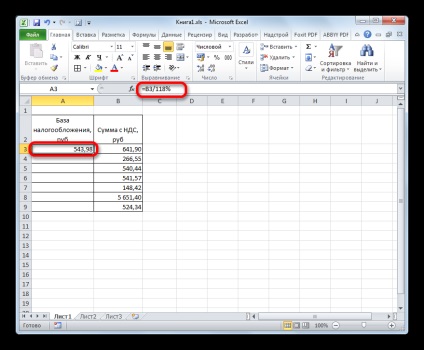
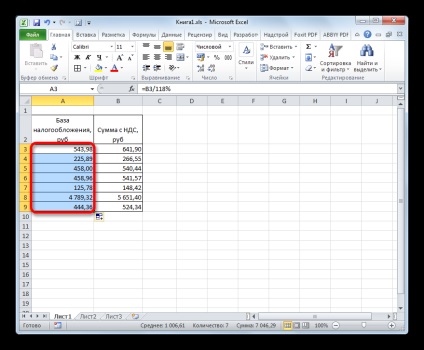
Acum avem un tabel care a calculat valoarea bunurilor fără taxa de șapte poziții.
După cum puteți vedea, știind elementele de bază ale calculării taxei pe valoarea adăugată și indicatorii aferenți, pentru a face față problemei lor de calcul în Excel este destul de simplu. De fapt, algoritmul de calcul în sine, de fapt, nu cu mult diferit de calcul în calculator standard de. Dar, în operațiunea din respectivul procesor tabelară are un avantaj distinct față de calculator. Acesta se află în faptul că calcularea sutelor de valori vor lua mult mai mult timp decât calcularea unui singur indicator. În Excel literalmente în câteva minute, utilizatorul va fi capabil să facă un calcul al taxei pe sute de produse, recurgând la astfel de instrumente utile ca mânerul de umplere, în timp ce calculul acestei sume de date pe un calculator simplu poate dura ore de timp. În plus, în Excel, puteți rezolva calculul salvându-l ca un fișier separat.
Suntem încântați să fie în măsură să vă ajute să rezolve problema.
La rândul său, ne puteți ajuta prea. chiar ușor.