Vine dintr-o fereastră cu o alegere de server Web pentru php - select apache2 (pune un marcaj de selectare, selectați fila cu ajutorul butoanelor)

În continuare vin fereastra cu o bază de date triplă folosind dbconfig comună. Alegerea DA

Ieși afară pe fereastră cu cerința de a face o parolă pentru a accesa baza de date MySQL, introduceți cel introdus atunci când instalați MySQL (de mai sus)

Acum, introduceți parola pentru a accesa phpMyAdmin prin interfața web - este necesar să vină cu unul nou.

Acum repetați parola

Noi facem serviciul apache2 repornire
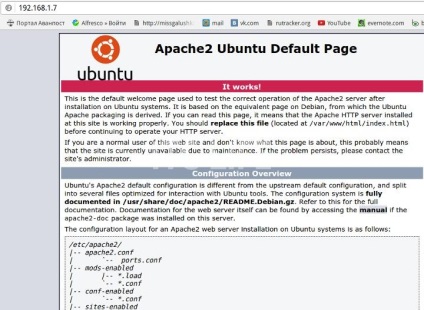
utilizator - rădăcină
parola - una pe care ați specificat în timpul configurării phpMyAdmin
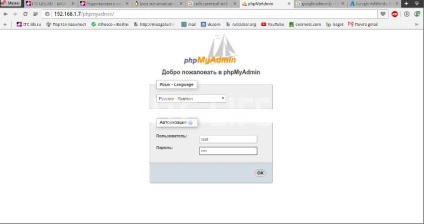
Acum putem implementa orice CMS. Să încercăm să setați CMS WordPress, cea mai recentă versiune.
Du-te la directorul în care acestea ar trebui să fie amplasate fișiere CMS (director server web)
Creați o nouă bază de date și un utilizator pentru site-ul nostru la WordPress.
Puteți face acest lucru prin phpMyAdmin sau prin intermediul consolei. Să ne uităm la procesul de creare a bazei de date prin phpMyAdmin.
Să ne deschidem phpMyAdmin
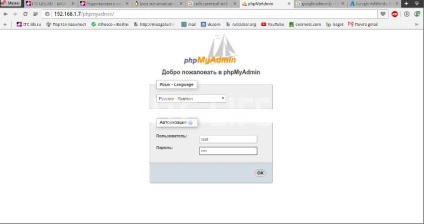
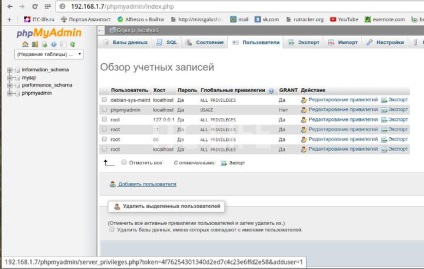
db1 - nume de utilizator.
Gazdă - lăsați necompletat
Parola - creați o parolă pentru utilizator
Confirmare - introduceți confirmare
a crea o parolă - nu introduc nimic
Pune o bifă la punctele:
pentru a crea o bază de date cu numele de utilizator ...
da privilegii complete asupra bazelor de date de potrivire de model
. ÎNTOTDEAUNA. pe „Verifica tot“ în privilegii globale clicuri.
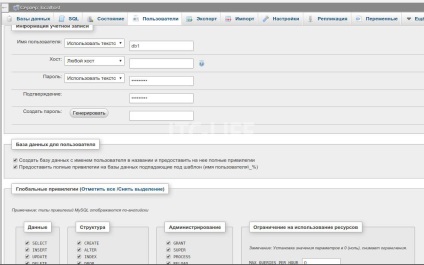
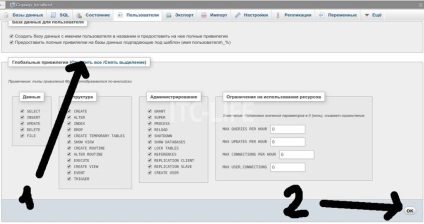
Acum, avem nevoie pentru a adăuga numele de domeniu (pentru comoditate și asociații site-ul) în fișierul hosts de pe computer. De exemplu, noi numim noul test.local site-ului. Dreptul la dosarul nostru gazde
sudo nano / etc / hosts
Adăugarea la un șir de forma (shift + ctrl + v)
Pentru a introduce datele copiate de la fereastra, am să le arate ca
o | + (0 |] dKH # Hn39SYd ed / QY @ VBFnx * IwBNI | LJW> Bi „);
define ( 'NONCE_SALT', „- | u) =] | O9O m.MM?
Acum ne întoarcem la fereastra și apăsați continua.
Acum, va apărea o fereastră cu instalarea unui utilizator și parola pentru WordPress
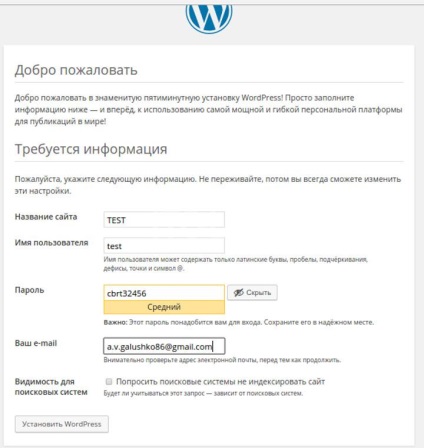
În caseta „informațiile necesare“, introduceți datele:
Adresa dvs. de email - introduceți adresa dvs. de email
Apăsați - „Instalarea WordPress»
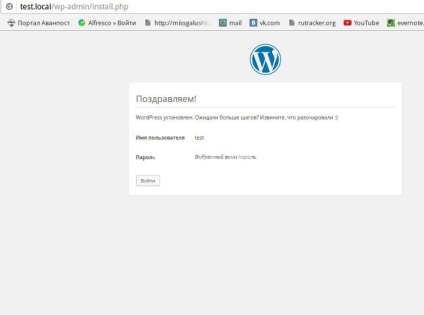
Toate acestea de instalare WordPress este terminat. Apăsați pe Enter. Va apărea o fereastră cu intrare utilizatorului și parola. Introduceți numele de utilizator și parola. Toți am fost în panoul de control al site-ului. Ce să faci în continuare.
Acum, avem nevoie pentru a încărca asamblare meu de plug-in-uri și teme personalizate. Descărcați ansamblul de aici