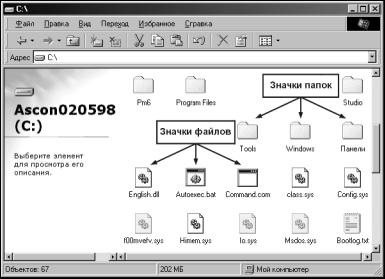
Faceți dublu clic pe pictograma corespunzătoare. Ecranul va afișa o altă fereastră în care va fi afișat conținutul unității C: - stocate pe fișierele și folderele. Conținutul discului este diferit pe computere diferite, deși unele foldere și fișiere sunt partajate. De exemplu, sunteți sigur de a vedea un folder numit Windows. Se stochează în sine pentru Windows. Un alt exemplu este un director partajat Program Files. Acesta este de obicei stocat instalat pe aplicațiile informatice, inclusiv KOMPAS-Graphic LT.
Fig. 1.9 Conținutul hard disk cutie Exemplu C: \
După cum sa menționat deja, orice obiect activ este eliberat de către sistemul de operare sub formă de ferestre, și fiecare fereastră are un set standard de controale. Familiarizat cu aceste elemente ca un exemplu de fereastră tipic, puteți administra orice fereastră în Windows.
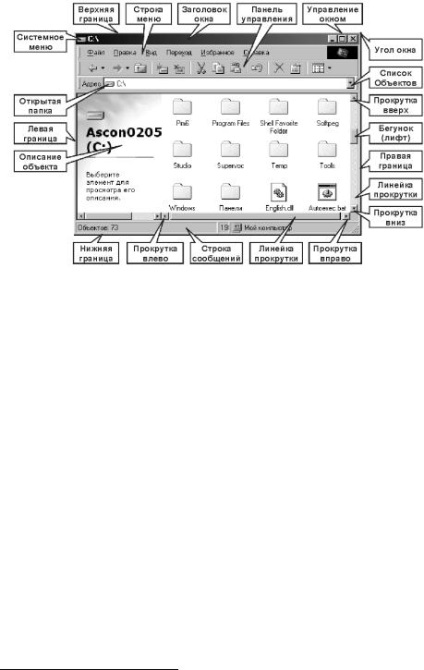
Fig. 1.10 Principalele elemente ale ferestrei
Luați în considerare elementele ferestrei hard disk (Figura 1.10.). Aceasta este una dintre cele mai comune tipuri de ferestre din Windows, utilizați pentru a afișa dosarele sau documentele. Astfel, principalele elemente ale ferestrei sunt:
• Titlul ferestrei. Antetul afișează numele asociat cu obiectul Window. În plus, antetul este folosit pentru a muta o fereastră pe desktop.
• Limitele ferestrei. Orice fereastră este limitată la un cadru dreptunghiular, limitele cărora sunt controalele. Granițele stânga și dreapta sunt folosite pentru a redimensiona fereastra orizontal, partea de sus și de jos - pe verticală.
• Colțurile ferestrei. Oricare dintre cele patru colțuri ale ferestrei pot fi folosite pentru a schimba simultan lățimea și înălțimea.
• Meniul System 1 fereastră. Acesta conține dimensiunea comenzii de control, poziția și starea ferestrei, care poate fi activat cu un mouse sau tastatură.
• bara de meniu. Cu un conținut de control al comenzilor obiecte fereastra afișată în fereastră, și prezentarea acestor obiecte.
• Bara de instrumente. Acesta conține un buton cele mai frecvent utilizate obiecte comenzi sunt afișate în fereastra, și prezentarea acestor obiecte. Duplicatele comanda bara de meniu.
• Câmp dosar deschis (un obiect). Acesta servește pentru reprezentarea grafică a unui obiect al cărui conținut este afișat în fereastra.
Butonul • Lista de dosare disponibile (obiecte). Acesta servește ca mijloc de acces rapid la foldere, discuri și alte obiecte al căror conținut este să fie afișate în fereastra.
1 Menu - o listă din care utilizatorul poate selecta un element, cum ar fi o comandă sau o opțiune.
• bare de derulare. Elemente ale interfeței grafice, vă permite să mergeți o listă de obiecte sau de un document pe ecran în cazul în care acesta este afișat. barele de derulare sunt de obicei situate în partea dreaptă și / sau partea de jos a marginii ferestrei sau a unei liste. apar automat în părțile relevante ale ferestrei, în cazul în care dimensiunea sa este insuficientă pentru afișarea simultană a tuturor obiectelor pe care le conține.
• Ridicați sau „slider“. Pătrat sau element de formă dreptunghiulară, care poate fi deplasat de-a lungul bara de defilare, și se va muta rapid datele din fereastra. El dimensiuni pot fi judecate pe cât de multe obiecte din numărul total al acestora este văzut în fereastra. cu cat mai multe obiecte vedeți, cu atât mai mare dimensiunea ascensorului. poziţia sa de pe bara de defilare indică aproximativ ce parte a ferestrei pe care o vizualizați în prezent. în cele din urmă, puteți folosi liftul în sine pentru a părtinire afișat în fereastra obiect la dreapta sau la stânga.
• Linia de mesaje, sau bara de stare. Acesta servește pentru a afișa diverse informații despre obiectele aeriene afișate în fereastra. De obicei, situat în partea de jos a ferestrei.
Să ne amintim că în momentul în care deschide discul, și este fereastra curentă S. Dacă nu - l deschideți, așa cum este arătat mai sus.
Mutarea unei ferestre
1. Stânga-clic oriunde în bara de titlu a ferestrei și țineți-l.
2. Țineți apăsat butonul, muta fereastra oriunde pe desktop. Pe măsură ce deplasați sistemul de operare va genera un cadru de fereastră fantomă prin care să judece poziția sa actuală.
3. Odată atinsă poziția ferestrei dorită, eliberați butonul mouse-ului.
4. Independent muta caseta din stânga sus a desktop-ului.
Redimensionează fereastra
1. Plasați cursorul pe marginea dreaptă a cadrului ferestrei în orice punct. Cursorul ar trebui să se schimbe vizualizarea săgeții orizontale bidirecțională. Schimbarea aspectului cursorului indică faptul că sunteți sigur să-l instalați în fereastra de control.
2. Faceți clic pe butonul din stânga al mouse-ului și țineți-l.
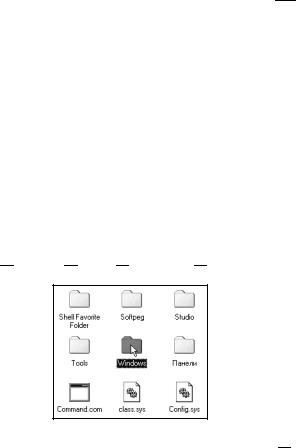
3. Țineți apăsat butonul apăsat, glisați bordura din dreapta a ferestrei. Pe măsură ce deplasați limitele sistemului de operare va genera un cadru de fereastră fantomă prin care să judece lățimea sa actuală.
4. După ce ați ajuns la lățimea dorită a ferestrei, eliberați butonul mouse-ului.
5. Mutați cursorul în colțul din dreapta jos al ferestrei. Cursorul ar trebui să se schimbe vizualizarea săgeții înclinate bi-direcțională. Schimbarea aspectului cursorului indică faptul că sunteți sigur să-l instalați în fereastra de control.
6. Faceți clic pe butonul din stânga al mouse-ului și țineți-l.
7. Țineți apăsat butonul în jos și trageți marginea ferestrei spre stânga și în jos. Pe măsură ce deplasați unghiul sistemului de operare va genera un cadru de fereastră fantomă prin care să judece lățimea și înălțimea actuală.
8. După ce ați ajuns la lățimea dorită și înălțimea ferestrei, eliberați butonul mouse-ului.
Utilizarea Toolbars
Executarea de comenzi, executate în formă de butoane de pe bara de instrumente, făcând clic pur și simplu pe butonul stâng al mouse-ului pe butonul dorit.
1. În lista de dosare care sunt afișate în fereastra C: unitatea, localizați folderul numit Windows și faceți clic pentru a face curent (Figura 1.11.). Dacă folderul Windows nu este vizibil în fereastra, au să apară cu ajutorul butoanelor de defilare stânga, dreapta, jos, sus (fig. 1.10).
2. În bara de instrumente, faceți clic pe butonul Properties. După o pauză, ecranul va afișa o casetă de mesaj Proprietăți: Windows. în care vor fi afișate diverse informații despre obiectul selectat (folderul Windows). Să acorde o atenție la un date foarte interesante în ceea ce privește dimensiunea folderului (volum ocupă spațiu în bytes) și numărul de fișiere pe care le conține, și foldere. Faceți clic pe butonul OK pentru a închide fereastra.
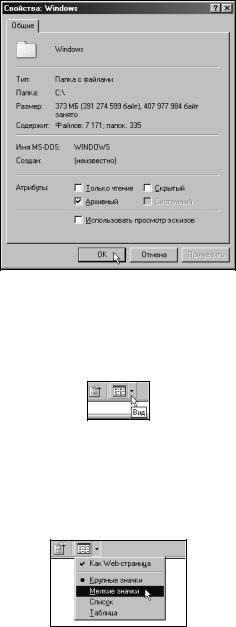
3. Utilizați panoul de control, puteți modifica prezentarea obiectelor din fereastra. Plasați cursorul pe butonul cu un triunghi negru îndreptat în jos, și țineți-l la ea, nu faci clicuri. După o perioadă scurtă de timp va fi o mică etichetă tooltip privind numirea cheilor.
Notă. În Windows, aceste butoane sunt întotdeauna responsabile pentru apariția parametrilor predefinite sau listele de comenzi, din care utilizatorul trebuie să selecteze opțiunea dorită.
4. Faceți clic pe Vizualizare listă. Din lista extinsă, selectați koman-
pictograme mici fac.
5. Sistemul de operare va schimba dimensiunea pictogramelor în fereastra. Astfel, este posibil, la dimensiunea constantă a ferestrei pentru a vedea un număr mai mare de obiecte stocate în ea. Încercați-vă pentru a schimba prezentarea obiectelor din fereastra, alegând dintr-o listă de lista de opțiuni și de masă. Apoi, a restabili modul original Bol-