Pregătirea pentru a imprima fotografii digitale
editare foto, corecție de culoare, mărime și rezoluție, imprimarea fotografiilor digitale
Fiecare proprietar de aparat de fotografiat digital, mai devreme sau mai târziu, există o dorință sau nevoie pentru a imprima fotografiile. Într-o astfel de situație, există două versiuni de evenimente. Primul mod - doar de imprimare. Dezavantajul acestei metode este faptul că calitatea imprimării este probabil să fie săraci. Chance este oa doua opțiune: să facă totul corect și de a lua pe amprentele pe care doriți să le vedeți - o imagine bună ascuțită cu culoarea corectă și contrastul.
O mulțime de opțiuni
Există două metode de imprimare principale. Aceasta imprimarea fotografiilor digitale de pe imprimante foto și imprimarea Photo Lab. Fiecare dintre ele are propriile avantaje și dezavantaje.
imprimantă foto
- Avantaje: fotografii imprimate rapid; Nu trebuie să mergi nicăieri; în cazul în care imaginea conține o imagine confidențială, puteți fi siguri că, după un timp nu ia un grand prix la un screening-ul privat local al festivalului fotopechatnikov de asociere.
- Dezavantaje: Dimensiunea maximă fotografie este determinată de modelul imprimantei, consumabile sunt destul de scumpe - costul de imprimare este mult mai mare decât atunci când imprimați în Laboratorul Foto.
- Avantaje: cost pe de imprimare este mult mai mic decât atunci când este imprimat pe o imprimantă foto; orice disponibile dimensiuni și tipuri de hârtie.
- Dezavantaje: un proces destul de lung de imprimare, în cazul în care o abordare greșită a selecției de laboratoare foto pot fi probleme cu calitatea imprimării.
Metode de preparare a imaginilor pentru imprimare, așa cum este descris în acest articol, sunt suficient de flexibile pentru a pregăti imagini pentru imprimare și imprimantă, și Laboratorul Foto.
Culoarea și contrastul
Dacă imprimați imaginile digitale pentru prima dată, s-ar putea întâlni reproducerea culorilor incorecte în imagine. Cu alte cuvinte, imaginea monitorului arata frumos și suculent, iar amprenta unei culori pal, sau „plutit“. La imprimarea normală Photo Lab, care nu utilizează hârtie fotografică chimie substandard sau expirat, aceasta se datorează faptului că un profil de culoare al presei de imprimare nu este același profil de culoare pentru afișajul.
Fiecare dispozitiv folosit pentru afișare a imaginii (un monitor, o imprimantă, o mașină de imprimat), un așa-numit profil de culoare. Acesta este un fișier special care descrie capacitățile de afișare a culorilor. Acesta descrie comportamentul ecran color sau imprimanta - care culoarea este în măsură sau nu capabil să reproducă valorile numerice și culorile pentru cartografierea exactă a acestora ar trebui să fie recalculate. Deoarece capacitatea de ieșire din diferite dispozitive sunt diferite, fiecare dintre ele „înțelege“ și reproduce culorile în mod diferit. De regulă, toate greșelile din culorile atunci când imprimarea este obținută datorită profilului de culoare incorecte pentru monitor. Adică, o imagine este prezentată „greșit“, este pe ecran. Pentru a evita acest lucru, monitorul trebuie să fie configurată corect. Acest proces se numește calibrare - hardware sau software. Prima se face prin intermediul unor accesorii speciale. Este cea mai exactă, dar dezavantajul este că „bucată de fier“, aceste costuri de bani, de multe ori destul de considerabilă. A doua metodă - un program care nu necesită unelte speciale - este realizată de software. Această metodă dă rezultate mai puțin precise la instalare, dar pentru sarcini care nu au legătură cu aspect profesional, este de multe ori adecvată.
calibrarea monitorului
Ca un ajutor vizual atunci când această setare, putem recomanda pe scară largă programul Nokia de testare, care este ideal pentru setările de control și de geometria de pe CRT-monitoare.
Calibrarea este mai bine pentru a face o lumină bună, dar este necesar pentru a evita efectul de orbire sau expunerea directă la lumină puternică pe ecran în sine. Principiul de funcționare a programului global, astfel încât, văzând-o o dată, puteți face cu ușurință cu orice alt loc de muncă. Cele mai frecvente și mai simple dintre acestea este un program de Adobe Gamma. Versiunile anterioare ale Adobe Photoshop CS3, acest program a fost cuplată cu Photoshop. Dacă aveți o versiune mai jos CS3, Adobe Gamma pot fi găsite în „Control Panel“. În cazul CS3 Adobe Gamma poate fi descărcat de la www.adobe.com. selectați „Control Panel“, după lansarea programului și faceți clic pe „Next“. Înainte de a deschide fereastra de setări.
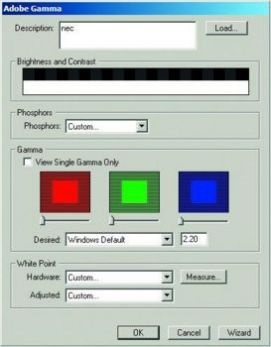
La montarea dimensiunea trebuie amintit că, în mașini de tipărit există o toleranță pentru hârtie moale. Pur și simplu pune, procesul de imprimare fotografică poate deplasa ușor în lateral. toleranțele de fabricație pentru o astfel de deplasare este de 2 mm, respectiv, nu plasați elemente importante ale imaginii mai aproape de 2 mm de la marginea imaginii. Pixelii la o rezoluție de 300 DPI este de aproximativ 24 de pixeli. În general, există și așa aproape niciodată nu au nimic, dar suntem obligați să avertizeze.
corecţie de culoare
Următoarea etapă de formare - o corecție de culoare. În mod normal, Photo Lab, toate fișierele înainte de imprimare este supusă unei corecții de culoare de bază. În virtutea convenționalism acestui proces, se reduce la acțiunile „iarba ar trebui să fie verde, albastru - albastru, fata -. De culoarea pielii“ Având un Photoshop la îndemână și un monitor bine pus la punct, puteți evita neplăcerile asociate cu erori Photo Lab.
Nu trebuie să uităm faptul că imaginea de pe monitor va arata mereu mai luminos și mai suculent, deoarece ecranul emite lumină, în timp ce a imprima pe hârtie pur și simplu aceasta reflectă. În legătură cu această imagine, suntem gata de imprimare, nu doare pentru a adăuga un pic de saturație, luminozitatea și contrastul. Acest lucru nu înseamnă că trebuie să deșuruba toate motoarele la maxim, dar trecerea la cinci la zece divizii slider saturației nu va fi de prisos. Pentru setările corespunzătoare de saturație, trebuie mai întâi să setați corect balansul de culoare într-o fotografie pentru imprimare.
Adobe Photoshop are un imens arsenal de instrumente pentru corectarea culorii.
Ca un exemplu, considerăm că fotografia făcută într-o condiții de iluminare destul de dificil.

Detaliu și claritate
La imprimarea în formate mari probleme de claritate pe imprimare este foarte gravă. Imaginea de pe ecran pare mai clară, deoarece zona de afișare este mai mică decât zona de imprimare. În lupta cu această problemă este cel mai bine să se ocupe de High Pass Filter (Filtru -> Altele -> High Pass). Pentru a spori claritatea, trebuie să copiați stratul (sau conținutul tuturor straturilor) într-un strat nou, se aplică acest filtru strat, și apoi traduce acest layer pe Overlay modul de amestecare. Valoarea pentru raza filtrului este ales experimental, în formula „numărul de pixeli pe latura lungă a cadrului împărțit la 1500.“ În consecință, 10x15 cm, raza de format de imprimare va fi de aproximativ 1,2 până la 20x30 - 2,5, pentru 30x45 - 3,5-3,7. Formatul de imprimare de 20x30 cm sau mai mare este recomandată pentru a filtra de două sau chiar de trei ori, variind valoarea razei ± 0,2. Pentru a păstra calitatea imaginii pentru imprimarea unor astfel de formate trebuie să fie salvat în TIFF, în timp ce imaginile de imprimare de format mai mic va fi suficient și JPEG.
Dimensiunile aproximative ale imaginilor digitale pentru imprimare
- 10x15 cm Imprint: 1200x1800 pixeli.
- 20x30 cm Imprint: 2400x3600 pixeli.
- 30x45 cm Imprint: 3600x5400 pixeli.
Astfel, pentru imprimarea de fotografii 10x15 cm, ar fi suficient pentru aparatul de fotografiat cu o matrice de 2 megapixeli la 8 megapixeli ai nevoie de 20x30. Dimensiunea fotografiei 30x45 nevoie de un minim de 12 megapixeli.
Iată o masă mică în ajutor.
În pregătirea pentru fișierele de imprimare, folosiți tabelul pentru a rafina raportul de aspect și dimensiunea imaginii în fișierul. Acest lucru va ajuta pentru a evita marginile albe pe un print, sau invers, pentru a pregăti un fișier cu câmpurile sau cadrele necesare.
Pentru a evalua monitorul calculatorului va arata ca imaginea imprimată, puteți utiliza profilurile de hârtie pentru mașini diferite. Fiecare companie care se respectă poate oferi acest profil.
Configurarea monitorului și la locul de muncă
Monitor de calibrare și organizarea locului de muncă - legate de sarcini.
la locul de muncă Organizația
1. condițiile de iluminare sub care este monitorul ar trebui să fie stabil. O variantă ideală este izolată din cameră cu lumină solară pereți și mobilier, vopsite în gri neutru. Cauza principală a iluminatului instabilitate (și, prin urmare, percepția culorilor) - lumina naturala dintr-o fereastră, deoarece se schimbă caracteristicile sale, în funcție de momentul zilei. Deci, încercați să evite căderea în cameră, la momentul de corecție (de exemplu, perdele fereastră perdea de black-out).
2. Camera ar trebui să fie o sursă de lumină-mediu luminos de iluminare a ecranului, dar de la el, care este destul de departe de a fi împrăștiate (non-direcțională). De exemplu, lumina de sus. Temperatura ideală a culorii de 5000 K este considerat iluminat (D50 Lamp) sau 6500 K (lampa D65). Posibilitatea de a utiliza becuri de uz casnic convenționale, dar stabilitatea culorii depinde de stabilitatea temperaturii de culoare a sursei.
3. Încearcă să nu dopuskayt găsi obiecte luminoase colorate sau surse de lumină (cum ar fi o lampă de birou) în vedere atunci când te uiți la monitor. obiecte strălucitoare și colorate afectează percepția culorilor.
calibrarea monitorului
- În cazul în care iluminarea exterioară este stabilă, monitorizează temperatura ar trebui să fie de aproximativ temperatura 1500K peste iluminare ambientală. Dacă lumina ambientală este instabil (de exemplu, calibrarea de laptop), monitorizarea temperaturii poate fi setată la o valoare de 6500K.
- Luminozitatea punctului alb (luminanță) ar trebui să fie stabilite în termen de 80-120 cd / m2. Una dintre erorile de calibrare cele mai comune - punctul alb excesiv de luminoase. În cazul în care este setat mai mult de 120 cd / m2, imaginea de imprimare poate apărea întunecat (de fapt, în acest caz, ele sunt prea luminoase pe ecran).
- Valoarea gamma afectează numai afișarea interfeței sistemului de operare, și nu afectează pe ecran în Adobe Photoshop. Prin urmare, atunci când se lucrează cu acest program poate fi calibrat la orice scară. Gama recomandată este de 2,2 pentru toate sistemele de operare - Windows, Mac, Linux și altele.
setările monitorului (etalonate luminozitate, contrast, temperatura de culoare, luminozitate, puncte albe, negre, și altele.) nu ar trebui să fie schimbat. Dacă modificați accidental oricare dintre setările, trebuie să instalați valoarea sa ex. Dacă acest lucru nu este posibil, monitorul necesită recalibrare. Acest lucru este valabil mai ales pentru display-uri Apple Cinema care nu sunt calibrate setarea de luminozitate.
Recomandat frecvență Monitor de calibrare - 1 dată în 2 săptămâni. În practică, monitorul poate fi suficient de stabil pentru mult timp (1 luna, 3 luni, șase luni sau chiar un an), dar este imposibil să se garanteze.
De asemenea, puteți utiliza un tehnician de service de calibrare a monitorului.
1) Nu compara amprenta de pe ecranul monitorului.
Lumina reflectată este de ieșire și să aibă o natură fizică diferită și nu pot fi considerate identice în principiu. Culoare - acest sentiment, deci trebuie să compare experiențele. Ideal pentru a compara imaginea cu o pauză de aproximativ 1 minut - prima uita la ecran, apoi o pauză, apoi uita-te la marca. În lumea reală nu este de multe ori suficient doar să se uite la aceeași parte timp de partea.
Pentru informații cu privire la modul de utilizare a profilelor masini pentru auto-corectare atunci când se pregătește pentru a imprima un fișier, este scris în profilele de secțiune. Vă rugăm să rețineți că lucrul corect cu culoarea este posibilă numai în programe cu complet de management al culorilor (Color Managment), de exemplu, Adobe Photoshop, Adobe Lightroom și alte produse ale companiei de la Adobe.
Suport „secțiuni de suporturi de imprimare
Pentru a evalua monitorul calculatorului va arata ca imaginea imprimată, puteți utiliza profilurile de hârtie pentru mașini diferite.
La pregătirea unei imagini pentru imprimare pentru ao converti pe profilul masinii nu este necesar - se va face un sistem automat sau o mașină de imprimat. Utilizarea profilurilor atunci când procesarea imaginii este posibilă numai în modul Culori Proof (proofing moale).
Puteți trimite fișiere la orice spațiu RGB sau în tonuri de gri. De obicei, acest lucru este sRGB sau Adobe RGB. Atunci când transferul de fișiere în directorul de lucru al operatorului, dacă este necesar, acestea vor fi convertite automat în profilul curent asupra presei. conversie automată se va face în funcție de materialul selectat, și, de asemenea, în funcție de masina pe care ordinele primite. Dacă editați fișierele parametru comandă va converti automat. În acest caz, clientul va arhiva fișierele originale, care pot fi folosite pentru comenzi repetate, inclusiv pentru imprimarea pe alte mașini sau materiale.
Pentru instrucțiuni privind utilizarea profilelor
1. Pentru a evalua rezultatele viitoarelor profiluri de imprimare utilizând, monitorul trebuie să fie calibrat și caracterizat. Rezultatul calibrării și caracterizarea este un profil ICC, care este redat ca un profil de monitor pentru sistemul de operare. pe
2. Descărcați profilul de imprimare dorit (în funcție de mașină și material).
3. Adăugați acest profil la lista de profiluri pentru sistemul de operare.
- Profilele sunt localizate în directorul:
C: \ WINDOWS \ system32 \ spool \ drivers \ de culoare
Pentru a adăuga un profil, puteți face clic pe el, faceți clic dreapta și din meniul selectați „instala profil“.
4. Utilizați modul Proof Culori ( „soft-proof“) în Adobe Photoshop, puteți evalua modul în care va arăta ca imaginea ta asupra viitorului imprimare. Pentru a face acest lucru din meniul View - Setare Proof - personalizat, selectați profilul dorit. Asigurați-vă că caseta cu eticheta de previzualizare și utilizare Compensare punct de negru. Asigurați-vă că pentru a bifa Păstrare numere RGB nu a fost marcat. Ca un algoritm
Intenția de redare, selectați Perceptual - acesta este cel mai bun mod pentru cele mai multe tipuri de imagini.
Puteți salva setările selectate faceți clic pe Salvare, presetări vor fi disponibile în View - Configurare Proof. Comutarea între Soft proofing convențională și poate afișa tastele de comenzi rapide CTRL + Y.
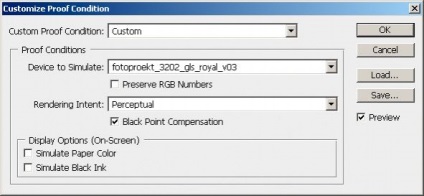
durabilitate
Viața de imprimare pe termen lung este foarte important pentru arta fotografiei. Vindeți munca într-o galerie, dacă da, la prieteni - nu sunt indiferenți față de cât timp va stoca capodopera. Prin urmare, alegerea de hârtie și cerneală ar trebui să fie tratate foarte tandru. cerneluri au o longevitate mai mare în comparație cu cerneluri pe bază de coloranți. De asemenea, diferite de durabilitate au de hârtie diferite. De exemplu, Epson garantează că sub sticlă și în absența luminii solare directe imaginii pe Arhivistic hârtie mată Epson pentru a continua timp de cel puțin o sută de ani.
Pentru comparație: garanția pentru una dintre cele mai bune hârtie foto Fuji Crystal Arhiva - 60 de ani pentru hârtie fotografică de culoare obișnuită - nu mai mult de 30 de ani.
durabilitatea producătorilor de hârtie indică de obicei pe ambalaj. Amintiți-vă doar că durabilitatea este calculată numai cu utilizarea de cerneluri specifice (așa cum este specificat de către producător) și depozitate în condiții speciale - cea mai mare parte sub sticlă și în absența luminii solare directe.
metamerismul
Orice imagine imprimată va avea o schimbare de culoare, dacă lumina de iluminare cu diferite spectru (, lumina zilei lampă fluorescentă sau lampă cu incandescență). Uneori, schimbările sunt foarte semnificative și culori puternice sunt distorsionate - acest fenomen se numește metamerie. De exemplu, în lumină incandescentă imagine devine purpuriu (magenta) de culoare, deși în lumina zilei cu imaginea totul era în ordine. Sau, invers, atunci când imaginea de lumină cu incandescență arată bine, dar la lumina zilei apare tentă verde.
Metamerismul este cel mai vizibil atunci când se utilizează cerneluri pigmentate. La modelele anterioare, Epson de imprimare a existat o metamerismului semnificativă în lumina zilei (cyan verzuie) pe imprimante de hârtie lucioasă, dar arata destul de normal sub imagine incandescente. Cele mai recente modele (de exemplu, Epson Stylus 2100), compania muncesc din greu pentru a elimina acest fenomen și datorită noului metamerismului de cerneală UltraChrome a devenit aproape invizibil.
Cu metamerism pot fi controlate după cum urmează. Dacă aveți de gând să plasați o imagine în cazul în care acesta va fi iluminat incandescente și riscurile de a cumpăra „mazhentovy“ umbra este posibilă în Photoshop cu ajutorul curbelor (Curbe) un pic pentru a îmbunătăți canalul verde. De asemenea, puteți lupta cu alte manifestări ale metamerie.