În cazul în care computerul detectează un microfon, care este acum funcționează corect, problema este rezolvată.
În cazul în care computerul detectează un microfon, dar încă nu funcționează, mergeți la pasul 5 din această secțiune.
În cazul în care calculatorul încă nu recunoaște microfonul, mergeți la pasul 5 din această secțiune.
Conectarea unui microfon la un alt dispozitiv (de exemplu, la un alt computer) și să încerce să-l folosească.
Dacă vă conectați la un alt dispozitiv, microfonul funcționează corect, problema poate fi legată de conducător auto sau de detectare a dispozitivelor de pe computer. Du-te la secțiunea următoare din acest document pentru a verifica actualizări pentru driverul audio.
Dacă sunteți conectat la microfon alte dispozitive nu funcționează corect, poate fi necesar să înlocuiți microfonul.
Actualizați driverul de sunet poate duce la eliminarea multora dintre problemele cu microfonul. Urmați pașii de mai jos pentru a verifica pentru actualizări de driver audio și a instala versiuni noi.
Conectarea la Internet.
În Windows Explorer, localizați și deschideți Device Manager.
Faceți clic dreapta pe linia cu numele dispozitivului de sunet și selectați Actualizare driver.
Fig. actualizare software Parametru în „Device Manager“
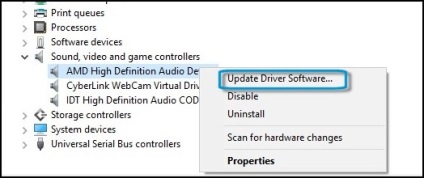
Selectați Căutare în mod automat pentru driver actualizat, și apoi așteptați pentru Windows pentru a actualiza driverul.
Fig. Driverul actualizat: căutare automată a driverelor actualizate
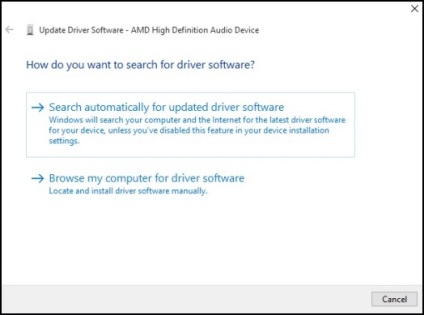
Pentru Windows caută drivere actualizate.
Dacă o actualizare este disponibilă, selectați opțiunea de a instala o actualizare a sistemului de operare Windows.
După instalarea cu succes a unei actualizări, fereastra Windows OS a instala driverele pentru acest dispozitiv.
Dacă actualizarea driverului nu rezolvă eroarea, du-te la secțiunea următoare.
instrument de depanare elimină problemele de înregistrare de bază. Pentru a executa depanatorul, urmați acești pași.
În Windows, caută și deschide remedierea problemelor.
Sub Hardware și sunet, faceți clic pe Depanarea problemelor de înregistrare audio. apoi, în fereastra „de înregistrare a sunetului“, faceți clic pe Următorul.
Fig. Depanarea problemelor de înregistrare
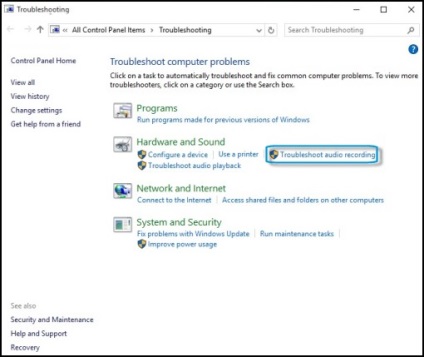
Faceți clic pe Următorul în „Sound Recording“.
Selectați dispozitivul în care problemele trebuie să fie abordate, apoi faceți clic pe Următorul și urmați instrucțiunile de pe ecran.
Fig. Selectați dispozitivul cu probleme
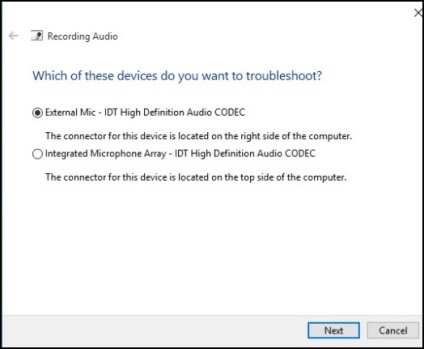
Dacă problema persistă, treceți la următoarea secțiune a acestui document.
Există o serie de setări de sunet pe Windows, trebuie să configurați computerul înainte de a începe să recunoască microfonul. Urmați pașii de mai jos pentru a modifica configurația de sunet, în conformitate cu microfonul.
Deschideți fereastra de setări audio
Conectați un microfon la computer.
În Windows, căutați și sunet deschis.
O fereastră se va deschide „Sound“.
Faceți clic pe fila Recording din „Sound“.
Fig. Fila „Înregistrare“ în „Sound“
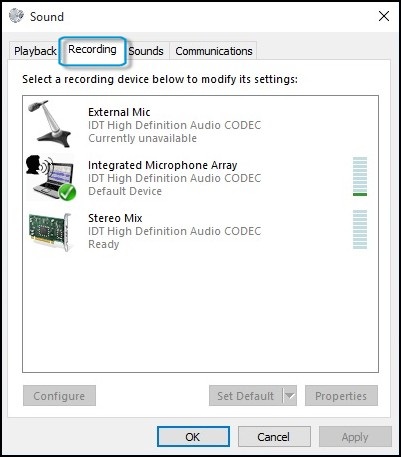
Pentru a rezolva problema cu microfonul, urmați acești pași:
În fila „Audio“, selectați Înregistrare.
Faceți clic dreapta pe o zonă goală din fereastra „Sound“.
Faceți clic pe Afișare dispozitive cu handicap și Afișați dispozitivele deconectate.
Fig. Oprit și deconectarea dispozitivului afișat în fereastra „Sound“
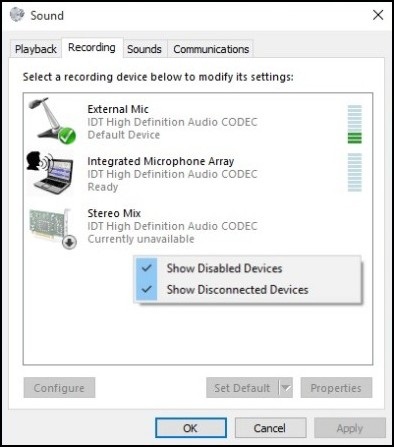
Verificați microfonul, spunându-i: câteva fraze.
Notă barele gri de lângă numele dispozitivului în fila „Înregistrare“:
Dacă barele de culoare de lângă schimbarea numelui dispozitivului la verde, aceasta înseamnă că dispozitivul funcționează și semnalul sonor vine de la un microfon. Problema ar trebui să fie rezolvată.
Este posibil să se verifice dacă microfonul este dispozitivul implicit. Pentru a face acest lucru, efectuați Pasul 2: Setarea microfonului implicit în acest document.
În cazul în care banda nu se schimba culoarea și să rămână inactivă, înseamnă că semnalul microfonului nu este recunoscut de către calculator. Lăsați deschide fila „Înregistrare“ și treceți la pasul 2. Setarea microfonului implicit în acest document.
Fig. Fereastra fila „Sound“ cu „Înregistrare“, care afișează semnalul detectat pentru un microfon
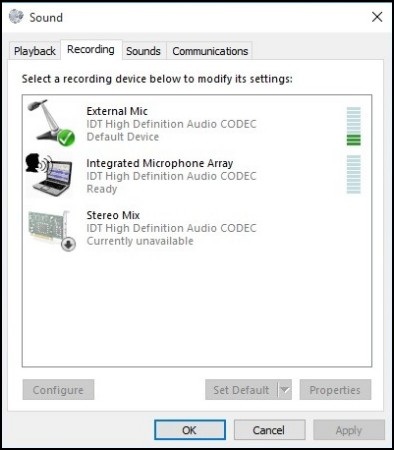
Poate fi necesar să instalați un microfon utilizat ca microfon implicit. Urmați acești pași pentru a face acest microfon microfon implicit.
În fereastra Setări de înregistrare audio, selectați portul care urmează să fie utilizat. Acesta poate fi unul sau mai multe porturi.
În cazul în care desemnarea dispozitivului care urmează să fie utilizat, conține un mic cerc cu o săgeată orientată în jos, înseamnă că este dezactivat. Pentru a activa dispozitivul, faceți clic dreapta-line numele său și selectați Activare.
Fig. Activați selecția în „Sound“
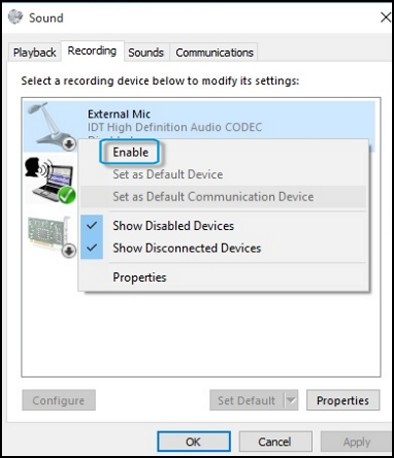
Selectați implicit. pentru a desemna dispozitivul selectat ca un audio implicit intrările de dispozitiv.
Fig. Setați „implicit“ în „Sound“
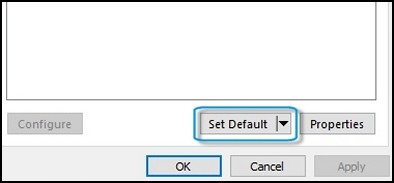
Faceți clic pe OK. modificările să aibă efect.
Poate că volumul microfonului poate fi oprit sau oprit, astfel încât se pare că computerul nu răspunde la un dispozitiv conectat la linia de intrare. Urmați acești pași pentru a verifica nivelul de volumul microfonului.
Înainte de a face acest pas, eliminați toate celelalte dispozitive audio.
În fereastra Setări de înregistrare audio, selectați microfonul activ, și apoi faceți clic pe Proprietăți.
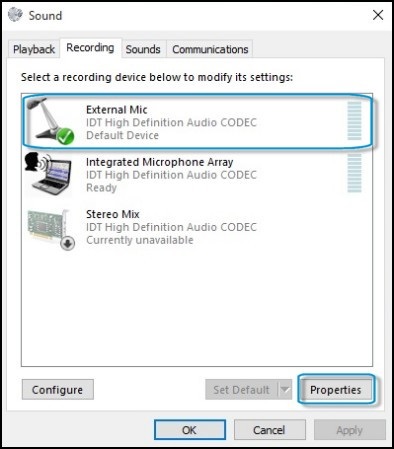
Se deschide fereastra „microfon Properties“.
Faceți clic pe fila Niveluri.
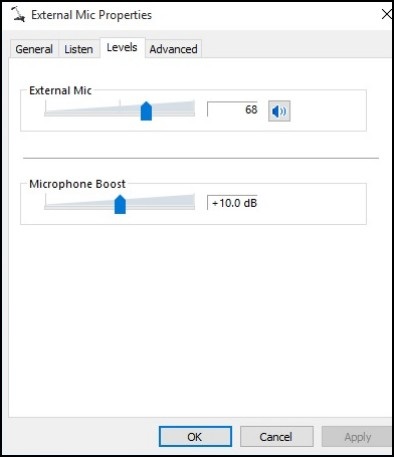
Dacă se apasă butonul „închide volumul“, apăsați-l pentru a transforma volumul. Butonul de volum ar trebui să fie sub formă de difuzor albastru, fără nici un cerc roșu.
Deplasați cursorul pentru a crește nivelul volumului microfonului cel puțin până la 75.
În prezența ajustării răspunsului valoarea setată de frecvență microfon 20,0 dB.
Faceți clic pe OK.
În caz de volum insuficient transmise de la un microfon poate fi necesară pentru a modifica setările de volum microfon în Windows. Pentru a rezolva această problemă, urmați pașii din această secțiune.
Faceți clic pe fila Recording.
Selectați Microfon, apoi faceți clic pe Proprietăți.
Fig. Fila „Înregistrare“ în „Sound“
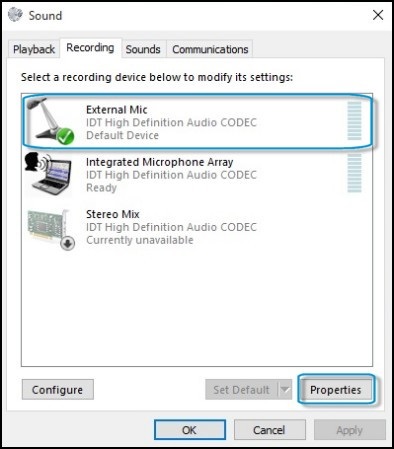
Faceți clic pe fila Niveluri.
Setați volumul microfonului egal cu 100, iar valoarea caracteristicilor de frecvență ale microfonului, egal cu 10,0 dB.
Fig. tab-ul „Niveluri“ a proprietăților fereastra unui microfon
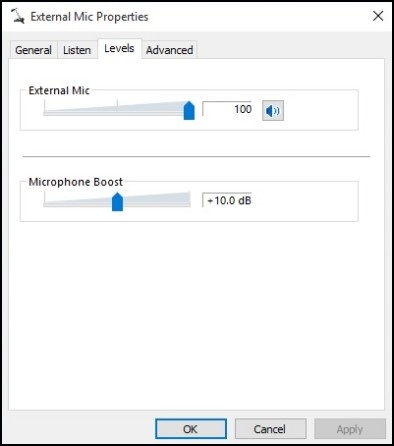
Faceți clic pe butonul Aplicare.
Deconectați microfonul, și apoi conectați-l din nou.
Verificați nivelul de înregistrare al microfonului.
Uneori, un microfon și un accesoriu de sunet poate duce la probleme cu microfonul. Urmați acești pași pentru a dezactiva microfonul pentru a îmbunătăți.
Faceți clic dreapta pe pictograma de volum din bara de activități
Selectați Recorder.
Fig. Selectarea „Recorder“ meniul „Volume“
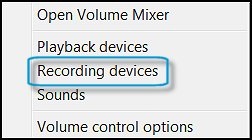
Faceți dublu clic pe microfonul. probleme care trebuie eliminate pentru a deschide pagina de proprietăți pentru acel dispozitiv.
Fig. Tab „Înregistrare“ în setările de sunet
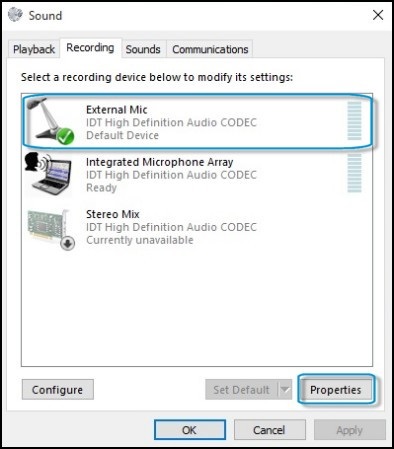
Faceți clic pe fila Îmbunătățiri și selectați Dezactivați toate efectele de sunet.
Faceți clic pe Aplicare. faceți clic pe OK. apoi re-verifica microfonul.
Verificați pentru a vedea dacă problema persistă cu un microfon pentru a utiliza un format diferit pentru audio implicit.
Faceți clic dreapta pe pictograma de volum din bara de activități
Selectați Recorder.
Fig. Selectarea „Recorder“ meniul „Volume“
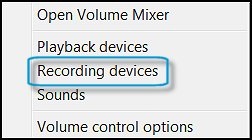
Faceți dublu clic pe microfonul. probleme care trebuie eliminate pentru a deschide pagina de proprietăți pentru acel dispozitiv.
Fig. Tab „Înregistrare“ în setările de sunet
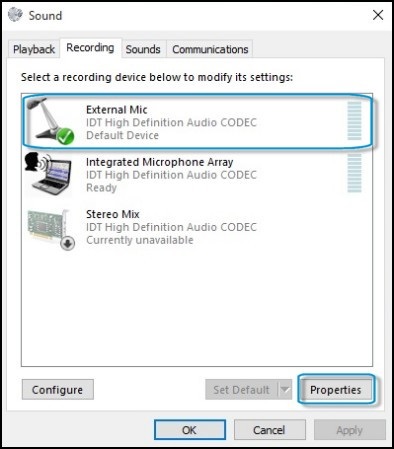
În fila „Advanced“, selectați oricare dintre versiunile pe 16 biți din listă.
Fig. Schimbarea formatului implicit al microfonului
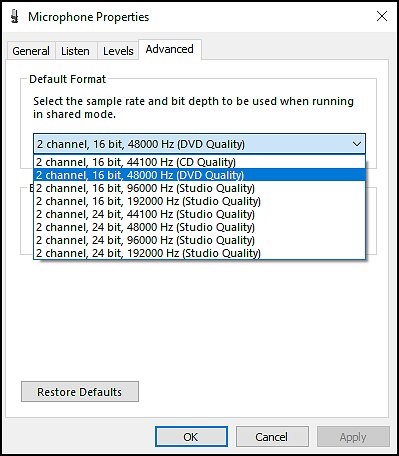
Faceți clic pe Aplicare. faceți clic pe OK. apoi re-verifica microfonul.
Probleme cu microfonul poate să apară atunci când rulează mai multe aplicații simultan. De exemplu, vorbind la setul cu cască în legătură cu jocul de rețea. Pentru a profita de performanța microfonului în același timp, în mai multe aplicații, urmați acești pași.
În Windows, căutați și sunet deschis.
O fereastră se va deschide „Sound“.
Faceți clic pe fila Recording.
Selectați Microfon, apoi faceți clic pe Proprietăți.
Fig. Fila „Înregistrare“ în „Sound“
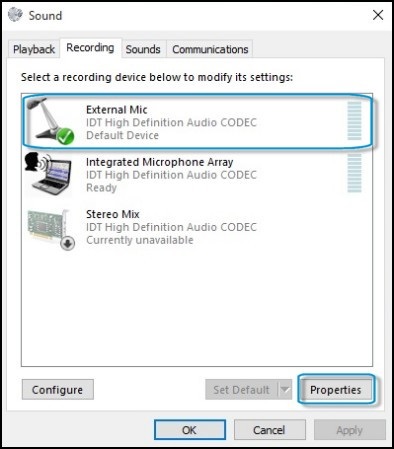
Faceți clic pe fila Complex.
Debifați caseta de validare din dreptul elementului Permite aplicațiilor să utilizeze dispozitivul în modul rafală.
Fig. Fila „Advanced Properties“ în „Proprietăți microfon“
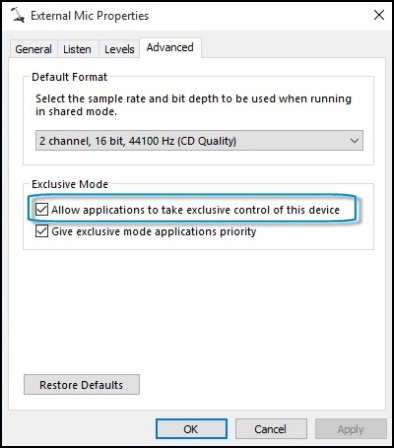
Faceți clic pe butonul Aplicare.
Deconectați microfonul, și apoi conectați-l din nou. Verificați nivelul de înregistrare al microfonului.
Utilizați aplicația „Înregistrare vocală“ pentru a verifica dacă computerul poate înregistra de la un sunet microfon și redați-o. Pentru a crea un fișier audio, urmați acești pași:
Conectați un microfon la computer.
În Windows 10, căutați și deschide o înregistrare vocală.
Un program de înregistrare pagina.
Fig. Fereastra „Înregistrare vocală“
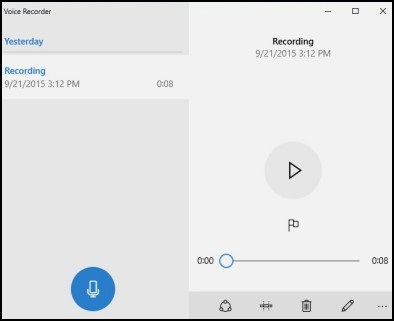
Dați clic pe pictograma microfon pentru a începe înregistrarea. Apoi vorbiți în microfon.
După ce ați terminat înregistrarea, faceți clic pe butonul Stop Recording din centrul cercului albastru.
Fig. oprire înregistrare
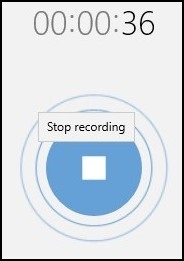
Faceți clic dreapta pe înregistrare. apoi selectați locația fișierului.
Fig. fișier Locul de amplasare
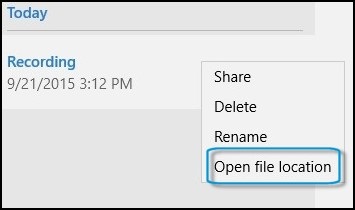
Înregistrarea salvate automat în „Documente“ Recordings dosar padpapke.
Fig. Folder „Înregistrări“
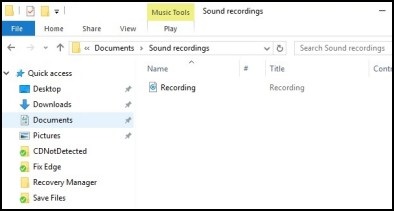
Faceți dublu clic pe fișierul de înregistrare. Când aplicația este muzica Groove. Dați clic pe pictograma de redare () pentru a asculta înregistrarea.
Fig. aplicația Muzică Groove
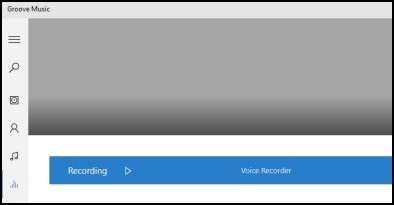
Utilizați aplicația „Sound Recorder Windows“ pentru a verifica dacă computerul poate înregistra de la un sunet microfon și redați-o. Pentru a crea un fișier audio, urmați acești pași:
Conectați un microfon la computer.
În Windows 8, de căutare și deschide Sound Recorder.
Notă.
două versiuni ale „Recording“ este afișat în lista de rezultate. Selectați „Înregistrare“ de lângă pictograma microfon gri ().
Fig. Selectarea „Înregistrare“ din lista de rezultate
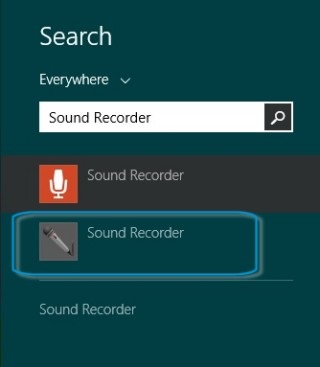
Aceasta deschide o fereastra „Înregistrare“.
Faceți clic pe Start înregistrare și vorbiți în microfon.
Fig. Ecranul Acasă „Înregistrare“
După înregistrare, faceți clic pe Oprire înregistrare.
Fig. Fereastra „Recording“ în procesul de înregistrare
Se deschide automat fereastra Save As.
Introduceți un nume de fișier și faceți clic pe Salvare. În dosarul „Documente OneDrive“ creează un fișier WAV sau WMA.
Fig. Fereastra „Save as“ programul „Sound Recorder“
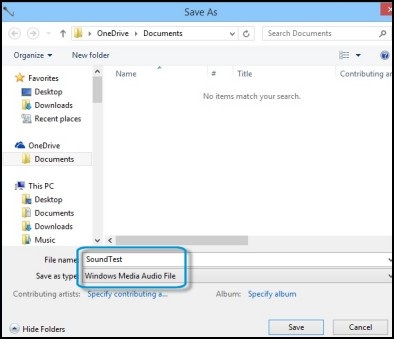
Localizați fișierul și faceți dublu clic pe linia cu numele său, pentru a reproduce sunetul înregistrat. Redarea unui fișier pus în aplicare programe legate de tipul de fișier audio. Fișierul de sunet poate fi deschis în playerul Windows Media Player.
Fig. Selectarea Windows Media Player
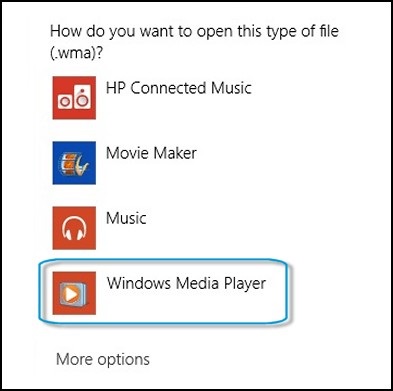
Probleme cu microfonul în aplicația Skype poate fi legată de o eroare de configurare a microfonului implicit. Deschideți fereastra de setări de sunet. apoi urmați pașii indicați în secțiunea Microfon Setarea implicită a acestui document.
Pentru a putea utiliza camera web, un microfon sau un microfon USB, poate fi necesar să configurați dispozitivul adecvat utilizând software-ul furnizat. Asigurați-vă că dispozitivul USB și software-ul său compatibil cu versiunea de Windows. Pentru a utiliza un alt microfon (nu microfon USB sau microfon camera web), deschide fereastra Sound Settings și urmați instrucțiunile din Configurarea implicit microfonul acestui document.
Uneori, căști sau un set de căști conectat la portul USB nu funcționează din cauza unei probleme cu porturile USB de pe computer. În cazul în care punerea în aplicare a tuturor etapelor din acest articol, problema persistă, examinează documentul Cum se depanează problemele de conectivitate USB (Windows 10, 8).