Cu ajutorul anti-virus vaccin Panda utilitate USB, puteți dezactiva caracteristica AutoRun de pe unitatea USB este conectat, precum și de la un computer. De fapt - este o dublă protecție împotriva malware-ului care utilizează AutoRun pentru a se infiltra computerul unui utilizator.
programe rău intenționate de multe ori rula prin intermediul dispozitivelor mobile care sunt conectate la calculator. Atacatorii folosesc adesea în acest fel, pentru că într-un drive-uri USB conectat sau CD / DVD drive malware este foarte ușor pentru a obține de pe computerul utilizatorului.
Unitatea USB conectat cu Panda USB Vaccine fișier autorun.inf va fi creat, care este creat pentru a preveni crearea de virus autorun.inf dosar. În acest caz, virusul nu poate pătrunde în computer, și nu pot rula pe o unitate flash, pentru a modifica sau distruge datele care sunt pe unitatea USB.
Trebuie amintit că programul Panda USB Vaccine protejează dispozitivul PC și USB numai de la autorun-viruși. Protecția împotriva altor tipuri de virusuri vor trebui să-și asume, instalat pe programul anti-virus de calculator. De exemplu, dacă rulați pe fișier flash care conține orice virus, care nu are nimic de-a face cu Autorun, protecția împotriva acțiunilor sale dăunătoare ar trebui să se efectueze anti-virus instalat pe computer.
Descărcați gratuit programul Panda USB Vaccine pentru site-ul oficial al producătorului - Panda Security, în acest moment, este imposibil, ca un producător de utilități integrate pentru anti-virus, și nu-l depărtați. Puteți descărca aplicația de link-ul de mai jos.
Panda USB Vaccine descărcare
Instalarea Panda USB Vaccine
Pentru a porni procesul de instalare pe computer, executați fișierul de instalare a utilitarului anti-virus.

În primul expertul de instalare Panda USB Vaccine, va trebui să faceți clic pe «Next».
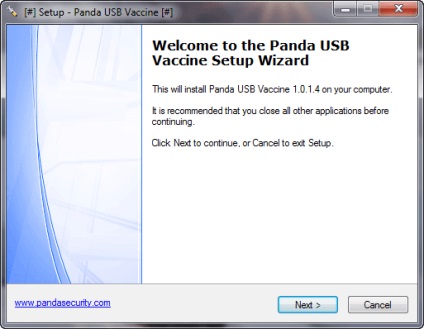
Următoarea fereastră va trebui să activați elementul «Accept acord», apoi faceți clic pe «Next» butonul.
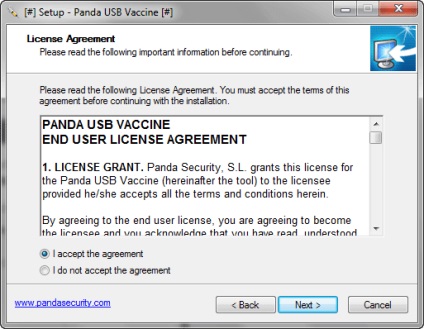
Pe lângă dosarul pentru a instala programul pe computer va fi selectat. Faceți clic pe butonul «Următorul» în această fereastră.
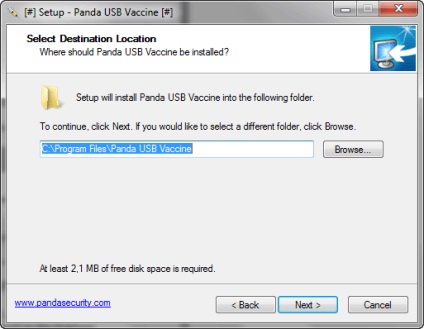
Apoi, deschide o nouă fereastră «setări de configurare».
În setările de configurare ale programului, elementul activ implicit «Run Panda automatism USB cizme de calculator (/ modul rezident)» (programe ruleze la pornirea sistemului).
Acum, ce fac restul punctelor de setările de program:
- «Ascunde pictograma tavă atunci când modul / rezident este activ» - pictograma program va fi invizibil în tava de sistem, programul va funcționa.
- «Vaccina automat orice nou rezident USB Cheie» - se vaccineze automat toate dispozitiv de stocare USB nou conectat.
- «Activează suportul sistemului de fișiere NTFS (citit fișierul de ajutor înainte de a activa)» - activați suportul pentru sistemul de fișiere NTFS (citiți fișierul de ajutor înainte de a porni).
Comentariile mele cu privire la aceste elemente sunt după cum urmează:
- Efectuarea pictograma programului invizibil pe care o doriti. Cred că ar fi mai convenabil de a folosi programul dacă pictograma sa apare în zona de notificare. Nu aveți nevoie pentru a crea apoi o comandă rapidă pentru a deschide fereastra Utility.
- În opinia mea, este mai bine să nu utilizeze vaccinarea automată. Pentru că nu toate unitățile flash pot fi necesare pentru a dezactiva caracteristica AutoRun (unitatea flash bootabil, live USB, și așa mai departe. N.). Mai eficient va face o „vaccinat“ de mână, se decide în fiecare caz, ca și necesitatea de a face atunci când conectați un dispozitiv de stocare USB.
- Panda USB Vaccine Programul are suport experimental pentru sistemul de fișiere NTFS. Utilizați această caracteristică sau nu, trebuie sa te decizi. Din moment ce am de la dispozitive externe conectate prin USB, utilizând sistemul de fișiere numai hard disk-uri externe, nu a activat această funcție pe computer.
După configurarea setărilor, faceți clic pe «Next».
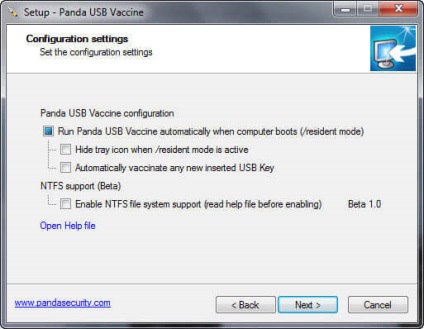
Urmează instalarea de utilități anti-virus pe computer. Apoi, deschideți expertul de instalare completează Panda USB Vaccine. Faceți clic pe «Finish» butonul în această fereastră.
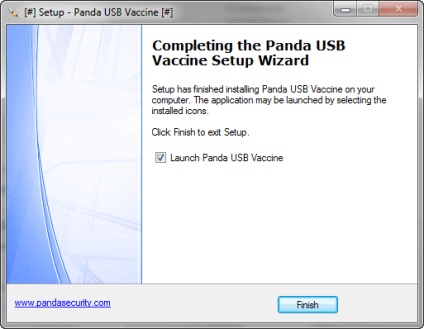
Protecție împotriva virușilor stick la Panda USB Vaccine
După finalizarea instalării, va apărea o fereastră Panda USB software-ul antivirus vaccin. Fereastra de utilitate are două secțiuni: «Computer Vaccinarea» și «unitate USB Vaccinarea».
Secțiunea «Computer Vaccinarea» poate dezactiva Autorun pe computer. Pentru a face acest lucru, trebuie să fie în fața inscripția «Computer nu au fost vaccinate» click pe «Vaccinați calculator». Această acțiune va dezactiva Autorun de la un computer drive-uri USB externe și unități CD / DVD. Acest lucru vă va spune inscripția «vaccinat calculator».
Secțiunea «unitate USB Vaccinarea» este proiectat pentru a dezactiva AutoRun pentru a lansa drive-uri externe conectate la computer. În cazul în care, în acest moment, computerul a fost conectat drive-uri USB (flash drive-uri, carduri de memorie și așa mai departe. P.), puteți selecta mai întâi litera unității, apoi faceți clic pe butonul «Vaccinați USB», pentru a proteja discul de viruși.
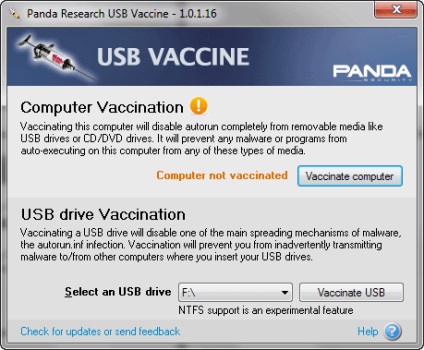
Mai târziu, după conectarea prin stick USB, hard disk sau un card de memorie la un calculator, programul Panda USB Vaccinul va automat (dacă instalați programul pe care ați activat elementul adecvat) „vaccina“ o unitate mapată.
După conectarea unității USB la computer în zona de notificare pentru a deschide Panda USB fereastra programului Vaccin în cazul în care vi se va cere pentru a proteja o unitate flash USB.
Dacă nu aveți nevoie pentru a proteja în acest fel unitatea USB specifică, apoi pentru a închide această fereastră, faceți clic pe butonul de «Închidere».
Atenție! Amintiți-vă că nu te poate arunca în jos un „vaccinare“ unitate flash bootabil USB, și acele discuri care trebuie să fie încărcate, în anumite condiții (pentru a rezolva diferite probleme sau instalare / sistem de recuperare), pentru că, după dezactivarea funcției Autorun, cu ei nu va fi capabil să boot-eze.
va împinge butonul «Vaccinați USB» este necesară pentru a lansa procesul de protecție. „Vaccinarea“ Procesul va dura ceva timp.
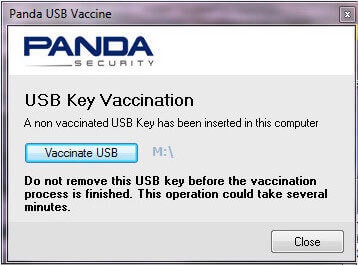
După finalizarea procesului pentru a proteja stick-ul, într-o cutie, apare un mesaj care unitatea USB atașat a fost „vaccinat“. Apoi, faceți clic pe butonul de «Închidere» pentru a închide fereastra.
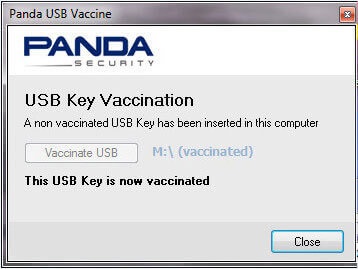
În cazul în care unitatea externă a avut un fișier autorun.inf, acesta va suprascrie programul Panda USB Vaccine.
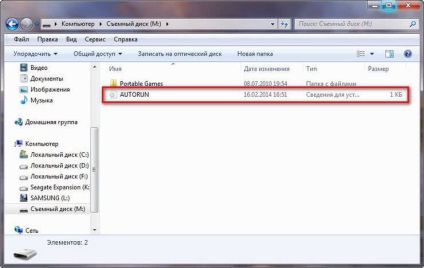
După aceea, nu uitați să activați interdicția de calculator pe ecranul de dosare ascunse.
Creați o comandă rapidă la Panda USB Vaccine
Atunci când este instalat pe un computer, instrument Panda USB Vaccine nu creează o comandă rapidă pe desktop. Dacă instalați programul, setat la „invizibil“ pentru pictograma de utilitate, care este în tavă, apoi pentru a rula fereastra programului, va trebui să creați o comandă rapidă.
Pentru a face acest lucru, va fi necesar pentru a intra în meniul „Start“, apoi pe „Toate programele“, pentru a găsi acolo folderul „Panda Security“, și apoi deschideți folderul «Panda USB Vaccine». Urmat de clic dreapta pe fișierul «Panda USB Vaccine», și selectați „Submit“ => „Desktop (creare comandă rapidă)“ din meniul contextual.
În cazul în care computerul va trebui să reactivați AutoRun, atunci se poate face cu ajutorul programului Panda USB Vaccine. Pentru a face acest lucru, va fi necesar pentru a deschide fereastra aplicației, și apoi faceți clic pe «Eliminare vaccin». După aceea, autorun va fi din nou disponibil de pe computer.
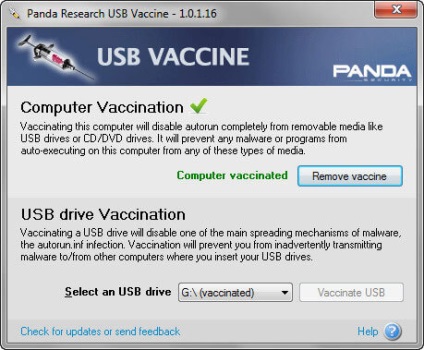
Activează Autorun poate, de asemenea, prin intermediul sistemului de operare.
După finalizarea formatării, cu stick-ul este fișierul autorun.inf eliminat creat cu ajutorul Panda USB Vaccine.
concluzie
antivirus gratuit Panda USB Vaccine de utilitate protejează unitatea flash USB de la viruși, dezactivați Autorun pe drive-uri USB facilitate.