
Am un calculator care rulează o versiune mai veche - Adobe Photoshop CS2. Și ea a făcut toate îndeplinite. Dacă aveți o versiune diferită, este posibil ca unele aspecte ale programului de lucru va fi diferit de cel prezentat, ci pe întregul algoritm este același.
Deschideți programul Adobe Photoshop. Du-te File - Deschideți
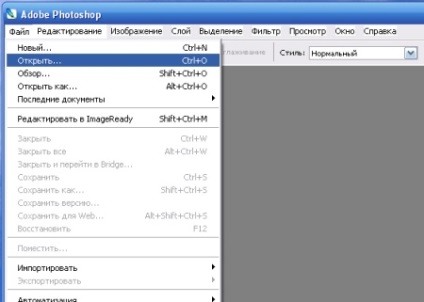
și în fereastra deschisă, selectați șablonul nostru din dosarul în care acesta se află. Acum, șablonul nostru a apărut în fereastra programului:

Acum, avem nevoie pentru a deschide o fotografie de marinari noastre. Din nou, du-te la File - Deschideți și de a găsi portretul pe computer. marinar nostru a apărut în fereastra programului pe partea de sus a șablonului nostru.

Toate șabloanele pot salva cu o rezoluție de 300 puncte / inch și dimensiunea 200 x 90 mm. Prin urmare, după descoperirea de fată de fotografie, am (foto) personalizate, sub dimensiune de șablon. În caz contrar, fotografii și model poate varia foarte mult. Pentru a face acest lucru, mergeți la meniul Image - Image Size. și în fereastra rezultată, prezintă aceeași rezoluție ca și cea a șablonului, precum și o înălțime aproximativ egală cu înălțimea șablonului:

Când redimensionați o fotografie, nu uitați să puneți o căpușă în linia Proporții.
Acum trebuie să ne mișcăm marinarii de pe șablon. Pentru a începe, activați instrumentul „Move“
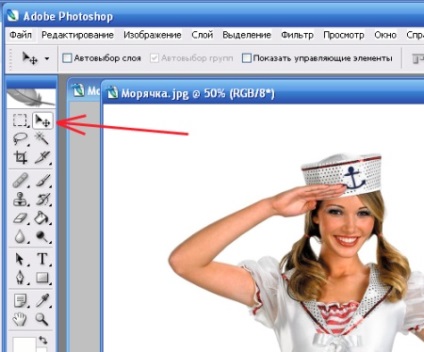
și apoi se deplasează cursorul pe fotografie și menținând apăsat butonul stâng al mouse-ului, aveți nevoie pentru a „trage“ marinarul de pe șablon.
Unele versiuni de Photoshop nu acceptă tragere directă și picătură. În acest caz, vom proceda în mod diferit: fila cu fotografii marinari du-te la Select - All (fotografia noastră este evidențiată), apoi Editare - Copiere. Acum vom trece la fila șablon (cadru) și apăsați Edit - Paste.
Dacă apare o fereastră pop-up, faceți clic pe Conversie:

Acum, imaginea noastră este pe partea de sus a șablonului, și putem folosi mouse-ul pentru a muta liber. Pentru a muta doar un marinar, nu șablonul, în straturile fereastra trebuie să fie activat cu un strat de fată fotografie (click pe ea si va lua o culoare albastru închis):
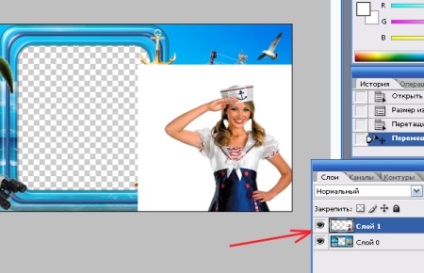
Se apropie mai mult decupate rame foto. Acum trebuie să-l mutați peste cadrul pe care a privit-o doar prin decolteu ei. Pentru a face acest lucru, în fereastra Straturi. deplasarea cursorului la stratul cu marinarii, și, ținând apăsat butonul stâng al mouse-ului pentru a „drop“ (trage) acest strat jos:
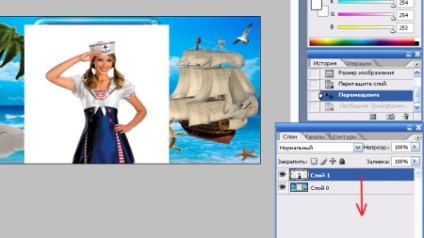
Straturile au fost schimbate și marinar nostru „ascunde“ în spatele cadrului:
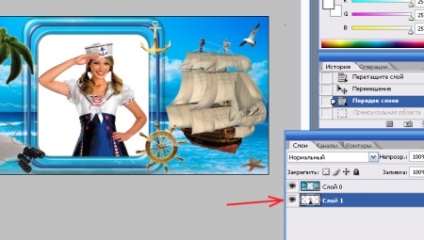
Ar fi de dorit să crească ușor dimensiunea fotografiilor noastre. Asigurați-vă că fereastra este straturi active, este un strat cu fotografie nostru, du-te la meniul Edit - Free Transform:
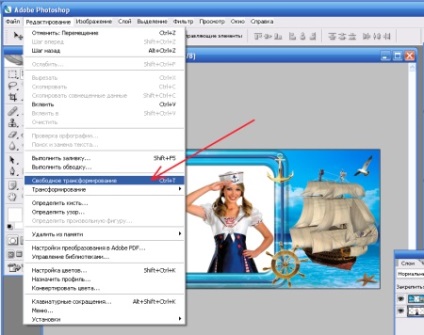
În jurul vor apărea rama foto. Mențineți apăsată tasta Shift. prin intermediul cursorului poate reduce sau mări dimensiunea imaginii, țineți pentru oricare dintre colțurile sale:

Prin modificarea dimensiunii și a fotografiei montate în șablon fereastră, apăsați Enter și cadrul în jurul fotografiei dispare. nimic nu a rămas - cu excepția sublimarea șablonul nostru în „oglindă“. Du-te la meniul Image - Rotate Canvas - panza Flip orizontal:
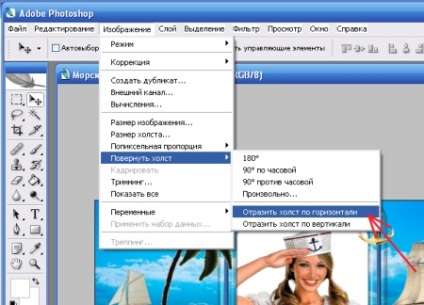
Șablonul nostru este gata!

Rămâne să-l salvați și imprima.
Succesul în afaceri!