În această lecție vom învăța cum să utilizați rapid și ușor „Hărți Grad» (Gradient Map) în Photoshop pentru a face fotografie apus de soare mai spectaculos.
În fotografia cu apusul soarelui ar dori să vadă nuanțele moi și calde de rosu, portocaliu, galben. A se vedea ca razele apus de soare trece peste orizont în apă sau ascunse în spatele munților.
Dar nu este întotdeauna posibil pentru a prinde și de a capta frumusețea apus de soare. Adesea imagini in loc de o lumină aurie bogat umplut cu nuanțe reci. Această imagine nu arata plin de viață și de interesant.
Aici, pe malul a fost luat într-o seară de vară:

Culorile din fotografie dezactivat și plictisitoare.
Dar ce se întâmplă după o manipulare rapidă și ușoară cu „Gradient Map“:

1. După cum probabil știți, fiecare loc de muncă în Photoshop începe cu duplicarea stratului de fundal. Lucrul cu o copie a stratului, nu atingeți pixelii de imagine originale.
În aceeași lecție, vom folosi unul dintre straturile de ajustare, astfel încât o copie a stratului de fundal pentru a nu crea în mod necesar.
Un avantaj al straturilor de ajustare este faptul că acestea nu distrug pixelul de pornire a stratului de fundal.
Cu alte cuvinte, lucru pe imagine, suntem, de fapt, nu-l atinge.
Pentru a adăuga un nou strat de ajustare, faceți clic pe pictograma stratului de ajustare din paleta Layers:
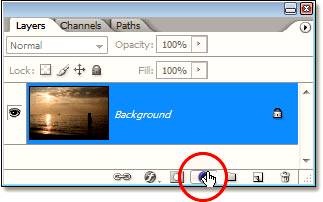
selectați „Gradient Map» (Gradient Map) Din meniul drop-down:
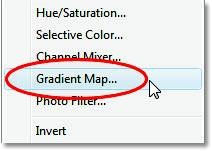
2. O casetă de dialog pentru a edita gradientului:
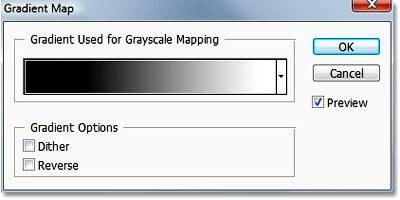
Harta Gradient este numit așa mai departe scop. „Harta“, deoarece acesta poate fi utilizat, de exemplu, să se facă distincția între culori în intervalul tonal al imaginii. Puteți utiliza CG pentru „revopsirea“ a zonelor întunecate ale unei imagini într-o singură culoare, și toată lumina - în cealaltă. același ton mediu va fi o a treia culoare. De exemplu, zonele întunecate - albastru deschis - roșu, și la mijlocul tonuri - verde.
Aceasta, desigur, un exemplu arbitrar. De fapt, puteți împărți intervalul tonal al imaginii pe toate culorile curcubeului, precum și Lucrăm cu un gradient (de aici „Gradient Map»!), Photoshop va crea tranziții line între culori.
Când vedeți caseta de dialog „Gradient Map“, gradient, cel mai probabil, va fi instalat la trecerea de prim-plan în fundal.
Această tranziție poate fi văzut în imaginea de mai sus, în cazul în care negru devine alb pe stânga la dreapta (desigur, se presupune că culorile din prim-plan și de fundal sunt setate implicit).
Dacă aplicăm acest gradient de, imaginea este convertit în alb-negru.

Desigur, această opțiune - nu că vrem să ajungem în cele din urmă.
Trebuie să adăugați roșu. portocaliu și galben nuanțe de apus de soare, și nu convertiți imaginea la negru / alb.
Prin urmare, primul lucru de făcut - pentru a edita gradientul.
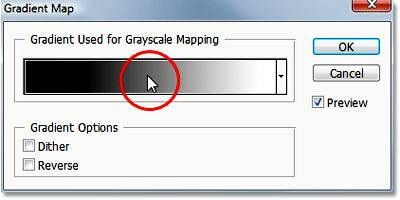
Fereastra de editare Gradient in care vom lucra în viitor.
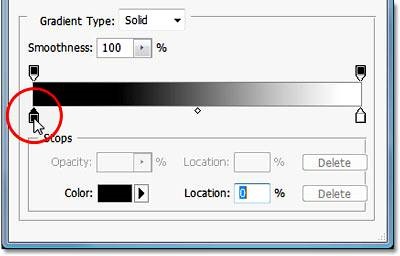
Photoshop apare paleta de culori. Alege roșu pentru zonele întunecate ale imaginii (aici selectată # ef0d0d):
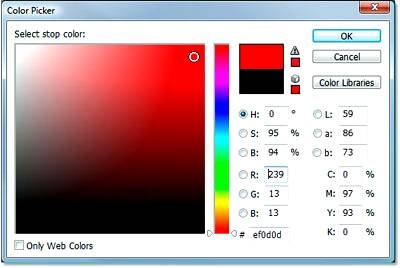
În fereastra documentului, veți vedea că toate zonele întunecate ale imaginii sunt roșii:

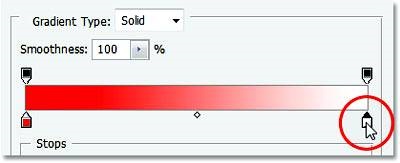
Reapare paleta de culori. De data aceasta, selectați culoarea galben strălucitor a zonelor luminoase (aici selectate # f4db0a):
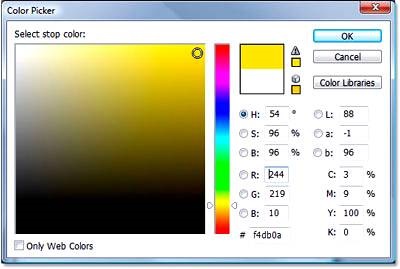
Ne faceți clic pe OK. pentru a ieși din paleta de culori, după ce ați ales culoarea.
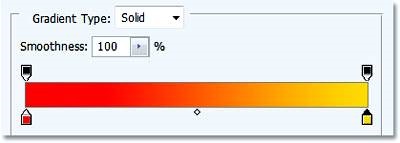

Foto pare nenatural. Culori „acopere“ imagine, mai degrabă decât „amestecată“ la sursa. Fix acest lucru.
5. Am adăugat stratul de ajustare „Gradient Map“ și cu succes editat de culoare să strălucească apusului. Singura problemă este că culoarea „acopere“ imagine. Din moment ce vom remedia problema urmând acești pași.
Pentru a începe, schimba modul de amestec stratului de ajustare „Gradient Map“. Paleta de straturi pot vedea două straturi - un strat de fond care conține imaginea noastră, și corectarea fundalul de mai sus. Asigurați-vă că ați selectat layer „Gradient Map“ si schimba modul de amestecare (colțul de sus din paleta Straturi din stânga) la „Normal“ (Normal) pentru „suprapunere“ (Overlay).
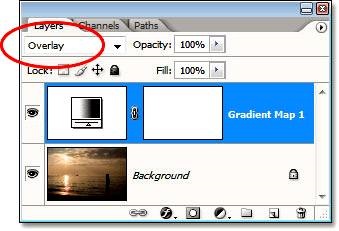
impozant modul „overlay“ se referă la așa-numitul grup de contrastante modurile de combinare. Unul dintre obiectivele principale atunci când se utilizează acest mod de amestec - contrastul Imbunătățirea.
Acum, dacă ne uităm la imaginea noastră, putem vedea că o creștere în contrast, roșu. galben și portocaliu „amestecat“, cu imaginea de fundal.
Dar culorile sunt încă prea intense:

6. Pentru a reduce intensitatea culorilor, astfel încât imaginea descris un apus de soare, nu o explozie nucleară, este necesară pentru a reduce opacitatea stratului „Gradient Map“. Opacitatea Opțiunea (opacității) situat în partea dreapta sus a paletei Straturi.
opacitatea stratului se reduce la 40%.
Puteți alege valorile, totul depinde de imaginea ta, iar rezultatul pe care doriți să obțineți.
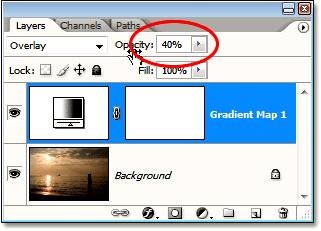
Acum compară original:

Odată cu rezultatul procesării.
Aur apusuri de tine! Cu Photoshop și gratuit!
Traducere: Selyanina Alexander;