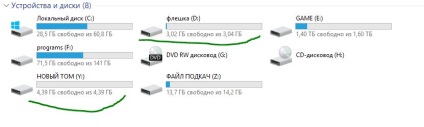Ultima actualizare mare de la Windows 10 Creatori Update, Microsoft funcții extinse Disk Manager. care este proiectat pentru a lucra cu partițiile de pe hard disk, sistemul de fișiere. Principala diferență este că puteți rupe stick-ul este acum pe partiții fără programe terțe părți, iar în acest articol vom examina un exemplu viu.
Cum de a sparge unitatea flash USB în secțiuni
Pentru a crea o partiție pe o unitate USB, face o copie de rezervă a întregului conținut. Apoi apăsați Win + X și faceți clic pe Disk Management.
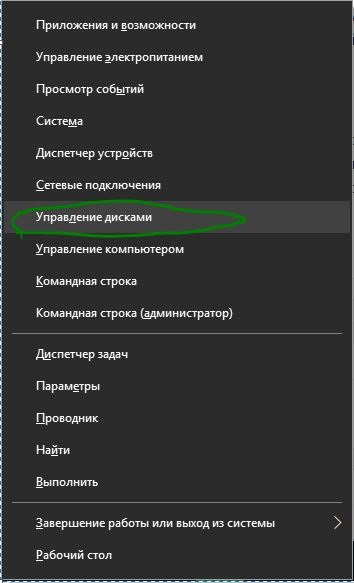
În fereastra Disk Management, putem vedea hard disk și o unitate flash USB disk 0 1. Faceți clic dreapta pe unitatea flash, în acest caz, disc 1 și selectați Shrink Volume.
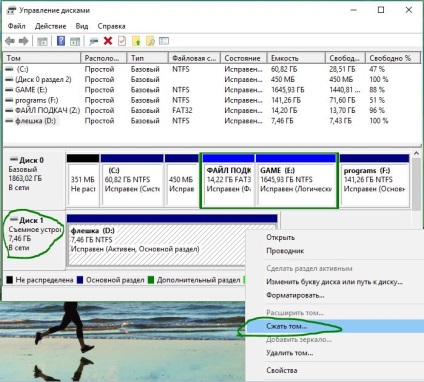
Indicați dimensiunea a doua partiție care urmează să fie creat pe un card flash.
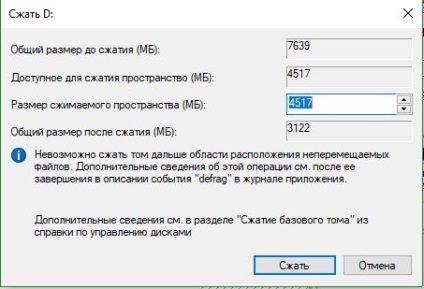
În continuare, vom vedea că a existat o partiție nealocată este marcată tonuri de negru. Faceți clic pe ea pe butonul din dreapta al mouse-ului și selectați Volum simplu.
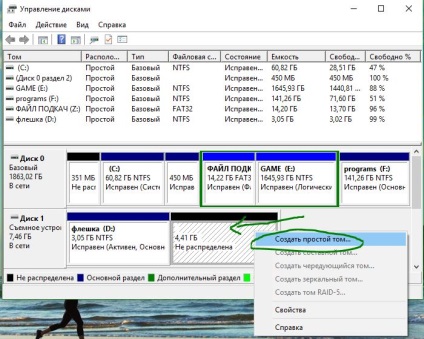
În New Wizard Volum simplu, faceți clic pe tot timpul pe. Dacă aveți, de exemplu, nu o unitate flash și SSD extern sau HDD-ul, apoi selectați Format paragraf care urmează acest lucru, sistemul de fișiere NTFS. Puteți da seama cum de a apela numele noii partiții în eticheta de volum.

Deschideți drive-urile locale prin fir și asigurați-vă că ați luat.