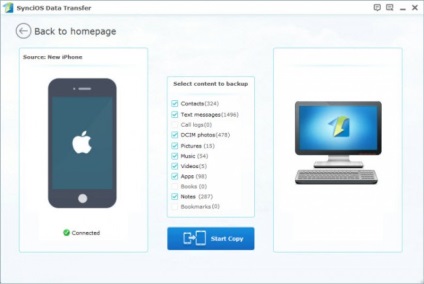„I-am cumpărat Ben spune aplicația de pe iPhone-ul meu. De asemenea, am un iPad, deoarece poate transfera achizițiile pe iPad meu? Am încercat, folosind iTunes meu, dar eu nu știu cum să o facă. La fel ca meu iPad și iPhone folosesc același identificator de la Apple »--- Sept StackExchange
Partea 1. Transferul aplicația de la iPhone la iPad cu iCloud
Una dintre cele mai simple moduri de a transfera aplicații pentru iPhone pe iPad utilizând serviciul icloud. Cu icloud, aplicații, care sunt achiziționate de pe un iPhone va primi în mod automat descărcate pe iPad-ul. Următorul ghid vă va arăta cum să facă acest lucru, a verifica it afară.
Pasul 1 Selectați parametrii și conectați la icloud
Apăsați Setări> iCloud și conectați-vă utilizând ID-ul Apple pe iPhone și iPad.
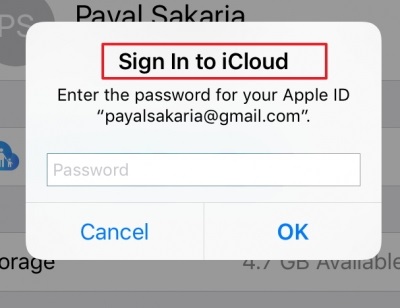
Pasul 2 Du-te la iTunes și App Store
Derulați în jos la Setări și selectați «iTunes și App Store» de pe iPhone și iPad.
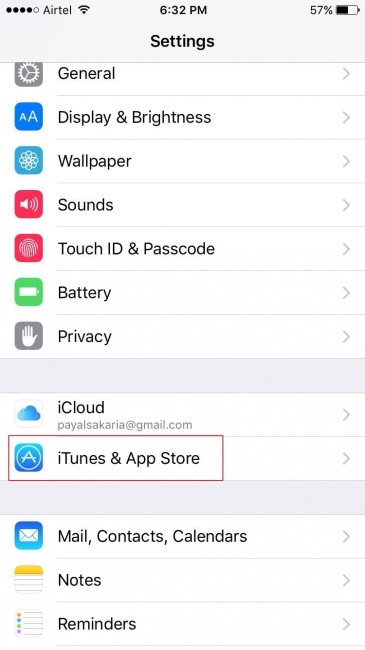
Pasul 3 Porniți încărcare automată pe iPhone și iPad
Acum, cu opțiunea „descărcarea automată“ bara de diapozitive „Aplicații“, să fie pe și va fi verde după activare. (Sub această imagine spectacol «Aplicații» opțiunea de oprire).
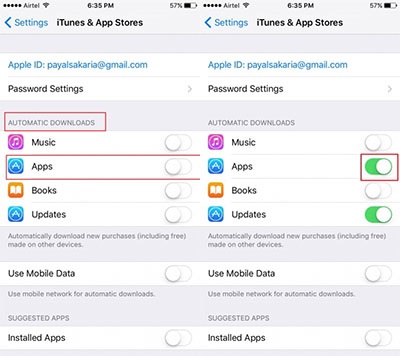
Pasul 4 Descărcați aplicația pentru iPhone
Acum du-te înapoi la ecranul de start iPhone și atingeți pictograma App Store pentru ao deschide. Apoi, localizați aplicația aveți nevoie și descărcați-l, și veți vedea că aplicația este descărcată automat pe iPad-ul.
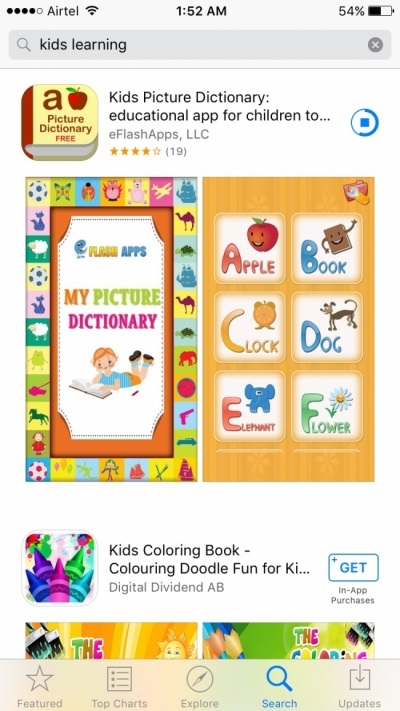
Partea 2: aplicații de transfer de la iPhone la iPad cu iTunes
Un alt mod de a transfera aplicații pentru iPhone pe iPad folosind iTunes. Dacă doriți să migreze aplicațiile de la iPhone la iPad, aveți nevoie pentru a migra aplicațiile de pe iPhone la biblioteca iTunes, în primul rând, și apoi sincronizați aplicația iPad. Următorul ghid vă va arăta cum să facă acest lucru în detaliu. Verifică-l.
1. Pași pentru a migra din aplicația iPhone în biblioteca iTunes
Pasul 1 Instalarea și deschideți iTunes pe PC-ul
În primul rând, trebuie să descărcați și instalați cea mai recentă versiune de iTunes pe computer. Apoi rulați.
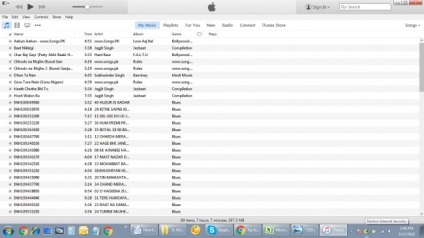
Pasul 2 Conectați iPhone cu PC-ul
Conectați iPhone la computer utilizând un cablu USB, iar iTunes va recunoaște în mod automat. În colțul din stânga sus al interfeței iTunes va fi afișată pictograma iPhone.
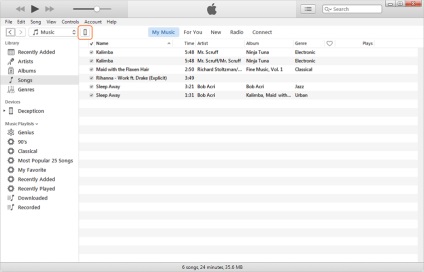
Pasul 3 Transfer Achiziționare
Selectați Fișier> Dispozitiv> Cumpărări de transfer de la iPhone. După aceea, iTunes va transfera produsele achiziționate cu iPhone înapoi la biblioteca dvs. iTunes, inclusiv atașamente.
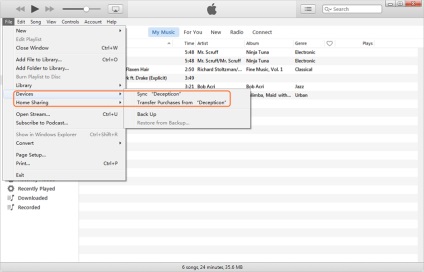
2. Pașii pentru a transfera aplicațiile din biblioteca dvs. iTunes pe iPad-ul
Pasul 1 Conectați iPad-ul la PC-ul
Conectați iPad-ul la computer utilizând cablul USB-și iPad-ul va fi iTunes detectate automat. În colțul din stânga sus al iPad va afișa pictograma.
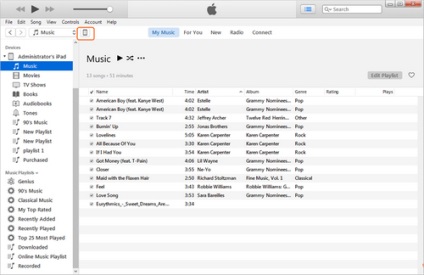
Pasul 2 Selectați aplicația
Acum du-te la biblioteca de aplicare în iTunes și să ia o privire la aplicațiile de care aveți nevoie. Puteți verifica dacă aplicația este disponibilă, pe care aveți nevoie în biblioteca dvs. iTunes.
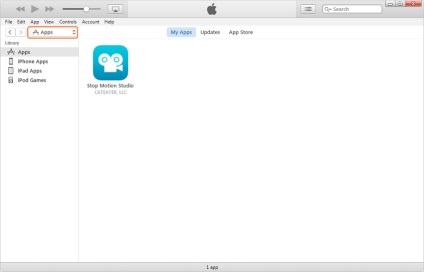
Pasul 4 cereri de sincronizare pentru iPad
Dați clic pe pictograma iPad în colțul din stânga sus și selectați biblioteca aplicații în bara laterală din stânga. verifica aplicația de sincronizare, și apoi o listă de aplicații și ecranul de start al iPad va apărea. Selectați aplicațiile de care aveți nevoie, și faceți clic pentru a instala, sau puteți apăsa pe butonul de sincronizare de pe dreapta jos pentru a sincroniza toate aplicațiile de pe iPad.
Notă: Dacă faceți clic pe butonul de sincronizare, iTunes va înlocui toate aplicațiile existente pe iPad-ul cu cele din biblioteca dvs. iTunes. Deci, fii atent cu această opțiune, sincronizare.
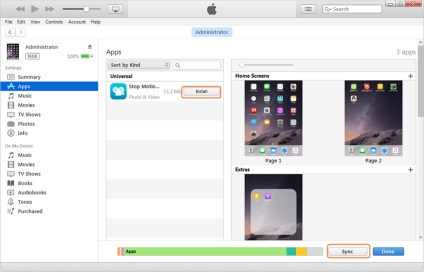
Partea 3. Transfer de aplicație pentru iPhone iPad din App Store
Pasul 1 Deschideți App Store pe iPad
Deschide iPad-ul și du-te la «App Store» opțiunea de pe ecranul principal.
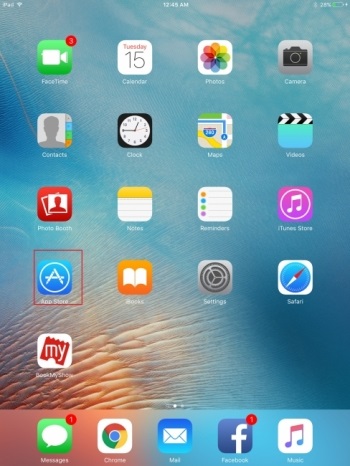
Pasul 2 Deschideți o aplicație achiziționată
Acum, în partea de jos a ecranului, selectați „dobândit“ opțiune, care va deschide toate aplicațiile care sunt achiziționate cu ID-ul Apple.
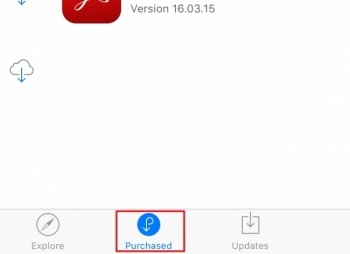
Pasul 3 Selectați „nu pe acest iPad» aplicații
Acum, în partea de sus a paginii, selectați „nu pe acest iPad», care va deschide toate aplicațiile care nu sunt prezente pe iPad-ul. Din această listă, puteți selecta aplicația și apoi faceți clic pe săgeata în jos de lângă nor cu numele aplicației, iar aplicația este instalată pe iPad-ul. De asemenea, puteți căuta aplicații utilizând câmpul de introducere „Căutare Store“ prezent pe colțul din dreapta sus.
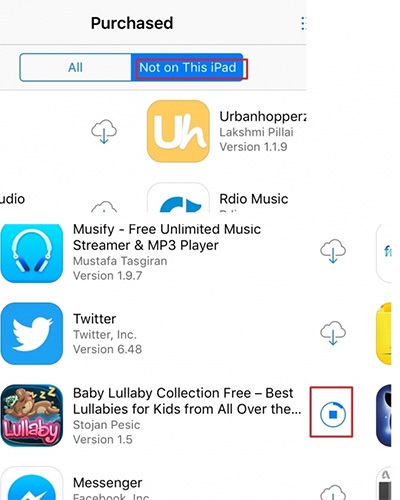
Pasul 4: Deschideți aplicația
După descărcarea aplicației, aveți posibilitatea să faceți clic pe Deschidere pentru a deschide aplicația de pe iPad-ul.
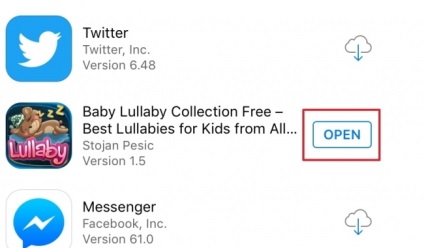
Partea 4. Transfer de aplicații pentru iPhone iPad cu aplicații de la terți
În plus față de cele de mai sus, ținând cont de modul în care, există o aplicație terță parte care vă permit să transferați aplicații iPhone pe iPad. Există mai multe aplicații disponibile pe internet, care vă permit să ge munca, și printre ei, Wondershare TunesGo poate fi considerat ca fiind unul dintre cele mai bune. Programul este o soluție all-in-one pentru a gestiona și transfera fișiere de pe iPhone, iPad și iPod. Această parte vă va arăta cum să migreze aplicațiile de pe iPhone la iPad cu ajutorul acestui software.
management puternic și software-ul de transfer - Wondershare TunesGo

Cum de a muta o aplicație de iPhone la iPad
Pasul 1 Porniți TunesGo și conectați iDevices
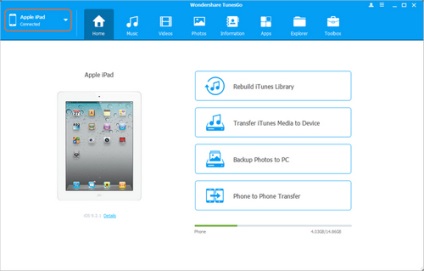
Pasul 2 Export din aplicații pentru iPhone la PC
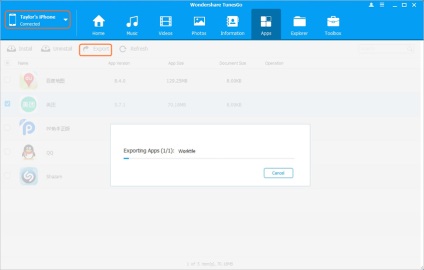
Pasul 3 Instalarea aplicațiilor de pe computer la iPad
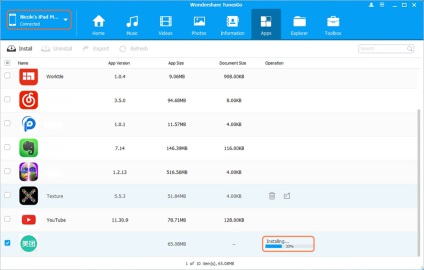
Notă: Wondershare TunesGo sprijină pe deplin iOS 8.4 sau mai jos pentru managementul aplicațiilor.
În plus, Wondershare TunesGo există mai multe alte aplicații care vă permit să trimită aplicații pentru iPhone pe iPad. Următoarea secțiune le va prezenta la tine.
1. Leawo iTransfer
- Acesta vă permite să luați înapoi de la aceste aplicații.
- Acesta vă permite să gestionați liste de redare.
- Dispozitivul mobil poate fi folosit ca o unitate flash USB oferă spațiu de stocare și de uz general.
- Nu există suport pentru emoticonuri.
- Nu este compatibil cu icloud contacte de rezervă.
- Interfața cu utilizatorul nu este atractiv.
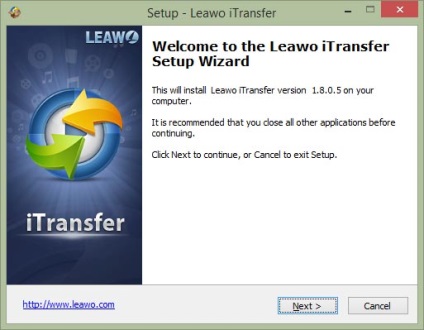
2. AppTrans
AppTrans este o aplicație care permite utilizatorului să trimită și aplicații partaja pe toate dispozitivele iOS multiple. Software-ul vine cu o varietate de opțiuni, cum ar fi salvarea datelor aplicației, reluări, setări personale și multe altele. Cererile sunt trimise rapid de software-ul.
- aplicații de transfer rapid.
- Acesta vă permite să copiați și să mutați aplicațiile pe mai multe dispozitive iOS multiple.
- Acesta este dotat cu trei moduri de transmisie.
- Aceasta nu permite transferul de iTunes sau aplicații PC.
- AppTrans este foarte util, pentru că îmi oferă posibilitatea de a muta aplicații de la iPhone la iPad, păstrând tot ce a salvat.
- În ciuda faptului că icloud pot descărca aplicații la mai multe dispozitive în același timp, am nevoie de încă AppTrans, care oferă mult mai multă flexibilitate.
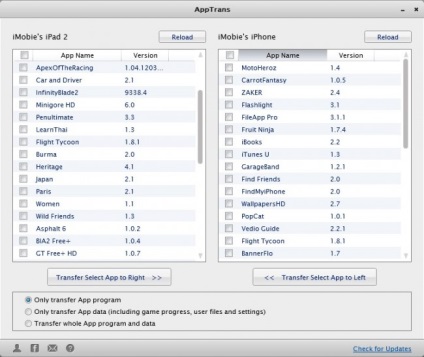
3. Syncios
- Interfață ușor de utilizat
- Acesta acționează ca un instrument multifuncțional
- Acesta oferă recuperare de date
- Unii utilizatori s-au plâns în legătură cu aplicația se prăbușit
- Versiunea gratuită oferă o gamă limitată
- problemă rezolvată aplicație Syncios nu poate fi încărcat
- Syncios acest mare de software. Îmi place. Eu l-am folosit timp de 6 luni, iar acum nu a putut face fără ea.