3 metode: Creați a doua partiție de pe fișierele diskeOtkrytie hard „.exe“ program de emulator virtuale diskeIspolzovanie
Fișierele cu extensia „.exe“ - acestea sunt fișiere executabile în sistemele de operare Windows, care sunt deschise prin dublu-clic. computerele Apple care rulează sistemul de operare nu poate deschide un fișier cu „.exe“ extindere din cauza arhitectură diferită a acestor sisteme. [1] Cu toate acestea, există mai multe modalități de a deschide aceste fișiere pe un computer Macintosh.
Metoda 1 din 3: Crearea unei a doua partiție de pe hard disk
- 1 Asigurați-vă că utilizați o versiune modernă a versiunilor moderne Mac OS X. sunt 10.5 Leopard și mai noi.
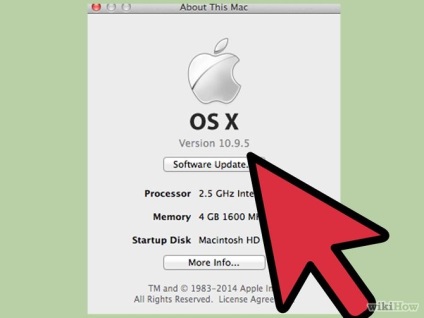
- Dați clic pe pictograma Apple din colțul din stânga sus al desktop-ului.
- Selectați „Despre acest Mac“. Aici se va vedea versiunea sistemului de operare.
- Dacă aveți o versiune anterioară a sistemului de operare, va trebui să vizitați site-ul Apple.com și să cumpere versiunea mai nouă.
- 2 Localizați „Boot Camp“ de pe computer. Faceți clic pe pictograma lupă din colțul din dreapta sus și în rezultat, tastați „Boot Camp Assistant“.
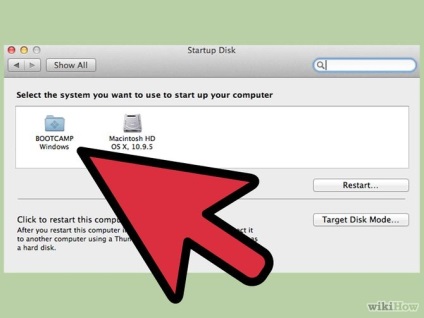
- Primul rezultat este „Asistent Boot Camp.“ Selectați-l.
- „Boot Camp“ este conceput pentru a vă ajuta să instalați sistemul de operare Windows pe un Mac.
- 3 Crearea unei partiții pe hard disk folosind „Boot Camp“. Faceți clic pe „Continue“ atunci când se deschide programul. „Asistent Boot Camp“ vă va ghida prin procesul de creare partiții pe disc.
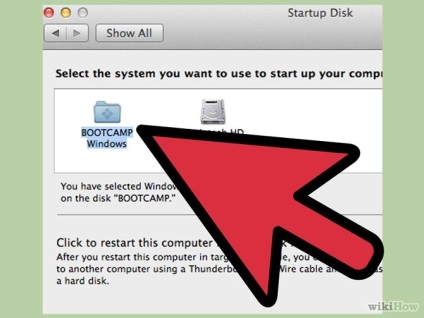
- Descărcați „driverul pentru Windows pentru Mac,“ dacă nu.
- Creați o nouă partiție pentru Windows. Puteți seta volumul partiției manual sau pentru a alege un GB 32.
- Asigurați-vă că formatul selectat partiția este FAT32, nu NTFS.
- Faceți clic pe „Creați o nouă partiție“.
- În fereastra pentru a crea o partiție pentru Windows, selectați „partition 3 BOOT CAMP“. Alegerea orice altă secțiune va șterge hard disk-ul de Mac. [2]
- 4 Conectați-vă la sistemul de operare Windows sau Mac. Pentru a selecta partiția pentru a încărca, țineți apăsată tasta Option la pornire.
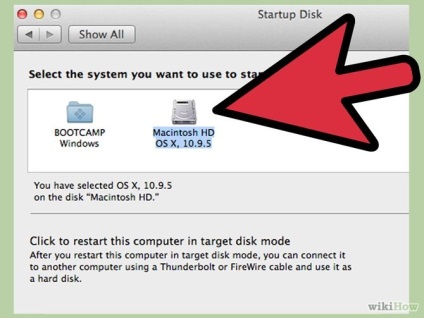
- 5 Instalați sistemul de operare Windows. Pentru a instala Windows prin intermediul „Boot Camp“, ar trebui să aveți discul de instalare pentru Windows.
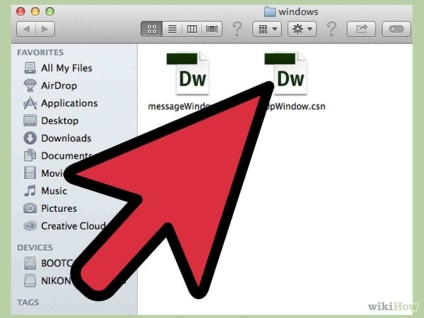
- Puteți achiziționa Windows pe Microsoft.com, sau de a folosi cheie de licență obținută anterior.
- 6 Instalați software-ul Windows. Acest element include lansarea de fișier „.exe“. Faceți dublu clic pentru a rula.
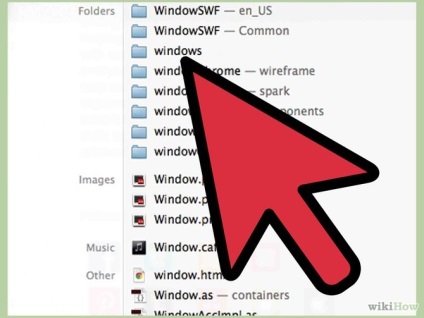
Metoda 2 din 3: Deschideți fișierul „.exe“ de pe disc virtual
- 1 Descărcați software-ul de virtualizare pe Mac. Vizitați download.cnet.com, pentru a găsi recenzii de programe populare, cum ar fi VMware Fusion sau Parallels Desktop. [3]
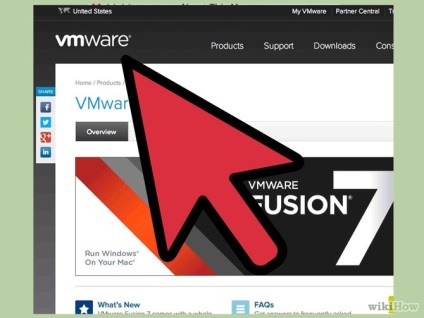
- software-ul de virtualizare creează o partiție virtuală de pe hard disk în cazul în care instalați Windows, și poate rula ambele sisteme de operare simultan.
- Utilizați perioada de probă la una din aceste două programe, dacă nu sunteți sigur ceea ce doriți să-l cumpere.
- 2 Trageți Fusion sau VMWare Parallels Desktop pictograma din dosarul „Descărcări“ în folderul „Program“.
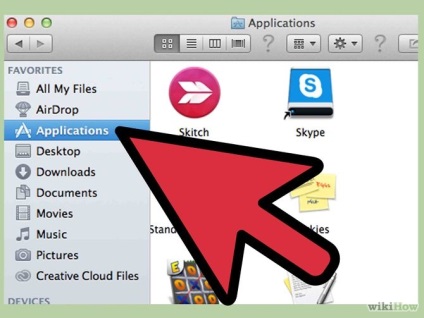
- 3 Faceți dublu clic pe pictograma programului pentru a începe procedura de instalare.
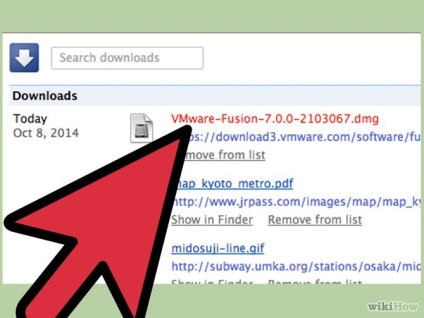
- 4 Selectați „A alerga cu discul Windows virtual“, create de program.
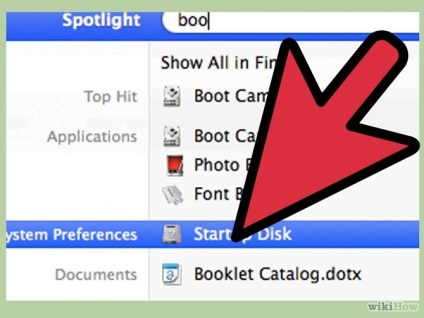
- 5 Instalați sistemul de operare Windows din imaginea de disc sau disc.
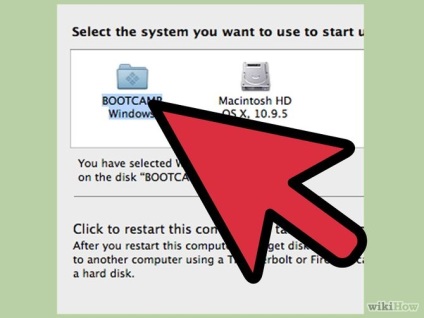
- 6 Instalați programele Windows. Acum puteți deschide fișierele „.exe“.
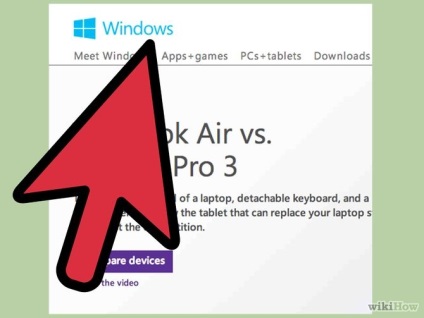
Metoda 3 din 3: Utilizarea programului emulator
- 1 vizită winebottler.kronenberg.org/downloads. Descarcă programul Winebottler.
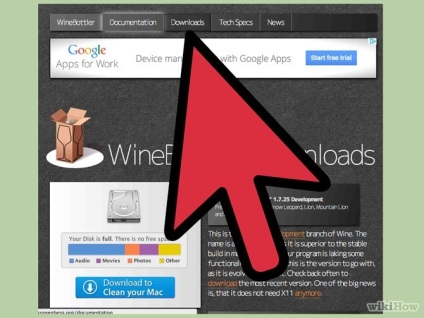
- Puteți descărca versiunea stabilă sau versiunea pentru dezvoltatori. Developer Edition are cele mai recente actualizări și este, în general, cea mai preferată.
- 2 Executați fișierul cu extensia „.dmg“ din dosarul «Descărcări».
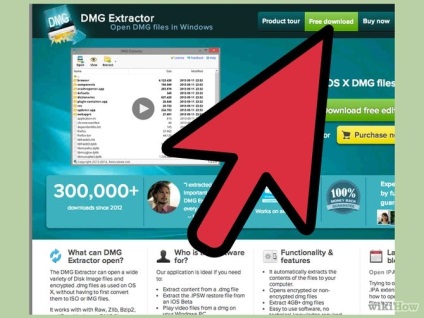
- 3 Trageți programul „vin“ și „Winebottler“ în „Programs“ dosar.
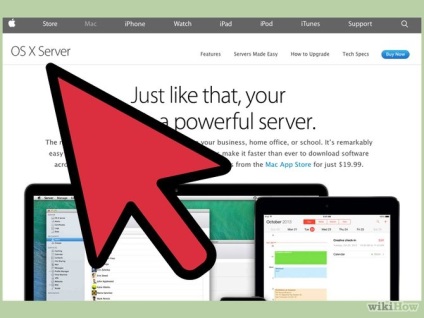
- "Vinul" - este un software de emulare cu open source.
- „Winebottler“ funcționează împreună cu „vin“, dar este rulat ca o aplicație normală Mac OS X. [4]
- „Winebottler“ de fapt, nu se execută fișiere „.exe“ și le execută într-un plic special, «pacalirea» Mac OS X și instalat fără a fi nevoie de Windows.
- 4 Deschideți "Winebottler".

- 5 Navigați la folderul „prefixe existent“ în coloana din stânga. Acest lucru va permite accesul la anumite programe Windows.
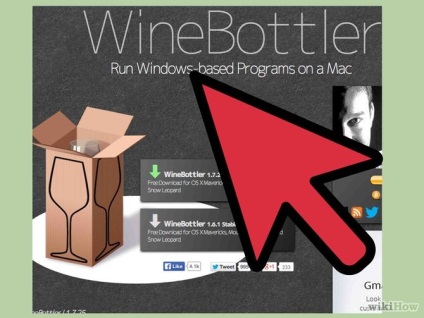
- 6 Selectați programul din listă și faceți clic pe „Install“ pentru a rula pe Mac. Primul pas este de a selecta dintr-o listă de Windows.
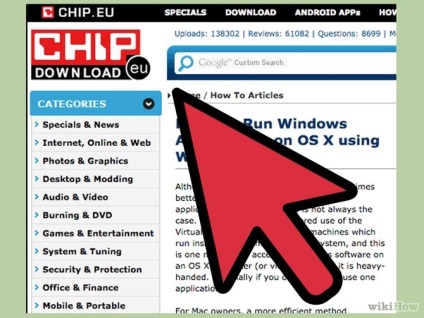
- Faceți dublu clic pe pictograma Windows după finalizarea instalării. Se rulează pe computerul Mac.
- Rețineți că viteza de aplicare emulat variază în funcție de performanțele computerului și poate fi semnificativ mai mică decât viteza de Mac OS X. Aplicații
- Descarcă programul Windows 7 cu extensia „.exe“ la computer, dacă nu se poate găsi în lista de «prefixe existente».
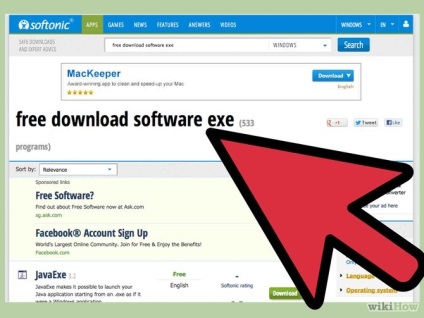
- 8 Înapoi la „Winebottler“. Du-te la „Custom Prefixul“ în coloana din stânga.

- Utilizați „Alegeți fișierul“ localizați și selectați fișierul „.exe“ este descărcat.
- Deschideți „.exe“ prin fișierul «Winebottler». Acesta începe procesul de instalare a programului. [5]
- Dacă doriți să evitați problemele descrise în acest articol, verificați disponibil dacă aveți nevoie de un program pentru sistemul de operare Mac. Descărcați-l dacă există.
avertismente
- Amintiți-vă că utilizarea sistemului de operare Windows pe un Mac, are aceeași vulnerabilitate la viruși, precum și un calculator personal convențional. Veți avea nevoie pentru a instala software anti-virus pentru Windows.