compendiu
TeamSpeak 3 program este destul de simplu de instalat și de configurat.
urmați acești pași:
2. Instalați programul.
3. Dacă se dorește, setați fisura. Descarcă aici. Localizarea Ghid de instalare este conținut în arhivă.
4. Aliniați setările necesare.
Pentru cei care au instalat fisurii
a) Setări Meniu -> Options -> Notificări. În partea de sus a listei de „pachet de sunet“, selectați „Sunete dezactivat“.
b) Setări Meniu -> Options -> Record. Verificați „Echo“ și „Echo anulare“.
c) Meniu Setări personale -> Pachet de sunet. Faceți clic pe „Sunete dezactivat“.
Pentru cei care au meniuri în limba engleză
a) Meniu Setări -> Options -> Notificări. În partea de sus a listei de „Sound Pack“ selectați „Sunete dezactivat“.
b) Setări de meniu -> Options -> Capture. Bifați „Reducerea Echo“ și „anulare Echo“.
c) Meniu Auto -> Sound Pack. Faceți clic pe „Sunete dezactivat“.
Al doilea punct este deosebit de important pentru eliminarea zgomotului în timpul unui apel.
Dacă aceste instrucțiuni par să fie puțin, citiți un ghid detaliat.
orientări detaliate.
Dacă această opțiune este pentru un motiv oarecare nu funcționează, faceți clic pe link-ul de mai jos și descărca TeamSpeak 3 este potrivit pentru sistemul de operare. Cel mai probabil, va trebui să mai întâi butonul de descărcare - Client pe 32 de biți 3.0.9.2 pentru Windows.
descărcare
Rulați fișierul descărcat
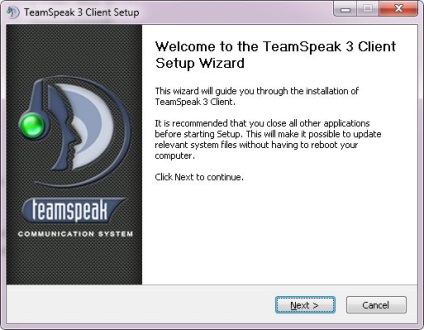
Faceți clic pe Next (Înainte) și sunt de acord cu termenii acordului de licență și faceți clic pe Sunt de acord (sunt de acord).
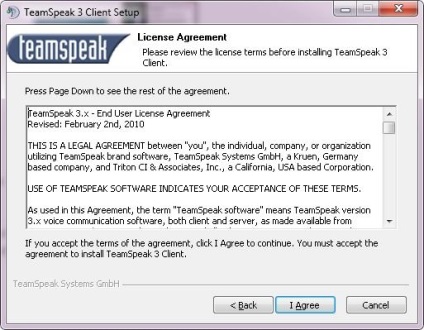
Programul de instalare vrea să știe cum să instalați programul. (Instalați doar pentru mine) să fie disponibilă numai în contul dvs. sau de la toate conturile (Instalați pentru oricine)? Puteți alege prima opțiune. Push Urmatorul (Next).
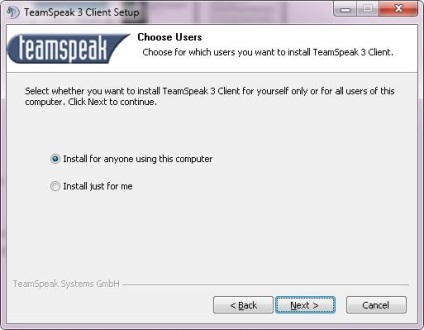
Selectați folderul de destinație și faceți clic pe Next (Înainte)
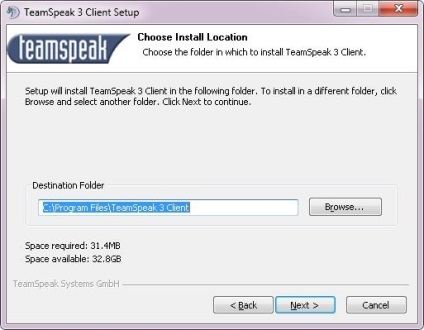
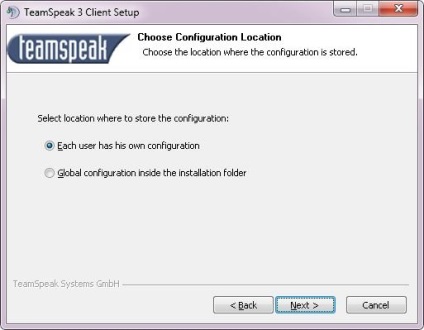
Alegerea unui nume de TeamSpeak3 dosar client în meniul Start și faceți clic pe Next (Următor)
Instalarea este aproape completa clic (Închidere).
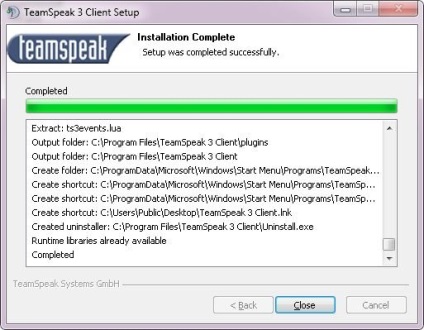
2. Setarea TeamSpeak 3 pe primul termen
Toate software-ul este instalat. Acum, pe desktop-ul ar trebui să apară comenzi rapide. Rulați programul și să vedem că pe această suferință noastră încă nu sa încheiat. Programul ne cere acum să urmați câțiva pași simpli pentru a configura.
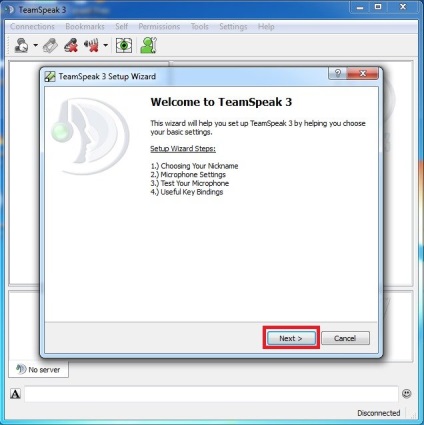
Prezentați pseudonime (Nick). La intrarea pe server în fereastra corespunzătoare puteți specifica un alt nume de utilizator și a tastat aici va fi pur și simplu indicat în mod implicit, faceți clic pe Next (Următor).
Apoi alegeți modul în care să fie activat microfonul. Asta este, dacă doriți să vă fie auzit când apăsați un anumit buton, sau la microfon este pornit, în funcție de volumul de apel.
1. Activare voce de detectare (Activare voce) - alegeți acest element dacă doriți ca microfonul să fie activat automat atunci când începe să vorbești.
2. Push to talk (activare prin apăsarea unui buton) - "Push to talk".
1, respectiv, selectați opțiunea.
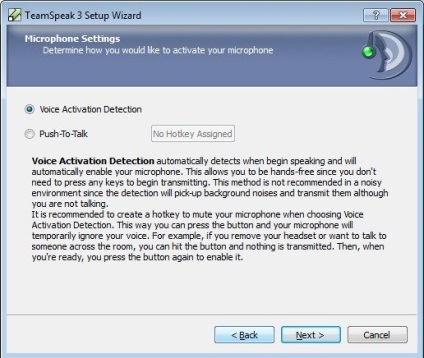
Verificați nivelul de sensibilitate microfonului. În cazul în care nu sunt îndeplinite, modificați nivelul cursorului, și faceți clic pe Next (Următor).
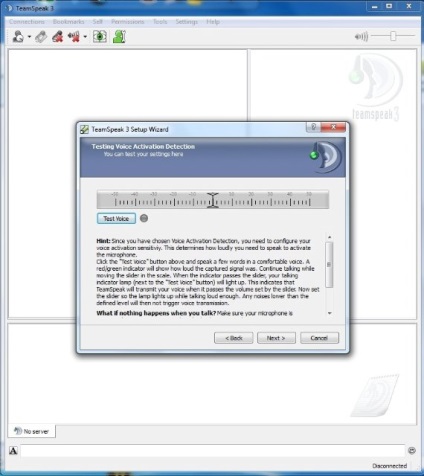
Pentru comoditate, puteți configura taste pentru comutarea de pe microfon și căști mufele, configurați sau lipsă și faceți clic pe Next (Înainte).
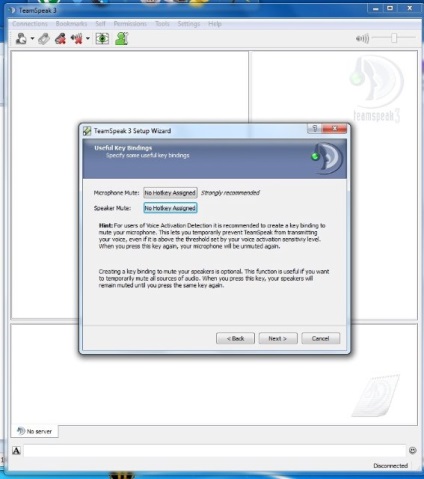
Când ați terminat, faceți clic pe Finish (Finalizare).
Selectați fila Connections (Conexiuni) și acolo Connect (Conectare)
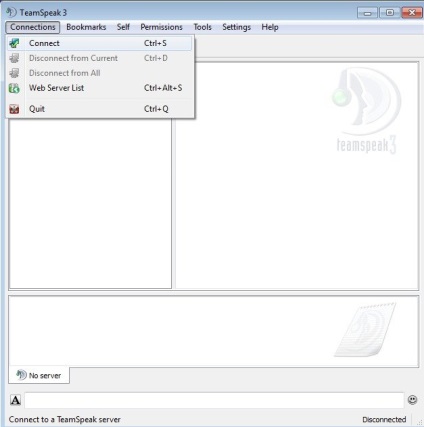
Apoi, după apăsarea Connect (Conectare), se ajunge la server, în cazul în care puteți vedea de canale și sunt în alți membri ai lor.
Pentru cei care au ratat Tuning TeamSpeak 3, atunci când începe mai întâi poate fi pornit din nou făcând clic pe fila Settings (Setări) în expertul de configurare acesta (Asistent setări). Urmați instrucțiunile scrise mai sus.
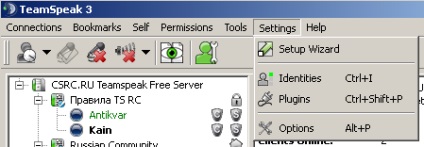
Sau poți regla tu. Este suficient pentru a urca în fila Setting (Setări), acesta Options (Opțiuni), și va fi o altă fereastră.
În fereastra rezultată, selectați fila Capture (înregistrare), este posibil să se stabilească detectarea de activare vocală (Activare voce), Push to talk (activare prin apăsarea unui buton) sau CONTINUU Transmisiile (alimentare continuă) - ceea ce vă place. Și, de asemenea, are un cursor pentru a regla sensibilitatea microfonului, chiar sub butonul Test de voce (teste de vorbire) care permite pentru a testa setarea de sensibilitate.
Personalizeaza hotkeys bind nu este greu. Este suficient pentru a selecta Hotkeys (tastele tastaturii) și veți vedea două ferestre: Profile (profiluri) și Detalii de profil (Setări profil). Chiar sub aceste două ferestre sunt activate pe butonul Add (Adăugare). Profilul în sine nu este în mod necesar pentru a crea, astfel încât faceți clic pe butonul Add (Adăugare) sub Detalii profil fereastră (Setări profil).
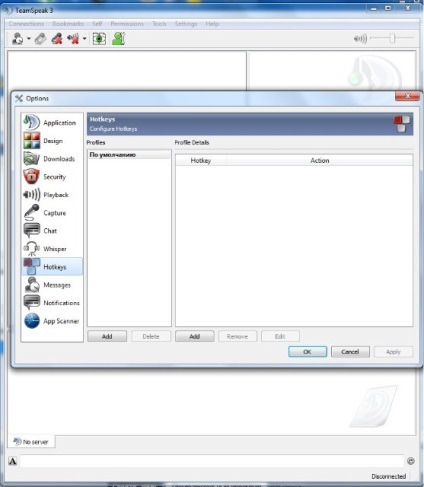
După apăsarea activează o mică fereastră de dialog Hotkey Setup (setare taste), în care vom configura hotkeys. Partea de jos a alege acțiunea pe care doriți. În cazul nostru, este necesar să se adapteze pornire și de oprire microfon și căști: faceți clic pe săgeata din stânga inscripția Microfon (microfon) și apoi faceți dublu clic pe butonul de comutare microfon (ON \ Mute) tastele pentru a activa configurația de legare. Apăsați combinația de taste care vă sunt confortabile și faceți clic pe OK. Același lucru se face cu acțiunea Speaker (Difuzor \ naushiki).
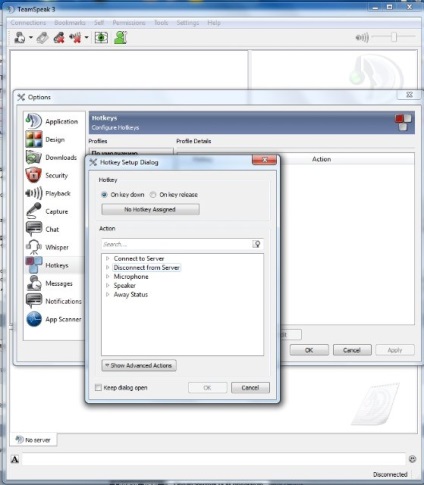
Pentru a participa la conferințe online cu mulți participanți, este necesar să se stabilească următoarele setări în program:
Pentru cei care au stabilit o fisură (punctul 6)
a) Setări Meniu -> Options -> Notificări. În partea de sus a listei de „pachet de sunet“, selectați „Sunete dezactivat“.
b) Setări Meniu -> Options -> Record. Verificați „Echo“ și „Echo anulare“.
c) Meniu Setări personale -> Pachet de sunet. Faceți clic pe „Sunete dezactivat“.
Pentru cei care au meniuri în limba engleză
a) Meniu Setări -> Options -> Notificări. În partea de sus a listei de „Sound Pack“ selectați „Sunete dezactivat“.
b) Setări de meniu -> Options -> Capture. Bifați „Reducerea Echo“ și „anulare Echo“.
c) Meniu Auto -> Sound Pack. Faceți clic pe „Sunete dezactivat“.
Al doilea punct este deosebit de important pentru eliminarea zgomotului în timpul unui apel.
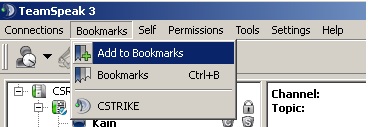
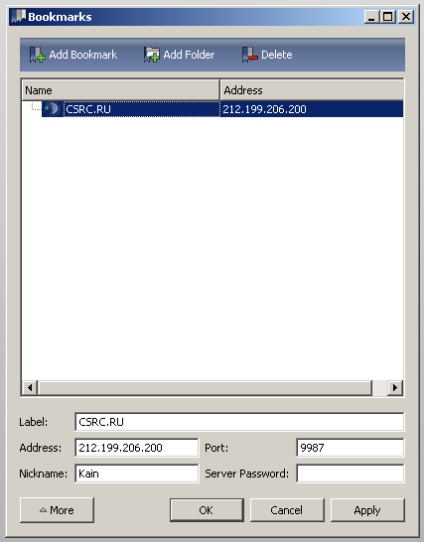
Acum, dacă faceți clic pe Marcaje (Marcaje) în fereastra principală a programului, veți vedea imediat lista serverului adăugată de dvs., faceți clic pe ea și conectați imediat la server. Dacă aveți câteva servere, este posibil să se deschidă server într-o nouă filă, apăsând Marcaje în fereastra principală a programului (Marcaje, serverul adăugată de dvs., faceți clic dreapta și selectați Conectare într-o filă nouă (într-o nouă filă)).
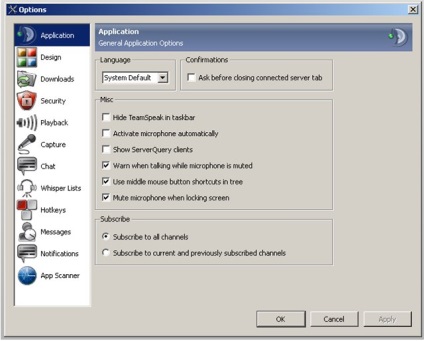
Despachetați arhiva și copiați conținutul în \ TeamSpeak3Client \ sunet dosar de instalare. rula TeamSpeak 3, du-te la setările aplicației de setare (Setări) => Opțiuni (Options), a apărut în fereastra, faceți clic pe fila Notificare (Anunțuri), pe partea dreaptă, în secțiunea Sound Pack (pachet de sunet) selectați descărcat de sunet și apăsați OK. Dacă la tot ce doriți să dezactivați notificările (foarte recomandat). la fel, selectați Sunet dezactivat.
Setări 7.Import și export
Dacă decideți să reinstalați sistemul de operare sau de program, înainte de a fi mai bine pentru a salva setările. Este suficient să se salveze ID: Setări> Identificatori> Salvare. Setările Sami TS3Client sunt stocate în dosarul, iar dosarul propriu-zis este situat în mod implicit în Windows 7 - în c: \ Users \ Username \ AppData \ Roaming \. în Windows XP - în c: \ Documents and Settings \ utilizator \ Application Data \. Doar copiați într-o altă unitate și după toate lăsați în jos acest dosar înapoi în același loc. Dacă atunci când instalați TeamSpeak 3 setări specificați calea de stocare în folderul cu programul instalat, apoi dosarul TS3Client ar trebui să arunce la.