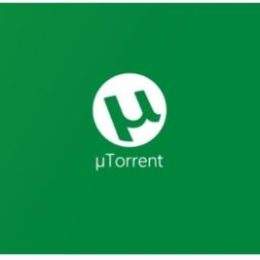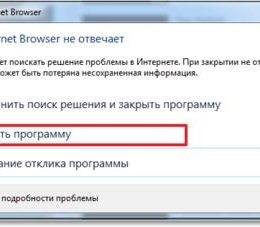În cele mai multe cazuri, conexiunea la router Wi-Fi este efectuat prin intermediul USB-Port. Unele modele de imprimante și multifuncționale laser au, de asemenea, o interfață de rețea, care vă permite să conectați dispozitivul utilizând un cablu Ethernet. A treia utilizare este o conexiune fără fir la o rețea existentă. Imprimanta poate fi, de asemenea, conectat la oricare dintre computerul de acasă într-un mod standard.
Conectați imprimanta la router prin USB
Stabilirea acestei metode depinde de modelul de router. Parametrii de bază sunt stabilite în interfața web a router-ului, dar pentru confortul dumneavoastră, precum și posibilitatea de reglaj fin, există unelte speciale. Cele mai frecvente routere vă permit conectarea prin USB: Asus și TP-Link.

Configurarea routere Asus
Acest producător a dezvoltat un program gratuit pentru a căuta o imprimantă conectată la un router Wi-Fi: «Printer Setup Utility». Acesta este disponibil pentru descărcare de pe site-ul Asus. Au plasat, de asemenea, o listă de modele pentru care este garantat să funcționeze corect atunci când este conectat în acest mod. Acesta include un dispozitiv de trei mari companii:
Pentru utilizarea la configurarea imprimarea în rețea, aplicații, executați fișierul descărcat. Conectați computerul la router utilizând o conexiune Wi-Fi sau printr-o rețea LAN-porturi. Introduceți-cablul USB în portul de pe router. Faceți clic pe butonul „Next“ în interfața sau apăsați tastatură tasta rapidă «N».

Un computer va copia fișierele necesare pentru a rula utilitarul. După care începe căutarea și identificarea dispozitivelor conectate la port USB router Asus. Procesul durează mai puțin de două minute. buton va apărea în faza de căutare, „Cancel“, prin care se oprește scanarea. Porniți din nou operația dacă programul se blochează.
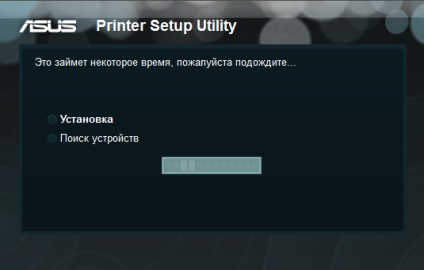
În această etapă, funcția «Printer Setup Utility» poate fi blocată de Windows Firewall. Dacă apare o fereastră cu limita de avertizare de acces, selectați tipurile de verificare cutii de rețea în care doriți să le permiteți aplicației. Pentru utilizarea la domiciliu, se recomandă să se instaleze două casete de selectare: rețele private și publice. După aceasta, faceți clic pe „Permiteți“.
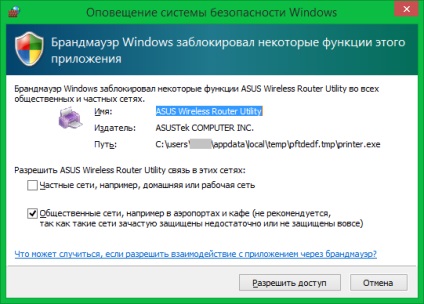

Acorde o atenție! În cazul în care setările router-ului este setat la „Izolarea AP“, dispozitivul de rețea nu va avea acces la unul pe altul. Acești parametri sunt schimbate prin intermediul interfeței web a router-ului.
Instalarea pentru router TP-Link
Aplicația este disponibilă în centrul de descărcări TP-Link. Selectați modelul de routerul Wi-Fi din listă sau introduceți-l în caseta de căutare din colțul din stânga sus al paginii. Instalați filtrul „Utilități“ și descărcați «TP-Link USB Controller Printer» pentru sistemul de operare. Deschideți fișierul descărcat și după despachetare, faceți clic pe „Next“.
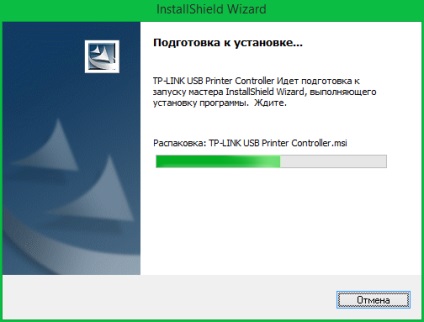
Introduceți calea către sistemul de fișiere al calculatorului pe care este instalat programul. Implicit instalarea directorul «Program Files». Pune o altă locație, puteți utiliza butonul „Change“. Apoi, faceți clic pe „Next“ pentru a avansa la etapa următoare.
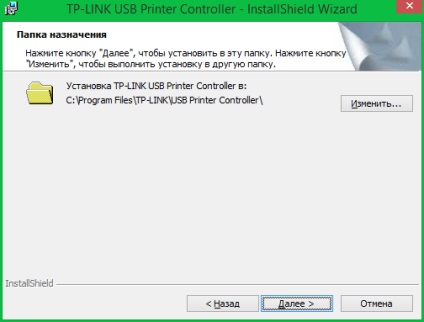
Procesul de instalare poate pierde o conexiune la Internet. Deconectări necesită utilitate pentru configurarea corespunzătoare a parametrilor de rețea. Când se termină instalarea, o fereastra finala care «Controler de lansare USB Printer» opțiune va fi disponibilă. Bifați această casetă bifată și faceți clic pe „Finish“ pentru a finaliza programul de instalare.
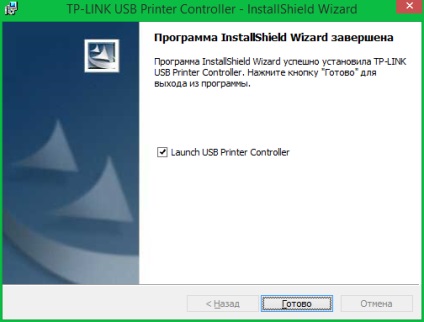
În fereastra care se deschide interfața se va afișa structura arborescentă a echipamentului de rețea găsit. Selectați dispozitivul dorit din listă. Faceți clic pe „Auto-Print“ și selectați imprimanta care va fi rulat în mod implicit.
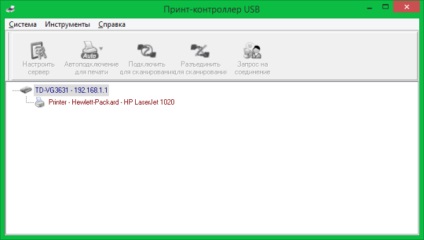
Important! Se recomandă să se instaleze automat controler de imprimare de pornire de fiecare dată când porniți sistemul de operare. Pentru a face acest lucru, du-te la „Tools -> Setări“ și activați primul element.
Conectarea imprimantei prin Wi-Fi
Supă producătorii populare au un setări de sistem similar. De obicei, parametrii sunt stabiliți pe imprimantă fără conectarea la un computer. În absența interfeței de administrare caz, utilizați utilitare de sistem disponibile în discul de conducător auto, și site-ul web al producătorului.
Conectați cele mai multe modele de serie Canon PIXMA se realizează cu ajutorul butonului WPS de pe partea din față a corpului. Apăsați și țineți-l până când se aprinde LED-ul corespunzător. După aceea a activa Wi-Fi Protected Setup modul de pe router. Intervalul dintre robinetele nu trebuie să depășească două minute, așa cum a fost în această perioadă de timp, vă puteți conecta fără a introduce o parolă. Odată conectat, LED-ul nu mai clipește și luminile în mod constant.
Pentru modelele Canon cu o conexiune de afișare încorporat este autentificat. Va trebui să introduceți SSID-ul (nume de rețea) și parola pentru Wi-Fi. Informații privind instalarea unei conexiuni de rețea pot fi imprimate. De exemplu, MG3540 pentru acest model popular se face prin apăsarea și menținerea butonului „Reluați“.

conexiune wireless la router Wi-Fi este disponibil «HP Auto Wireless Connect» tehnologie. Sincronizarea se realizează prin WPS, fără a introduce codul PIN al routerului. Setările de rețea sunt, de asemenea, rula pe touch screen HP, meniul „Wireless“. O caracteristică a HP MFP este incapacitatea de a accesa «HP Auto Wireless Connect» pentru calculatoarele cu o adresă IP statică locală.
Aceste dispozitive sunt conectate numai după schimbarea de configurare DHCP server. Pentru a evita aceste probleme, utilizați WPS-conexiunea. Activați modul WPS poate fi prin intermediul ecranului tactil, iar în lipsa acestuia - presare.

Dispozitivele Epson vă permit să vă conectați la rețele cu TKIP și meniul AES «Configurare Wireless LAN» pe ecran încorporat. De asemenea, disponibil pentru conexiunea WPS cu ajutorul unui buton sau introducerea PIN-codul de pe ecran. Pentru a face o astfel de conexiune, faceți clic pe elementul de meniu «PIN Code Mode».

Acorde o atenție! Majoritatea imprimantelor sunt echipate cu un modul Wi-Fi, funcționează numai în banda de 2,4 GHz. Atunci când se utilizează un router dual-band, le conecta la rețea, care funcționează la această frecvență. În cazul în care computerele de la care doriți să imprimați informații, conectat la o frecvență de 5 GHz, schimbați conexiunea înainte de imprimare.
Pentru a adăuga o imprimantă de rețea în Windows
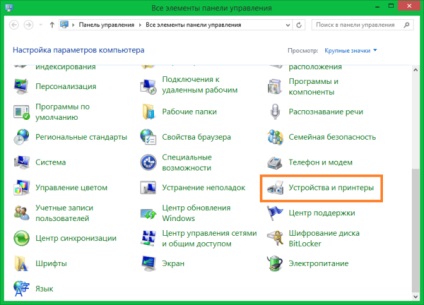
În această secțiune toate echipamentele externe disponibile conectat la computer. În mod implicit, dispozitivele care au fost utilizate anterior. Faceți clic pe „Adăugați o imprimantă“ pentru a se conecta la noul dispozitiv.
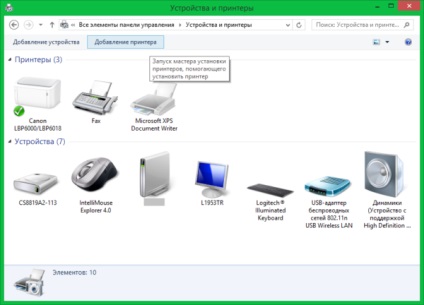
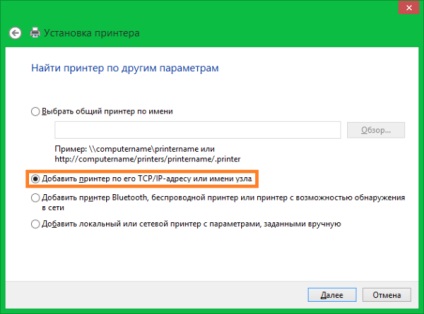
Sfat! Această metodă este setările potrivite pentru imprimantele care sunt conectate la router prin Ethernet sau USB, și pentru dispozitivele care sunt conectate la alte computere din rețea.
Folosind numele rețelei. Pentru a face acest lucru, specificați numele gazdă în tabelul DHCP client, de exemplu «CanonMG3540». Copiați și inserați numele în dispozitivul de fereastra Adăugare imprimantă în Windows.
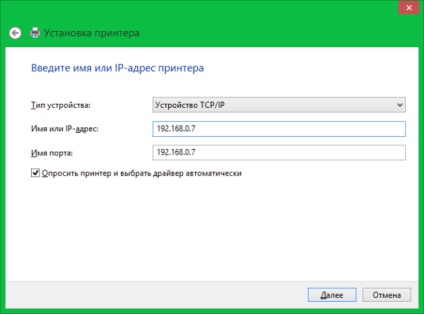
Introduceți informații suplimentare despre porturile folosite. Pentru a face acest lucru, selectați „Special“ și faceți clic pe „Opțiuni“. Protocolul «prime» este selectată implicit într-o fereastră nouă. Cu toate acestea, cele mai multe dispozitive moderne utilizate «LPR». Marcați-l în setările și specificați un nume de coadă de personalizat. Salvați noile setări prin apăsarea butonului „OK“.
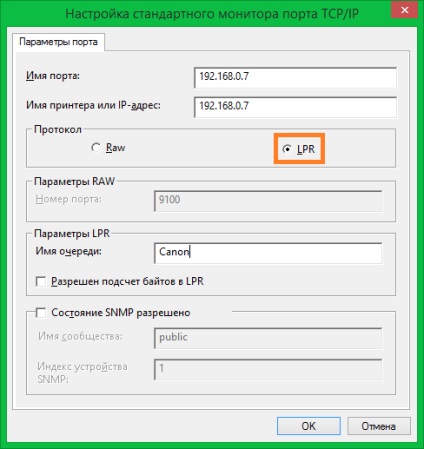
Selectați producător și modelul de imprimantă din lista din dreapta. Puteți folosi, de asemenea, CD-ul de instalare, în cazul în care achiziția a fost completă. Pentru a face acest lucru, faceți clic pe „Have Disk“. Când instalarea driverului este completă, faceți clic pe „Next“.
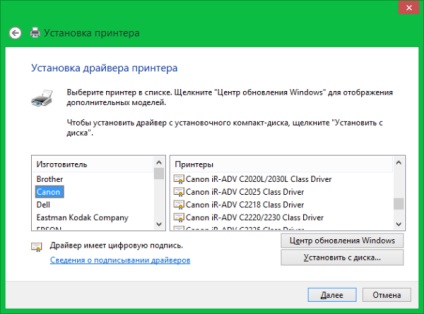
În etapa finală a expertului de instalare se va observa la finalizarea cu succes a procesului. Este recomandat să bifați caseta „Utilizați imprimanta implicită“ pentru a continua pentru a evita să aleagă devaysa de fiecare dată când imprimați. În aceeași fereastră, verificați dispozitivul conectat este disponibil. Faceți clic pe „Print Test Page“ să-l folosească. Finalizarea instalării făcând clic pe butonul „Finish“.
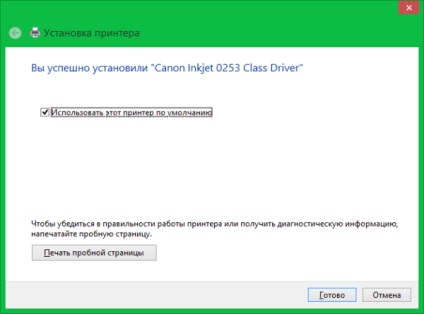
A se vedea, de asemenea: