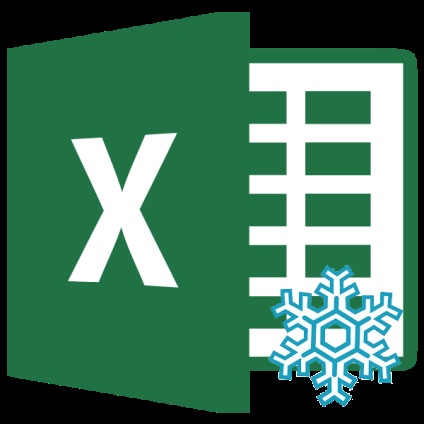
tipuri de fixare
Imediat trebuie să spun că tipurile de fixare în Excel pot fi destul de diferite. În general, acestea pot fi împărțite în trei grupe majore:
- Pentru a începe, copiați formula obișnuită în celelalte elemente de coloană. Pentru a face acest lucru, folosiți mânerul de umplere. Setați cursorul în colțul din dreapta jos al celulei, de la care ar trebui să fie copiate datele. Cu toate acestea, el este transformat într-o cruce, care se numește mânerul de umplere. Țineți apăsat butonul din stânga al mouse-ului și trageți cruce în partea de jos a tabelului.
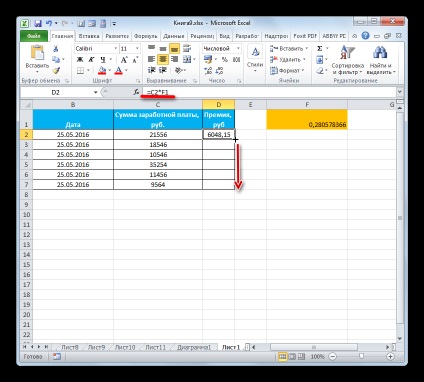
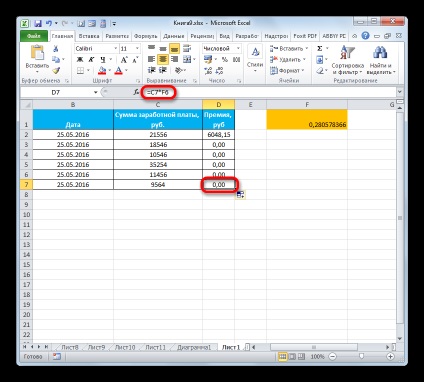
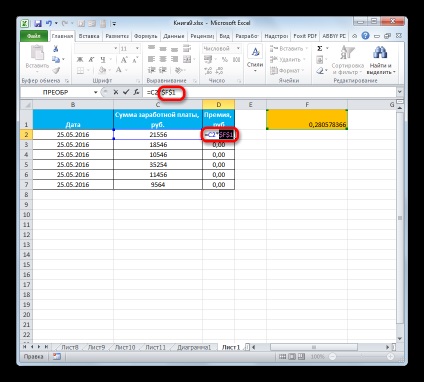
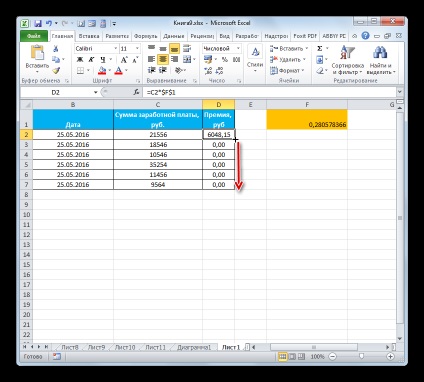
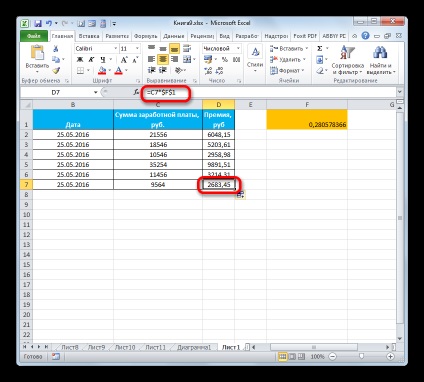
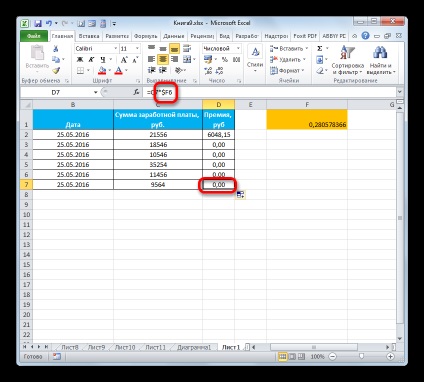
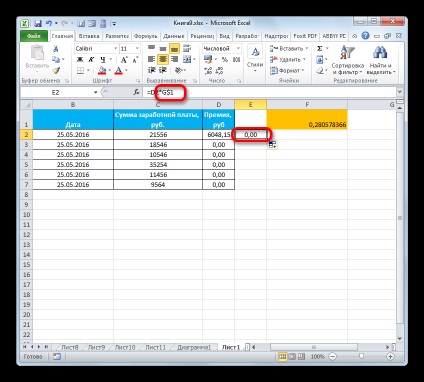
Această metodă a produs o celula de origine ger.
Metoda 2: Legarea celulelor
Acum vom afla cum să remediezi celulele, astfel încât acestea să rămână în permanență pe ecran, indiferent în cazul în care utilizatorul nu este trecut în limitele foii. În același timp, trebuie remarcat faptul că un singur element nu poate fi sigur, dar este posibil să se stabilească o zonă în care se află.
Dacă celula dorită se află în linia cea mai de sus a foii sau în coloana extremă stânga fixarea ține doar elementar.
- Pentru a remedia linia, efectuați următorii pași. Ne întoarcem la fila „View“ și butonul klatsat „Freeze Panes.“ care se află în trusa de scule „Window“. Deschide lista diferitelor opțiuni de fixare. Alegerea numelui „Secure linia de sus.“
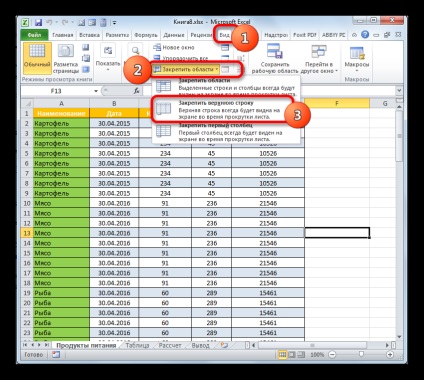
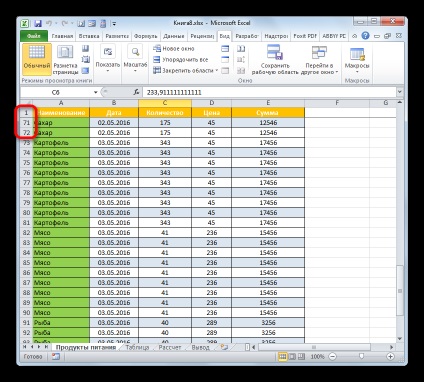
In mod similar, se poate îngheța și coloana din stânga.
- Ne întoarcem la fila „View“ și faceți clic pe butonul „Freeze panes.“ De data aceasta, selectați opțiunea „Blocați prima coloană.“
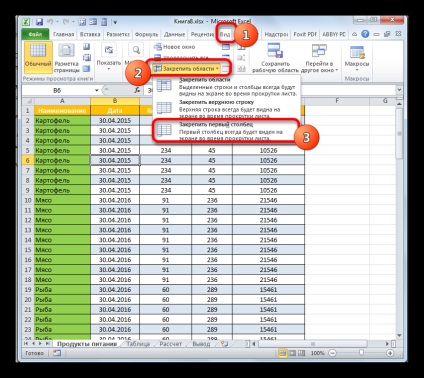
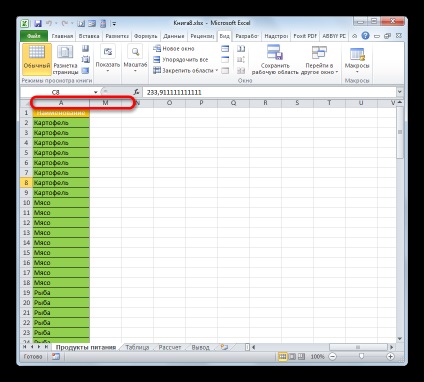
Aproximativ aceeași metodă poate fi montat nu numai primul rând și coloană, dar, în general, întreaga zonă de mai sus și la stânga a elementului selectat.
- Algoritmul a efectua această sarcină este ușor diferit de cele două anterioare. În primul rând, trebuie să selectați elementul foii, zona de mai sus și la stânga, care este atașat. După aceea, du-te la tab-ul „View“ și faceți clic pe pictograma familiar „Freeze panes.“ În meniul care se deschide, selectați elementul cu exact același nume.
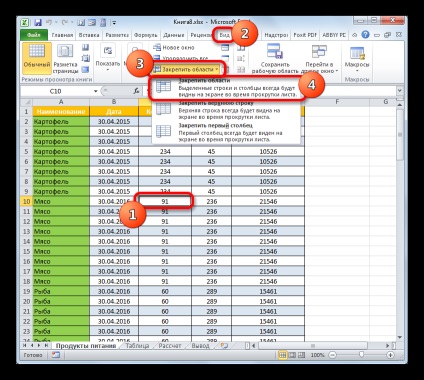
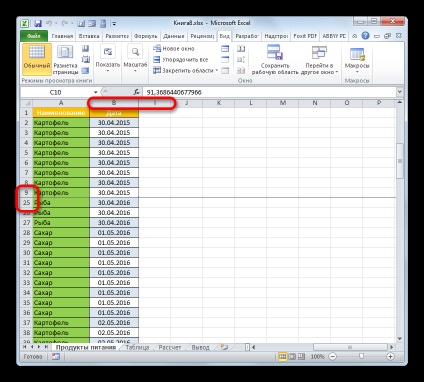
Dacă se dorește, scoateți înghețul format în acest fel, este destul de simplu. Performanța algoritmului este aceeași în toate cazurile, ceea ce utilizatorul nu ar fi fix linie, coloana sau regiune. „View“ tab-ul pentru a muta. faceți clic pe pictograma „Freeze Panes“, iar în lista care apare, selectați opțiunea „Eliminați zonele de fixare.“ Apoi, există necongelate toate intervalele fixate de foaia curentă.
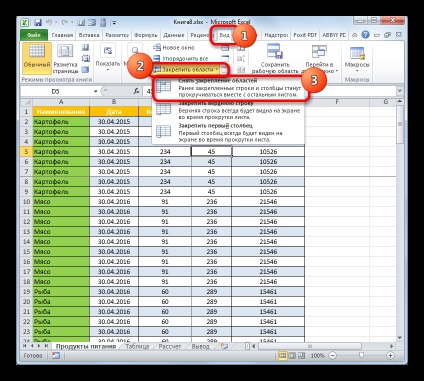
Metoda 3: editare Protecție
În cele din urmă, celula poate fi protejat de editare, blocând-o ca o oportunitate de a face modificări pentru utilizator. Astfel, toate datele care sunt în ea va fi practic înghețate.
În cazul în care masa ta nu este dinamică și nu are în vedere introducerea în ea, în timp util cu privire la orice modificări, este posibil să se protejeze nu numai celulele specifice, dar, de asemenea, întreaga foaie ca un întreg. Este chiar mult mai ușor.
- „File“ este mutat într-o filă.
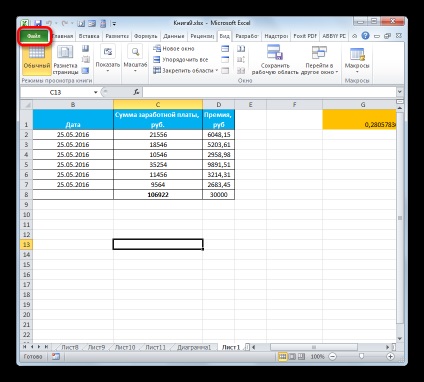
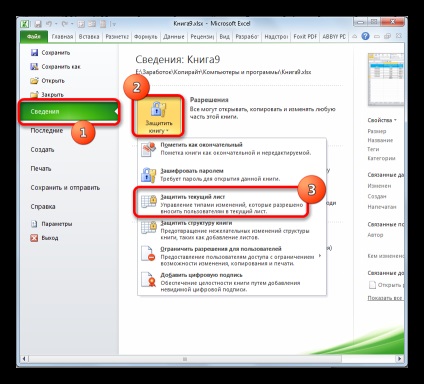
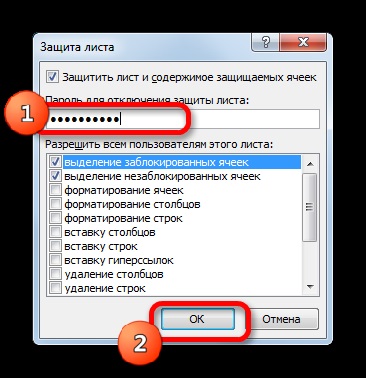

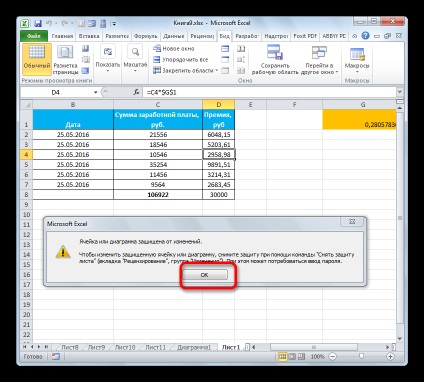
Există un alt mod de a bloca orice modificări ale elementelor foaie.
- Du-te la „Review“ pictograma de pe ecran și klatsat „Protejare foaie“. care este disponibil pe panglică în „Modificări“ caseta de instrument.
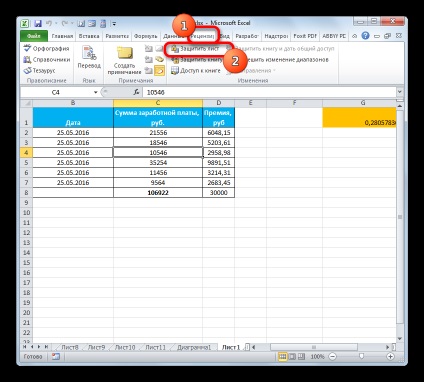
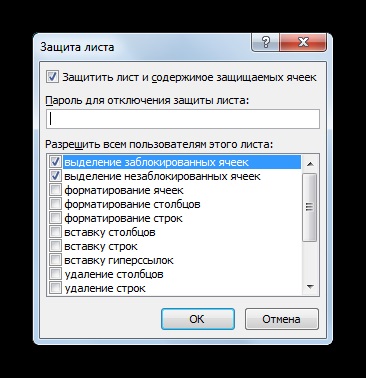
Dar ce se întâmplă dacă doriți doar să înghețe una sau mai multe celule, iar în altele se presupune, ca și mai înainte, fără a introduce date? Există o cale de ieșire din această situație, dar soluția este un pic mai dificilă decât sarcina anterioară.
Toate celulele din proprietățile implicite ale documentului expuse disjunctor de protecție, atunci când este activat placa de blocare, în general, aceste forme de realizare menționate mai sus. Vom avea nevoie pentru a elimina opțiunea de protecție în proprietățile absolut toate elementele foii, și apoi reinstalați numai acele elemente care sunt dispuși să înghețe modificările.
- Facem click pe dreptunghi, care se află la intersecția coordonatelor orizontale și verticale ale panourilor. Este de asemenea posibil, în cazul în care cursorul se află în orice zonă a foii este un hotkey de presă tabelul de pe tastatură Ctrl + A. Efectul este același - toate elementele de pe foaia sunt evidențiate.
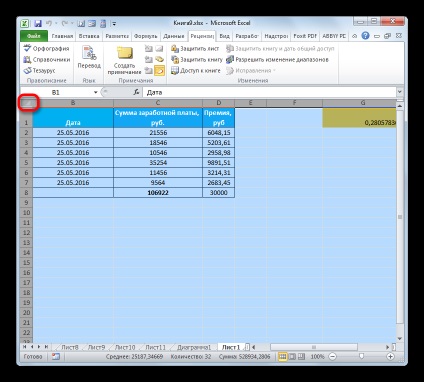
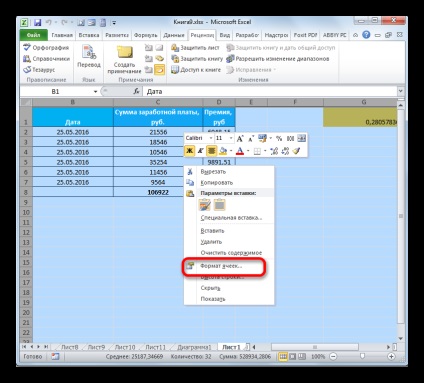
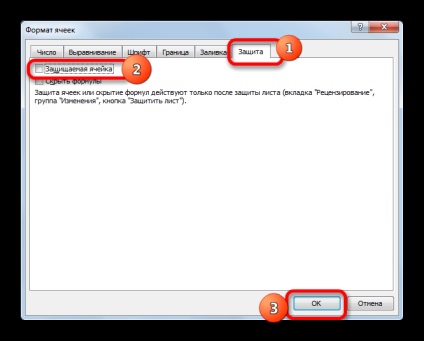
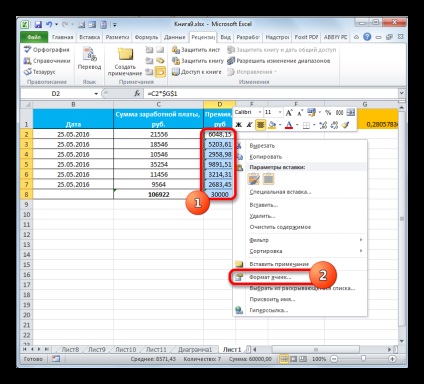
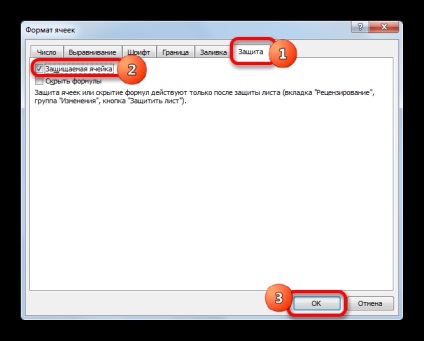
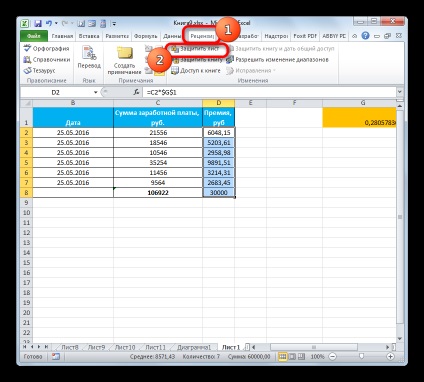
După finalizarea tuturor procedurilor, am detaliat mai sus, blocat de modificările vor fi doar acele celule pe care le restabilita prin proprietatile de format de apărare. În toate celelalte elemente ale foii, ca și mai înainte, va fi liber să facă orice date.
Suntem încântați să fie în măsură să vă ajute să rezolve problema.
La rândul său, ne puteți ajuta prea. chiar ușor.