Bine ati venit prieteni! Deja am vorbit despre FastStone Capture și skrinshoterah Floomby în urmă cu trei ani, a menționat în trecere și Clip2Net. și acum vreau să vă spun despre un alt program interesant acolo - skrinshoter Shotnes. Programul este foarte util atunci când comunicarea în rețele și forumuri, puteți face rapid o imagine și pune instantaneu un link pe clipboard, care este foarte interlocutori care economisesc timp. Spre deosebire de alte programe similare, Shotnes în măsură să determine culoarea în orice parte a ecranului (pipeta), scanați parolele, scanați QR - coduri, să ia o imagine a întregii pagini de sus în jos, poate trimite orice fișier imagine (fotografii, imagini) din dosarul de calculator, și apoi pune doar un link pe clipboard, și multe altele. Dar totul în ordine.
Descărcați și instalați Shotnes

Setarea unui dublu clic comun, pe fișierul de instalare: shotnes_setup și în continuare, pe instrucțiunile de instalare. La sfârșitul instalării vi se va solicita să se înregistreze. Faceți clic pe butonul Sign Up (opțional!).
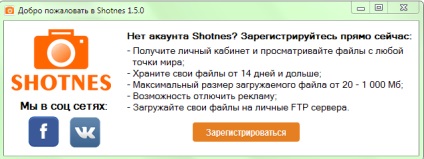
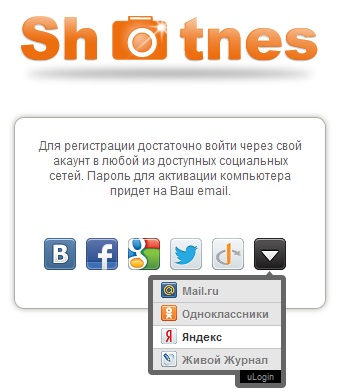
În fereastra Welcome, faceți clic pe linkul Setări (săgeata 1).
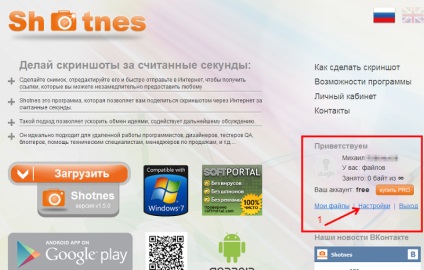
Deschideți contul dvs. personal în cazul în care vă puteți schimba numele de utilizator și parola pentru a intra în birou.
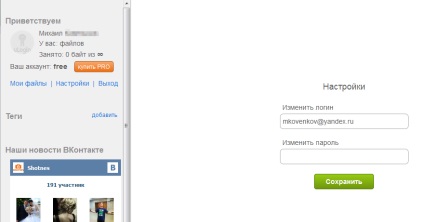
Pentru a vedea planuri tarifare, faceți clic pe butonul portocaliu Cumpără PRO. După cum se poate vedea din imagine, acesta oferă 3 rata gratuit și două de taxare. Ei bine, ce să spun, de a utiliza acest serviciu ca un depozit de fișiere - nu are nici un sens într-o mulțime de servicii de stocare online gratuit. Poate pentru profesioniști, acest serviciu este bun, pentru că la rata plătită, serviciul trebuie încă să poarte responsabilitatea pentru siguranța materialului încărcat. inclusiv primele trei din tariful ar trebui să fie bine pentru utilizatorul mediu.
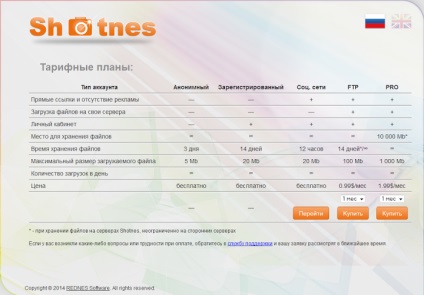
Setarea programului Shotnes
În mod implicit programul este prescris la pornire și pictograma în formă de cameră este afișată în colțul din dreapta jos (în tavă). Pentru a face setările, faceți clic pe pictograma de pe butonul din dreapta al mouse-ului și apoi faceți clic pe Setări.
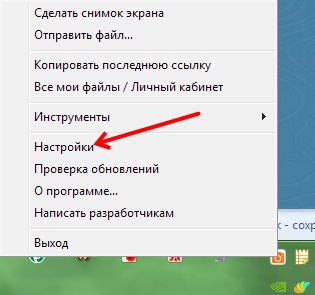
În fereastra Setări, în secțiunea de pornire, eliminați sau lăsați în loc o bifă în caseta de Start automat cu Windows (săgeata 1) este pornit. În comenzile de la tastatură. Ia-o instantaneu în compartiment. Cheia implicită printscreen. Ie după presare PrintScreen. programul este gata pentru a face fotografia. Cu toate acestea, în cazul în care această cheie este deja ocupat de un alt skrinshoterom, trebuie să creați o comandă rapidă de tastatură pentru activarea programului.
Pentru a crea o comandă rapidă, vă rugăm să bifați sau mai multe căpușe în casetele de selectare (săgeata 2). Puteți specifica, de asemenea, alte cheie în loc PrintScreen. Pentru a face acest lucru, faceți clic pe triunghiul mic din dreapta cheile principale din lista care apare, selectați dorit. În același mod, configurați un hotkey pentru a trimite fără editare. Puteți lăsa setările implicite.
Dacă doriți cursorul mouse-ului afișat pe imagine, bifați cursorul din caseta de capturi de ecran (săgeata 3).
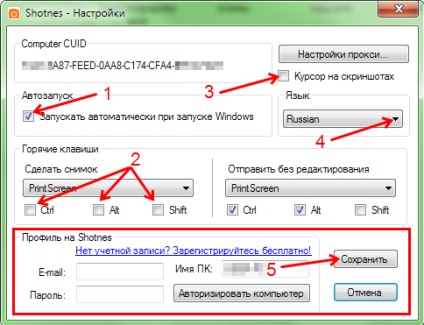
Cum de a lucra cu Shotnes
Pornește programul. Selectarea obiectului la imaginea de pe tastatură sau apăsați combinația de taste PrintScreen ați creat în setările. Ecranul va programa o fereastră instrument. Tapițeria activat instrument implicit (indicat de săgeata cursorului). Evidențiați regiunea dorită (obiect) a butonului stâng al mouse-ului și apăsați una din cele patru butoane pentru a trimite imaginea în partea de jos a setului de instrumente.
<-- Нажав на эту кнопку ( Отправка файла BB - Code), скриншот на сервис, а специальный код для вставки изображения на форумах, сохранится в буфере обмена.
<-- Нажав на эту кнопку (Сохранить скриншот на компьютере), откроется проводник компьютера и скриншот можно сохранить в любой, выбранной папке.
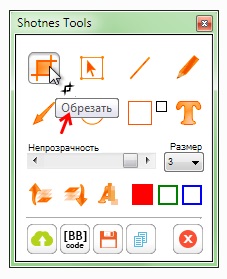
Plutind peste orice instrument de sare din vârful numita placă a sculei (săgeata roșie).
Procedura instantaneu este aproape nici diferit de alte skrinshoterov. Dacă doriți un instantaneu al întregului ecran de monitor, apoi, după activarea programului pur și simplu trimite fișierul utilizând unul dintre butoanele descrise mai sus.
Desigur, înainte de a trimite o imagine poate face diverse note sub formă de săgeți, linii, rame pătrate și rotunde, introduceți numere și cuvinte, schimba culoarea și dimensiunea mărcilor, fac neclare date importante care nu sunt destinate pentru vizualizare publică, etc.
Luați în considerare activitatea unora dintre instrumentele.
Cercul și Piața
Pentru a insera o imagine într-un cerc sau pătrat, activați instrumentul dorit făcând clic pe ea cu butonul stâng al mouse-ului. Apoi, în imagine (captura de ecran) Plasați cursorul la destinația dorită, apăsați butonul din stânga al mouse-ului, și țineți în jos și trageți mouse-ul în diagonală. Da forma dorită formă (elipsă, cerc).
Dacă doriți să cerc sau pătrat a fost umplut cu o anumită culoare, bifați dreptul pictogramei. Asigurându-vă că instrumentul este activat, a pus cifra la imagine. În cazul în care cifra nu se află exact în locul în care ne-am dori, nu se grăbesc să refaceți munca, chiar mai jos voi discuta despre cum să se miște orice formă sau pictograme în captura de ecran. Alegerea culorilor poligoane, vor fi discutate mai târziu.
Doar nu se grăbesc să refacă o captură de ecran, în cazul în care numerele de testare sau flocking nu este destul de la dimensiunea punctului de font sau dimensiunea greșit sau culoarea, ceea ce aș dori - totul poate fi corectată ulterior.
Mărimea și opacitatea
Dimensiune Instrumentul este setat săgeți grosime, linii și dimensiunea fontului. Ai nevoie să faceți clic pe triunghiul mic din dreapta valorilor și selectați din lista derulantă a dimensiunii necesare. Dimensiunea este setată în pixeli.
Instrumentul Opacitate ajustează opacitatea săgeților, linii, textul, și forme. Pentru a schimba opacitatea, este necesar să se aloce un obiect variabil (săgeți, linii, etc.), setați cursorul mouse-ului pe cursorul și deplasa la stânga sau la dreapta pentru a schimba opacitatea. De asemenea, puteți muta cursorul cu săgețile (triunghiuri) pe dreapta și din stânga a cursorului. sageata de jos arată numărul ca procentaj, este necesar ca, dacă doriți opacitatea mai multor obiecte au fost în mod necesar aceleași. Dar, de obicei, este suficient pentru a configura „cu ochiul liber“.
Strat în sus - strat în jos
Sincer, la momentul scrierii acest post, nu am înțeles de ce avem nevoie de aceste instrumente. Poate că într-o zi va exista o utilizare pentru ei, dar cum funcționează, voi explica pe scurt. De exemplu, am pus o captură de ecran în două bucăți de diferite forme și culori.
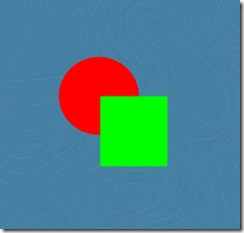
Apoi, am selectați oricare dintre figuri, și fac clic pe unul dintre instrumentele, în funcție de tipul de formă, am subliniat, că partea de sus sau de jos a acestei. În cazul în care a alocat valoare mai mică, în acest caz cerc, apoi făcând clic pe instrument de sus strat. cercul este situat în partea de sus a unui pătrat.
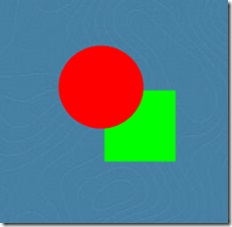
Punctul culminant, acum spune.
Cursor Instrumentul servește pentru a evidenția părți instalate la captura de ecran, apoi au posibilitatea de a modifica sau șterge site-urile selectate (săgeți, linii, text, cercuri, pătrate, etc.).
Pentru a selecta un obiect, activați cursorul instrument. apoi faceți clic pe orice obiect care necesită editare sau ștergere. Un obiect selectat poate fi mutat, pentru a schimba direcția, schimba dimensiunea, culoarea, opacitatea, etc.
Pentru a utiliza dimensiunile instrument. reactivați, butonul stânga al mouse-ului pentru a evidenția un cuvânt sau o parte a imaginii, țineți apăsat butonul stâng al mouse-ului și se deplasează cursorul în lateral și în jos (de exemplu, măsurată pe diagonală) și eliberați tasta. Vei vedea că cuvintele împrăștiate pe pixeli. Apropo, efectul acestui instrument nu mai poate fi editat, astfel încât să aloce o zonă pentru a estompa ușor. Odată ce ați încerca, toate vor deveni clare.
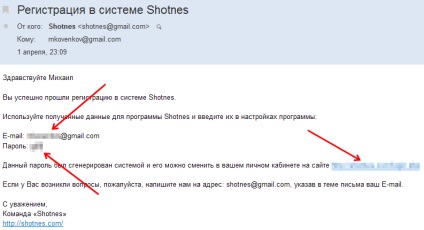
aplică culoare
Acest instrument vă permite să selectați și de a folosi culoarea de orice culoare. Pentru a selecta o culoare, trebuie să faceți clic pe un pătrat pe butonul din dreapta al mouse-ului și în paleta de culori deschise pentru a selecta culoarea dorită. Pentru a spune programul ce culoare pentru a picta acest lucru sau acel obiect (săgeți, linii, etc.), trebuie să faceți clic pe un pătrat de o anumită culoare. De exemplu, am ales trei culori, de exemplu, cele pe care le pot fi utile atunci când creați o captură de ecran. Și când am nevoie pentru a seta săgeata este de culoare roșie, fac clic pe pătrat cu margini roșii. În momentul de față, imaginea la începutul secțiunii este activat roșu.
Anulare instrument. Cred că toată lumea înțelege scopul acestui buton. Plasează mouse-ul deasupra butonului și într-un vârf a afla ce se întâmplă atunci când apăsați pe ea.
Ce altceva poate Shotnes programul
Programul are mai multe instrumente, dar voi spune doar două legate de site-ul subiect.
Faceți o captură de ecran a ecranului
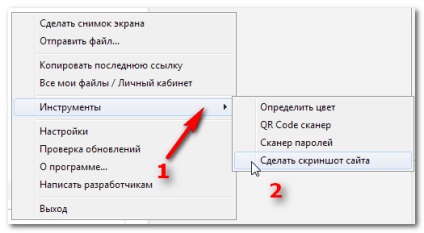
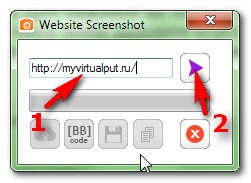
Când scanarea este completă, faceți clic pe butonul Save de pe ecranul computerului împușcat (săgeata 1).
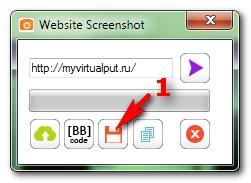
Aici este un ecran-shot de la pagina de start a blogului cale virtuală pentru a avea succes.
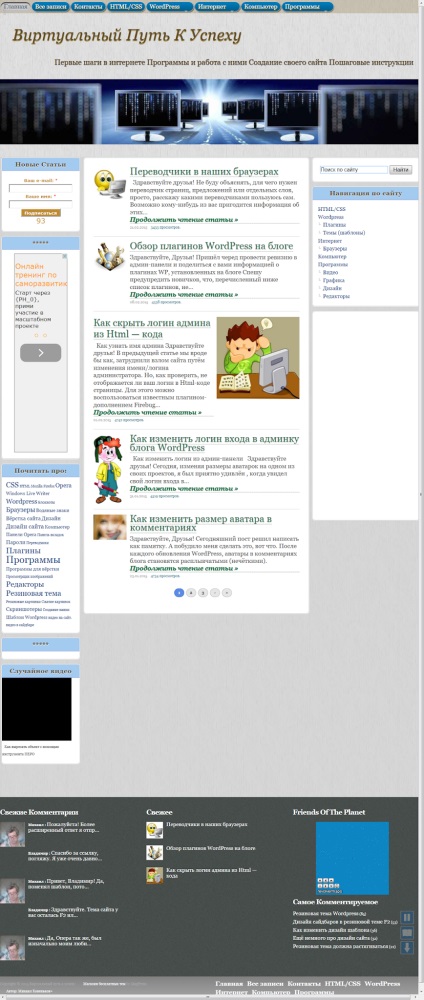
Următorul instrument din screenshot-uri nu este o relație, dar foarte util pentru cei care sunt un pic mai are de a face cu designul site-ului.
Se determină culoarea (pipetei)
În pictograma tavă de sistem, faceți clic pe butonul din dreapta al mouse-ului programul de la planare meniul Tools peste (săgeata 1) și următoarele meniuri drop-down: Determinați culoarea (săgeata 2).
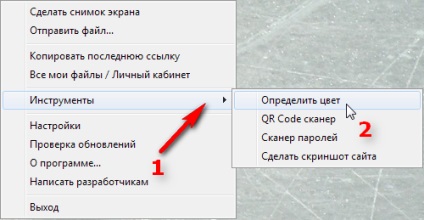
După aceea, deschide o fereastră de aici (imaginea de mai jos). Plasați cursorul mouse-ului în sectorul negru (săgeata 1), apăsați butonul din stânga și țineți apăsat cursorul pe culoarea pe care doriți să identificați (săgeata 2). În fereastra, în cazul în care a existat o culoare neagră, culoarea va fi afișat, ceea ce indică în momentul în care cursorul mouse-ului. După selectarea culorii, eliberați tasta. În caseta: Web va afișa codul de culoare hex (săgeata 3), și în mod direct sub el - codul de culoare RGB. Da, am uitat să săgeata din dreapta fereastra Web este un buton, clic pe care copiați codul hex în clipboard. Copiați codul și puteți, prin selectarea mouse-ului.
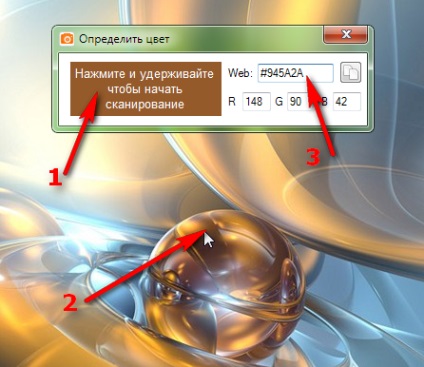 Trimite un fișier
Trimite un fișier
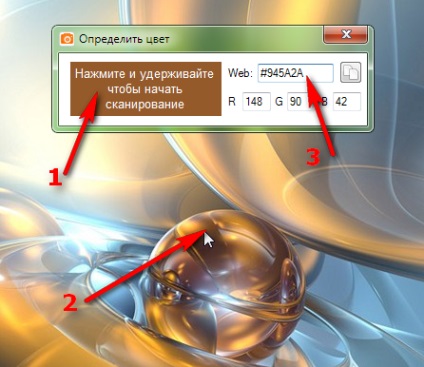
O caracteristică foarte la îndemână atunci când comunică pe Internet. De exemplu, doriți să partajați (arata) imagini interesante realizate într-o călătorie, sau l-ați creat în Photoshop. Pentru a face acest lucru, faceți clic pe pictograma programului de pe butonul din dreapta al mouse-ului si din meniul contextual, selectați Trimitere fișier.
Aici, pe scurt, și totul despre acest program, nu este clar, vă rugăm să întrebați.