Secretele de utilizare eficientă a casetelor de dialog pentru deschiderea și salvarea fișierelor în Mac OS X.
Aflați totul despre casetele de dialog și să le lucreze în vigoare!
Utilizați Spotlight pentru a găsi fișiere
Tocmai ai copiat Raport trimestrial al folderului partajat, dar ați uitat unde ați salvat? Spotlight va veni în ajutor direct în caseta. Nici măcar nu trebuie să porniți mouse-ul: Activați șir Spotlight prin apăsarea Ctrl + F, apoi tastați numele fișierului sau a dosarului.
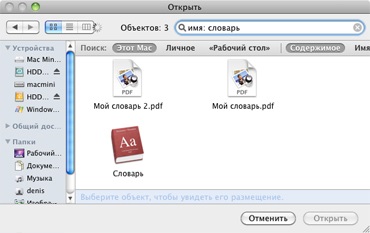
Spotlight Tag-uri permit o mai bună căutare pentru obiecte. termeni speciali limita căutarea la fișiere și foldere și filtre rezultate nedorite. De exemplu, dacă veți căuta în raportul Spotlight, cuvântul scrie trimestrial numele: trimestrial. atunci căutarea va fi efectuată numai după nume de fișier, dar nu și conținutul. (Când utilizați cuvinte cheie, asigurați-vă că nu există spații între cuvinte și două puncte, un spațiu poate fi urmată de două puncte).
Două cuvinte cheie pe care le folosesc cel mai des - numele și tipul. Utilizați numele pentru a limita căutarea numai după nume și tipul - pentru a determina tipul de fișier. De exemplu, când am căuta un dosar, apoi formați tipul: destName dosar sau destName tip: dosar. eliminând lista nesfârșită de cotitură de descoperiri.
Setarea bara laterală "on the fly"
Bara laterală Finder oferă acces la orice obiect într-un singur clic - click pe folderul și se va deschide. Același lucru este valabil și pentru caseta de dialog Deschidere / Salvare. Utilizatorii de întrebări apar de multe ori: „Am nevoie de un nou dosar în bara laterală“ sau „Acest dosar ar trebui să fie în partea de sus, pentru că-l folosesc mai des.“
Din fericire, Open / Close nu este doar o casetă de dialog reflecție statică Finder presetată. Adăugați un dosar la bara laterală a ferestrei, și de a schimba ordinea de fișiere și foldere obiecte - în bara laterală poate avea acces la aceleași funcții ca și în Finder.
Căutare rapidă fișier
Dacă doriți să salvați fișierul într-un director care este deja deschisă în Finder, puteți muta pur și simplu orice obiect - un / folder / pictograma fișierului de pe caseta de dialog Deschidere / Salvare și va afecta obiectul. Același lucru se poate face atunci când deschideți fișierul atunci când caseta de dialog pe care doriți să afișați rapid un fișier sau un dosar, deschis în Finder.
Deschide mai multe fișiere simultan
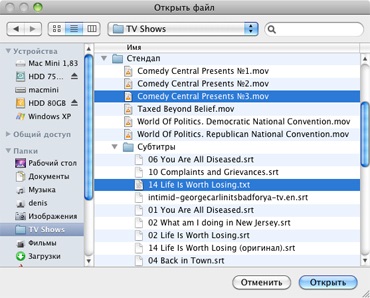
Cum de a selecta mai multe fișiere simultan, în funcție de reprezentarea obiectelor din fereastra de dialog: icoana, lista, coloana (a modifica modul în care obiectele pot fi pictograme în bara de meniu sau prin apăsarea Ctrl + 1, Command + 2, sau Command + 3). În cazul în care obiectele sunt afișate sub forma unei liste sau coloane, faceți clic pe primul fișier, apoi Shift + clic pe ultimul pentru a selecta toate obiectele sau Command + clic pentru a selecta fișierele dorite în ordine aleatorie. În cazul în care fișierele sunt afișate ca pictograme, utilizați selecția cu mouse-ul sau Shift + clic pentru a adăuga sau exclude obiecte din grup.
Dacă fișierele sau dosarele sunt sub forma unei liste, puteți selecta și deschide mai multe fișiere din foldere diferite, deschizând săgețile lor la nivelurile de fișiere de locație.
Utilizați Quick Look
Personalizați coloanele dintr-o listă
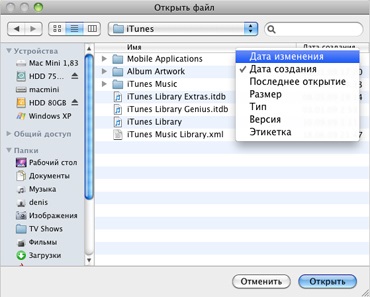
Afișați fișierele ascunse
Pentru Finder nu este conceput pentru afișarea fișierelor ascunse. Cel mai adesea, acest sistem de fișiere ale căror nume începe cu un punct. Aceste fișiere sunt ascunse de utilizator și pentru a le afișa, puteți utiliza caseta de dialog Deschidere / Salvare, și comandă de la tastatură comenzi rapide + Shift + «punct».
Apăsați combinația de taste pentru a afișa fișierele și folderele ascunse o dată și a doua oară pentru a re-ascunde obiecte. Utilizați această combinație de taste în directorul rădăcină, și să învețe multe despre sistemul dumneavoastră.
Fiecare aplicație stochează setările pentru casetele de dialog, iar după prima ajustare frunze la fel până când îl modificați.
Alăturați-ne pe Twitter. VKontakte. Facebook. Google+ sau prin RSS. pentru a ține la curent cu cele mai recente știri din lumea Apple, Microsoft și Google.