Programul principal creează capturi de ecran cu ajutorul unui software special
Uneori, trebuie să ia o captură de ecran, sau chiar câteva. trebuie să folosești ce program? Dacă se dorește, puteți utiliza aplicații Windows standard care permite să ia capturi de ecran. Dar ei au funcționalitate foarte slabă și nu este întotdeauna convenabil (în special în sistemul de operare Windows XP).
Dacă aveți de multe ori pentru a face o captură de ecran a ecranului de pe computer și a le distribui pe internet, probabil ar trebui să se gândească la facilitarea acestei activități. Cea mai bună soluție - este utilizarea de alternative la programul standard pentru capturi de ecran. Astăzi ne uităm la destul de un skrinshoter.rf serviciu interesant și ușor de utilizat.
Dacă aveți Windows 10, vezi articolul: Cum de a face o captură de ecran în Windows 10. Acesta este descris in mai multe moduri simple pe care le poate lua o captură de ecran.
Ce este Skrinshoter?
Acesta este un program special pentru a crea capturi de ecran, care are caracteristici mai avansate în comparație cu aplicații Windows regulate. Una dintre caracteristicile distinctive ale Skrinshotera este abilitatea de a trimite imagini la serviciul de găzduire. Nu va trebui să se uite Image Hosting pentru a găzdui captura de ecran în rețea, acesta va face în mod automat tot serviciul Skrinshoter.rf. Ai face o captură de ecran - și imediat pot fi partajate cu prietenii și colegii. În plus, aplicația are alte caracteristici utile care pot simplifica foarte mult crearea de capturi de ecran.
Cum funcționează programul pentru capturi de ecran?
Acum, haideți să aruncăm o privire mai atentă la programul în sine, și să lucreze în special cu acest serviciu.
Pentru nachalaP avem nevoie pentru a descărca programul în sine Skrinshoter. Du-te la site-ul oficial al skrinshoter.rf dezvoltator și apăsați butonul verde mare „Download“.
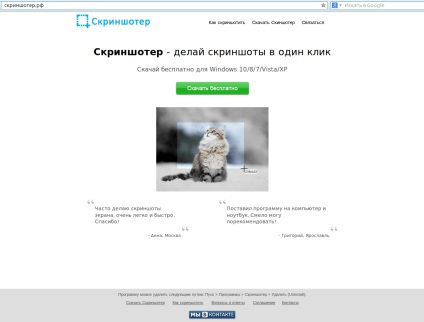
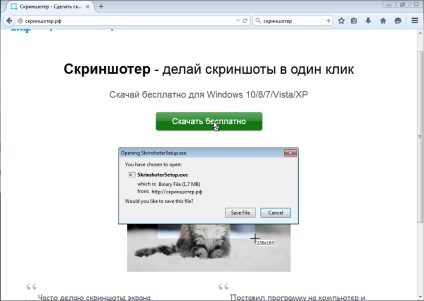
Imediat după instalare, executați fereastra principală a aplicației, care este folosit pentru a configura setările de bază. Mergând mai departe să spun că Skrinshoter se execută și se execută prin meniuri și comenzi rapide de context, cum ar fi fereastra de lucru a programului de la nr.
Ei bine, cu parametrii ferestrei în sine conține două secțiuni: de fond și de setare. Certificatul poate învăța caracteristicile de bază ale programului. În setările putem alege setările pentru salvarea imaginilor. Aici sunt trei dintre ele:
- La nivel local și pe server - acesta va fi salvat pe computer și pe serverul de serviciu;
- Numai la nivel local - captură de ecran va fi numai pe calculator;
- Numai pe server - imaginea va fi trimis la serverul de serviciu, iar calculatorul nu va fi salvat.
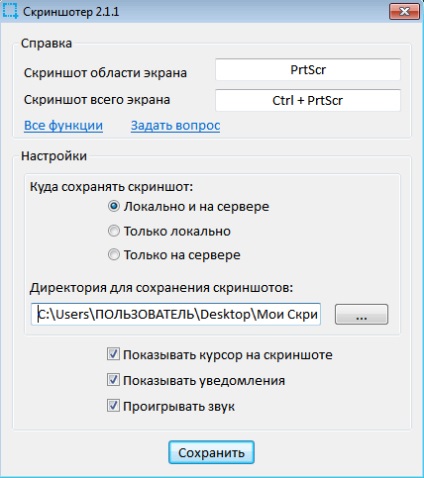
Apoi, trebuie să selectați directorul de pe PC-ul în cazul în care imaginile vor fi stocate gata. În mod implicit, spațiul de lucru va crea un folder numit „Imagini mea“.
Și în partea de jos sunt încă trei parametri suplimentari. Una dintre ele este responsabil pentru prezența cursorului în capturile de ecran, celelalte două - includ notificări și sunete de joc, în timp ce programul. Personal, eu sunt destul de mulțumit aceste setări, deci lăsați-l la asta.
Setări pentru ferestre noi înțelegem, faceți clic pe butonul „Save“ și du-te direct la program.
După cum sa menționat mai sus, programul poate fi activat fie prin meniul contextual, sau prin intermediul unor chei de ardere. După instalare, în colțul din dreapta-jos al ecranului, pictograma tavă de sistem al aplicației a apărut Skrinshoter.
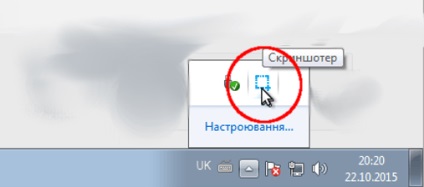
În cazul în care vă rugăm să faceți clic pe butonul din dreapta al mouse-ului pentru a desfasura un meniu contextual unde puteți selecta zona de o captură de ecran, sau captura de ecran a ecranului.
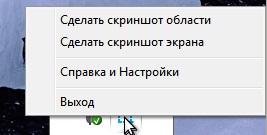
Dacă selectați „Capture regiune“ element de meniu contextual va fi capabil de a crea o imagine de dimensiunea dorită pentru o anumită zonă. Doar pune cursorul mouse-ului într-unul din zona dorită din colțurile ecranului și țineți apăsat butonul din stânga pentru a conduce la colțul opus. Apropo, există o caracteristică utilă - în timp ce se comportă cursorul afișat rezoluția imaginii viitoare. Acest lucru este util dacă doriți să ia o captură de ecran de o anumită dimensiune.
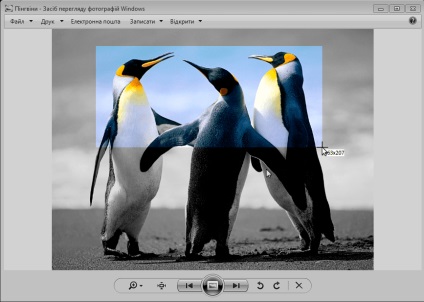
Când eliberați butonul stâng al mouse-ului, va exista un instantaneu al zonei selectate, care pot fi găsite în dosarul capturi de ecran, sau copiați link-ul.
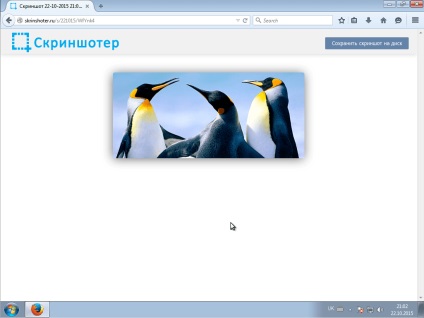
Screenshot se poate face prin clic dreapta pe desktop și în Windows Explorer. Faceți clic dreapta pe orice zonă goală și alegeți tipul de imagine corespunzătoare.
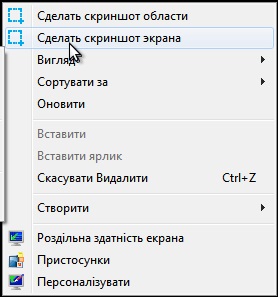
- PrtScr - pentru a crea zona imaginii de pe ecran;
- Ctrl + PrtScr - pentru o fotografie a întregului ecran.