Scopul instruirii. Studiul tehnologiei informației a crea liste în MS Word.
Sarcina 12.1. Generarea listelor.
Context. Când creați o listă, puteți utiliza două moduri: setați parametrii listei în timp ce tastați, sau să impună un fel de listă după tastarea.
Prima metodă: Setați lista de parametri pe măsură ce tastați.
Exemplu de text cu liste numerotate
Funcționarea de bază a procesului de informații includ: colectarea, conversia informațiilor introduse în calculator; transfer de informații; stocarea și prelucrarea informațiilor; furnizarea de informații pentru utilizator.
2. Tastați prima linie de text probă, apăsați [Enter].
3. Faceți clic pe panoul de numerotare butonul Instrumente, va apărea numărul 1 (primul marker apare atunci când apăsați marcatorul într-un rând).
4. Introduceți textul primului articol și apăsați [Enter]. punctul de inserare se va muta la linia următoare, care devine imediat un număr secvențial (2, 3, etc.), sau dacă există o pictogramă nouă marcator.
5. Apăsați Numerotare (sau marcaj) pentru a elimina elementul corespunzător din lista de siruri de caractere pentru a opri lista din linia următoare din nou.
6. Conversia unei liste gata de numerotată în bulleted. Pentru a face acest lucru, selectați toate elementele de pe listă (ca un set de siruri de caractere), apoi faceți clic pe butonul Marker. Observați modul în vizualizarea listă de schimbare.
A doua cale: impunerea listei de parametri după tastare.
1. Introduceți textul pentru proba de mai jos.
3. 6 linii (elementele viitoarelor listă) introduce paragrafe individuale prin apăsarea butonului [Enter], la sfârșitul fiecărei linii.
text probă
Funcționarea de bază a procesului de informații includ:
de colectare, conversie de date, de intrare la calculator;
stocarea și prelucrarea informațiilor;
furnizarea de informații pentru utilizator.
2. Copie bucată de text tastat de patru ori (Edit / Copy Edit / Paste).
3. Formați un singur nivel de listă numerotată. Pentru a face acest lucru, selectați porțiunea programată a primei secțiuni (3. 6 line), tastați Format de comandă / List, selectați fila numerotează și selectați tipul de numerotare normală și apoi faceți clic pe OK (Fig. 12.1).
4. Selectați porțiunea programată a doilea fragment (3. 6 linii) și formează un singur nivel de listă cu marcatori. Pentru a face acest lucru, utilizați Format de comandă / List, selectați fila etichetate și setați tipul de marcator listă.
5. Selectați porțiunea programată a treilea fragment (3. 6 linii) și formează o listă de mai multe niveluri numerotate. Pentru a face acest lucru, utilizați Format de comandă / List, selectați fila și selectați tipul de listă pe mai multe niveluri numerotate pe mai multe niveluri. Nu va fi o listă de numerotare în primul nivel. Pentru a vedea numerotarea celui de al doilea, al treilea, etc. niveluri, este necesar să se mărească butonul de pe bara de instrumente liniuță Crește indentarea
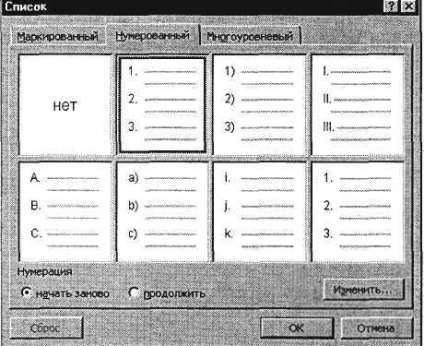
Fig. 12.1. Specificarea unei liste cu un singur nivel numerotat
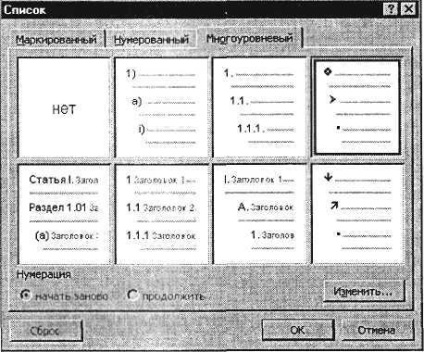
Fig. 12.2. Specificarea mai multe niveluri bullet
Context. Atunci când se lucrează cu o listă de mai multe niveluri trebuie să selectați tipul de listă pe mai multe niveluri și apoi utilizați butoanele din bara de instrumente care vă permit să atribuiți elementele listei selectate la nivel corespunzător. 6. Evidențiați programată porțiune a patra pistei (3. 6 linii) și formează o listă de mai multe niveluri cu marcatori. Pentru a face acest lucru, utilizați Format de comandă / List, selectați fila și introduceți lista de mai multe niveluri pe mai multe niveluri cu marcatori (Fig. 12.2).
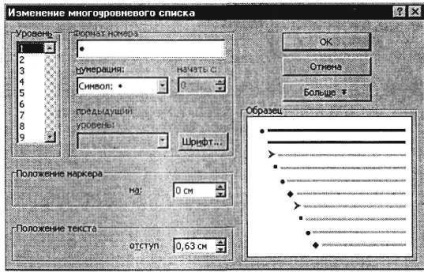
Fig. 12.3. Schimbarea listei mai multe niveluri de markeri
Context. Pentru a schimba tipul de niveluri de marcare din lista de fereastra după selectarea listei cu marcatori, faceți clic pe butonul Edit (Fig. 12.3). În fereastra Modificarea listei de mai multe niveluri, setați nivelul de listă și alegeți tipul de marker pentru acest nivel (în numerotarea zonei). Dacă nu sunteți mulțumit de aspectul markerului în zona Numbering, selectați aceeași zonă faceți clic pe marcator nou, care se deschide tabelul de simboluri. Alege un nou tip de marcaj, apoi faceți clic pe OK.
Se întâmplă markeri de numerotare în primul nivel de listă. Pentru a vedea marcatorii numerotate de-al doilea, al treilea, etc. niveluri, este necesar să se mărească butonul liniuță din bara de instrumente Creșteți indentarea.
7. Salvați documentul în folderul denumit „Document 3“