
Astăzi oferă un număr mare de gigabytes pentru uz personal și corporative, funcționalitate stabilite în detaliu, există o integrare cu Hotmail. Microsoft Office, caseta de căutare Bing.
Lista de formate acceptate în ultimii ani sa extins, eliberat de aplicații client pentru diferite sisteme de operare, probabil, în viitorul apropiat, Microsoft va reuni dezvoltarea adiacente, pentru a crea un sistem mai integrat.
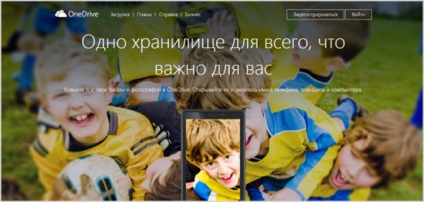
Familiarizarea cu nor OneDrive (fostă SkyDrive)
nor de stocare luate puternic loc în realitate contemporană, pentru ao salva pe computerele noastre și dispozitive mobile.
Cel mai atractiv este că puteți avea întotdeauna la îndemână orice document - este ca o unitate flash virtuală, înregistrarea de recuperare și nu poate fi pierdut.
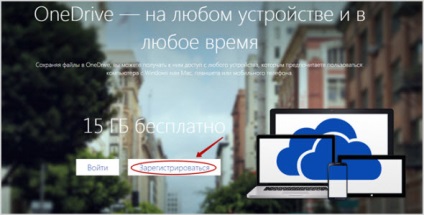
După ce faceți clic comanda „Înregistrare“, va trebui să aleagă între două servicii pentru partajarea de fișiere personale și corporative.
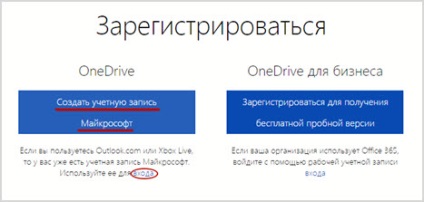
Veți vedea formularul de înregistrare care urmează să fie completat de următoarele date:
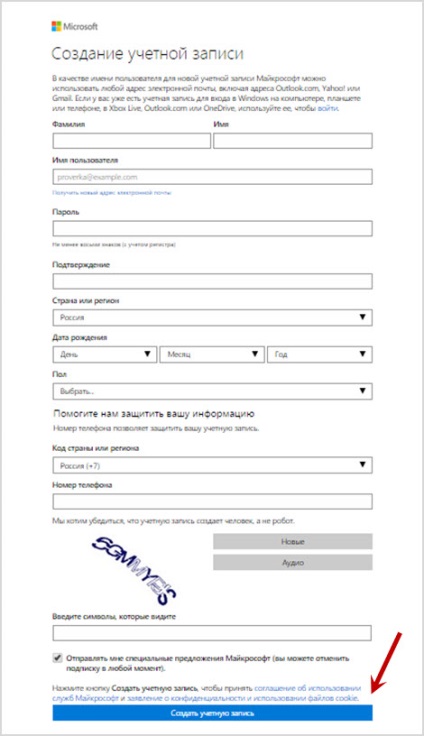
După aceea, veți găsi automat-vă în biroul unui utilizator - acum toate posibilitățile OneDrive vă sunt întotdeauna la îndemână.
Aici este locația după logare:
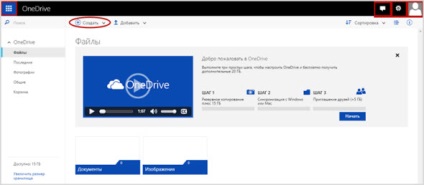
Butoanele „răspuns rapid“ la partea de sus a barei - din partea stângă este accesul la fișiere Microsoft Office, dreapta - lista de contacte (inclusiv accesul la birou Skype), configurați și acces la contul personal.
Cum se utilizează stocarea online și programul
Pentru a afla cum să utilizați OneDrive, faceți clic pe „Start“ și treceți la primul pas.
Conectarea o opțiune de rezervă pentru a adăuga 15 GB - sunt situate pe link-urile de stânga pentru a descărca aplicații pentru dispozitive portabile:
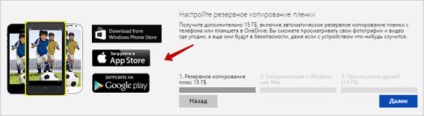
Etapa 2 constă în descărcarea programului și folosiți-l pe computer (pentru Windows, Mac OS).
În timpul acestei imagini de dimensiune nu este crescut, dar fără a este imposibil să fie o sincronizare completă a fișierelor atât online, cât și în lipsa accesului la Internet.
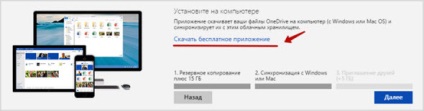
Ultimul pas - invita prietenii să se alăture pentru a utiliza OneDrive. Pentru fiecare persoană va fi creditat cu 500 MB, posibila taxa maximă - 5 GB.
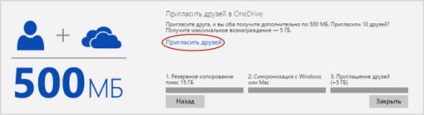
Ca rezultat, puteți obține - 15 GB disponibil la înregistrare și 20 GB sunt acordate în conformitate cu condițiile de mai sus. Volumul final este destul de decent - destul de mult pentru uz personal.
În partea stângă, în contul, veți vedea un mic meniu, care are tot ce disponibile directoare - „Cumpărături“ toate fișierele descărcate care sunt adăugate separat, ultima dintre ele, „Fotografii“, „General“ și
Situat chiar deasupra barei de căutare, astfel încât a fost convenabil să se uite la istoria acelor fișiere care au fost adăugate pentru mult timp în urmă.
În contul personal, la care accesul este în colțul din dreapta sus, vizibilitatea profilului personalizabil, setările contului și anumite setări cu capacitatea de a se lega la Skype și Messenger.
Prezentare generală a caracteristicilor și a capacităților de stocare cloud
Ei bine, vom începe, în sfârșit, să lucreze direct cu OneDrive.
După finalizarea înregistrării și intrarea în magazin, veți găsi două folderul „Documente“ create în mod automat și „imagini“ - a sorta lista în viitor poate fi dupa nume, data modificării, și dimensiunea prin stabilirea ordinii de la crescător la descrescător și vice-versa (este convenabil, puteți salva o selectat algoritm).
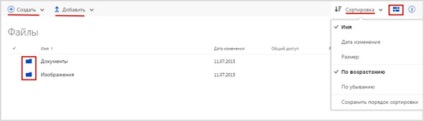
Aproape ușor spre dreapta este pictograma de tip - puteți reprezenta foldere în două moduri - ca o listă sau miniatură.
Butonul următor este folosit pentru accesul rapid la informații cu privire la oricare dintre ele:
- puteți adăuga o descriere care se va vedea numai tu sau cei care vor acorda acces;
- înființat acces partajat la fișiere descărcate;
- Pentru informații despre data creării sau modificării, urma calea documentului în sistem, etc.
Deci, în „Files“, încercați să adăugați, de exemplu, în dosarul „Imagini“ mai multe fotografii.
Pentru a face acest lucru, trebuie să-l selectați cu butonul din stânga al mouse-ului - partea de sus va fi instrumentele pentru a interacționa cu tot ceea ce este conținut în dosarul.
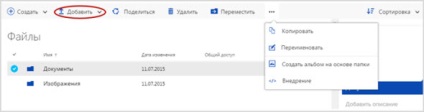
Comanda „Add“ este necesară pentru a descărca fișierele de aici - după cum puteți vedea, există multe alte funcții. Reîncărcare este posibilă nu numai imagini individuale, ci și dosare întregi, dar vom alege prima opțiune.
Urmată de deschiderea conductorului, unde puteți găsi documentele necesare și încărcați-le cu comanda „Open“.
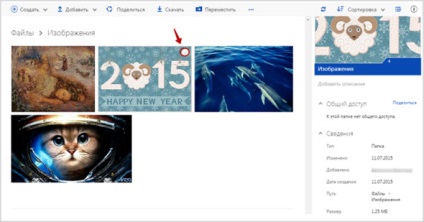
Aici puteți configura imediat partajarea sau de a folosi comanda de pe panoul de sus pentru a „share“ - se va deschide câmpul următor:
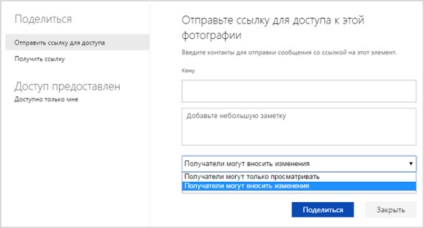
Există un câmp pentru note, și ajustează imediat parametri, cum ar fi accesul la efectuarea de modificări la fiecare individ și necesitatea de a se loga folosind un cont (care nu este în mod necesar un utilizator de servicii Microsoft, pentru a putea vizualiza și edita documente).
Prin selectarea „Get link-ul“, puteți crea instantaneu versiuni separate pentru cei care vor avea permisiunea de a edita dosarul și cei care îl vor citi numai:
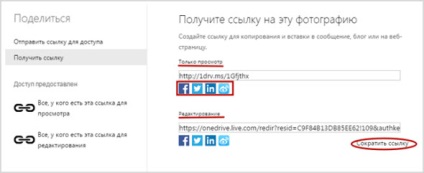
Ce altceva se poate face cu imaginea:
- Descărcați-l la dispozitivul utilizat;
- Scoateți o acțiune - apoi tooltip pentru a restabili instantaneu fișierul dacă ați face brusc o greșeală;
- Adăugați la album - nu este același lucru ca și „Move“, documentul rămâne în dosarul de origine și, în plus copiate în altă locație;
- Adaugă ca un capac - o imagine poate face fundal, acesta va fi albumul;
- Comandați printuri. Această funcție este disponibilă numai pentru rezidenții din SUA - serviciul este furnizat de o companie bine-cunoscut Walgreens;
- Copiați - aproape la fel ca și adăugarea la album, dar nu să se suprapună în mod necesar fișierul într-un dosar, puteți salva pur și simplu documente, printre altele;
- Turn - un instrument mic pentru a schimba imaginea;
- Redenumirea - schimbați numele fișierului în secunde;
- Punerea în aplicare - o funcție, este ușor pentru bloggeri. HTML-cod va fi creat, astfel încât să poată fi ușor de copiat și utilizat pe site-ul.
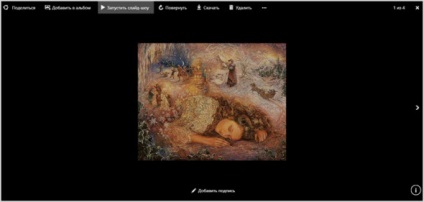
Managementul se realizează utilizând săgețile la dreapta și la stânga, puteți selecta „Start Slideshow“ și imaginile vor fi comutat automat.
În partea de jos veți vedea butonul „Adăugați semnătură“ - clic pe ea:
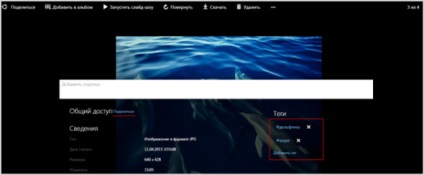
Aceasta este aceleași informații și oportunitățile care există în modul normal, numai într-o formă mai extinsă.
Apropo, acces la etichetele disponibile în dosarul cel mai „Pictures“, aici oferă, de asemenea, toate informațiile cu privire la activitățile pe care le-ați utilizat pentru a face.
Să încercăm să creeze un album de ceea ce a fost descărcat anterior - selectați fila „Albume“, va cuprinde „Creați primul album,“ presa:
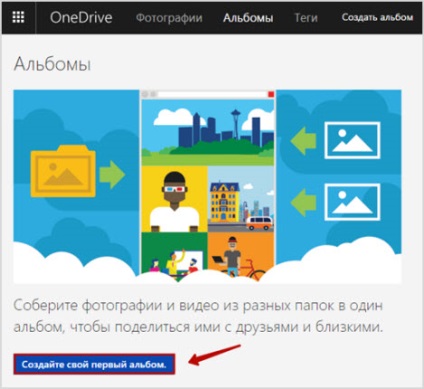
În partea de jos este un câmp pentru numele albumului - umple-l, să-l mutați în anumite imagini căpușe le marcați (o cutie mică din colțul din dreapta sus creat în acest scop).
Rămâne doar să faceți clic pe „Create“ pentru un nou director cu imaginile:
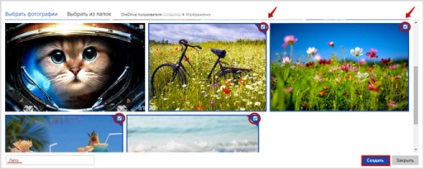
Acum, albumul este gata - cum să-l folosească pentru a explica nu este necesar, deoarece toate echipele sunt la fel:
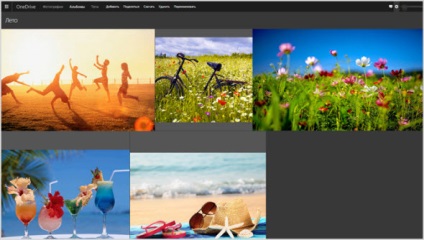
Nu uita că, la dispoziția dumneavoastră, nu numai că Microsoft OneDrive, dar restul programului de la compania din domeniul public:
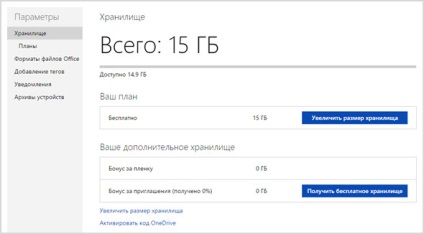
După cum știți, dimensiunea de stocare poate fi mărită cu încă 20 GB gratuit, dar puteți utiliza planul în fața dumneavoastră câteva opțiuni:
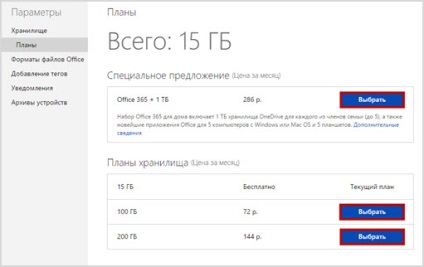
În plus, parametrii de configurare ar trebui să fie pentru formatele de fișier Office - Microsoft Word, PowerPoint și Excel pot fi utilizate fie în format Office Open XML, sau OpenDocument.
Următoarea vine managementul tag - acei parametri care sunt marcate cu roșu, setat automat, puteți modifica:
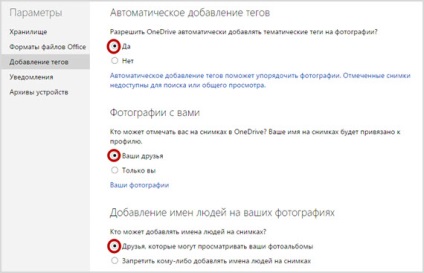
În urma este setarea de notificare - în fiecare săptămână OneDrive va trimite automat o selecție (opțiunea aleasă).
De asemenea, există o secțiune în care să se mute parametrii arhivate de dispozitive pe care le utilizați.
Pe lângă toți parametrii de mai sus sunt prezenți în funcție de diagnosticare, care vă permite să urmăriți potențiale probleme cu serviciul.
Există, de asemenea, feedback disponibil - puteți trimite feedback-ul, menționând motivul pentru recurs:
- cerere de asistență
- Raportați o problemă
- Ideea că vă place
- Oferta unele idei pentru îmbunătățirea aplicației
Dacă nu știi cum să rezolve problema, puteți scrie în condiții de siguranță pentru suport tehnic și Ajutor OneDrive - support.office.com.
În orice caz, trebuie să ne amintim că dispozitivele care urmează să fie sincronizate unele cu altele, de lucru ca o rețea.
Aceasta este, în cazul în care una dintre ele va fi șters un fișier definitiv, ai pierde totul dintr-o dată. Nu a fost necesar atunci depanarea, mai bine de pre-citit informațiile.
Discutați despre modul în care se descarcă aplicația pentru computer și alte dispozitive nu vor detalia.
Doar pentru a clarifica faptul că accesul la portbagaj se află pe pagina principală:
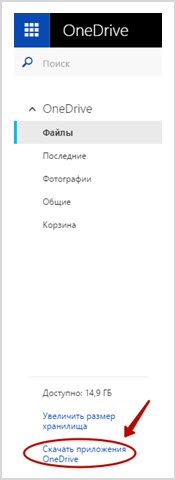
Pur și simplu selectați tipul de aplicație și software-ul care rulează dispozitivul (cu Windows XP Service nu interacționează)
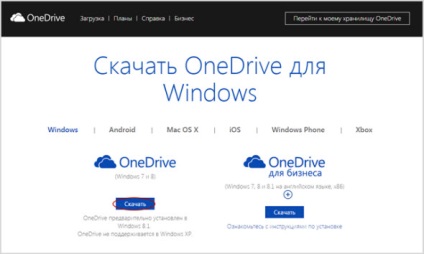
Urmată de lansarea unei aplicații standard de OneDriveSetup.exe - rulați-l pe dispozitiv, atunci când instalarea este completă, veți avea acces la magazin de cărămidă și mortar (doar du-te la cont).
După conectare este necesară pentru a configura sincronizarea - Dacă aveți spațiu suficient, puteți face fără ea.
Cum se dezactivează și șterge OneDrive
Prima metodă - pentru a dezactiva sincronizarea cu o comandă.
Pentru a face acest lucru, mergeți la meniul Start și alegeți comanda „Run“ (Windows 8 poate fi înlocuită cu o combinație de taste Win + R).
După aceea, apare o fereastră în care va trebui să introduceți următoarea combinație de «gpedit.msc»:
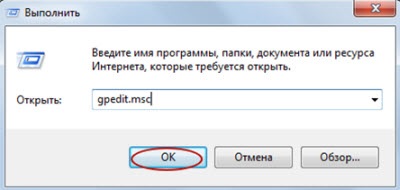
Apare o fereastră „Deny utilizarea OneDrive pentru a stoca fișiere“, trebuie doar să activați această opțiune și confirma decizia.
O altă posibilitate este de a elimina OneDrive - doar du-te la secțiunea a programului și caracteristici în Panoul de control și dezinstalarea programului.
Puteți dezactiva sincronizarea cu dispozitive prin acces direct la bara de activități - trebuie doar să faceți clic pe „nor“, faceți clic dreapta și selectați secțiunea „Opțiuni“:
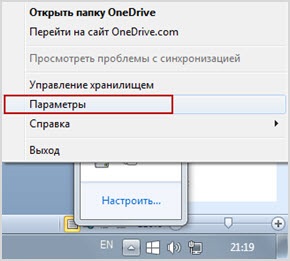
În fereastra care se deschide, faceți clic pe „Ștergere conexiune la OneDrive» - trebuie doar să vă deconectăm, va putea configura din nou, dacă este necesar.
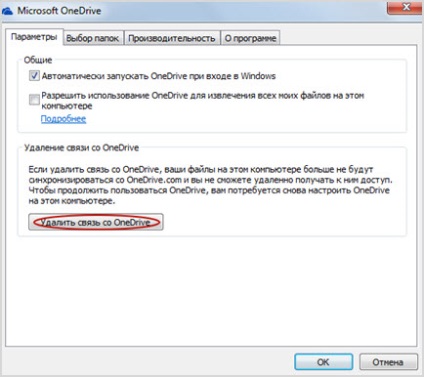
aplicaţii mobile
Pentru a descărca Microsoft OneDrive pentru dispozitivele portabile, du-te la pagina de descărcări onedrive.live.com/about/ru-ru/download.
Puteți alege sunteți interesat de sisteme de operare - Android, Mac OS X, iOS, Windows Phone, sau Xbox.
Vă rugăm să rețineți că pentru aplicația Android disponibile pentru descărcare pe Google Play - aici veți găsi o aplicație gratuită. De asemenea, este compatibil cu calculatoarele PC sau Mac.
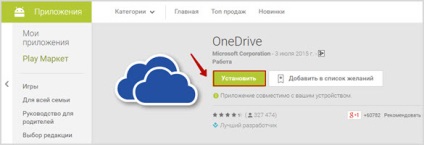
Aplicația OneDrive pentru Mac OS X este descărcat de la magazin Mac App Store, OneDrive pentru afaceri nu este disponibilă în prezent, dar va în curând, încă o dată de așteptat.
Pentru a descărca mai întâi trebuie să selectați comanda corespunzătoare pe onedrive.live.com. și apoi du-te la magazin să faceți clic pe «View în Mac App Store» și selectați «Descărcare» opțiunea (același algoritm este, de asemenea, valabil pentru aplicații compatibile cu software-ul iOS).
Pentru a descărca programul Windows Phone, du-te la magazinul cu același nume.
Selectați „Install“ - după introducerea sistemului, urmați instrucțiunile pentru a descărca programul rapid.
În plus, acesta poate fi instalat și configurat manual, mai întâi descărcați programul pe computer, și apoi mutați la SD-card.
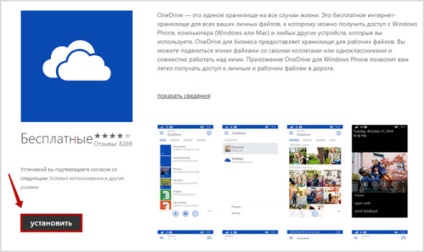
Pentru Xbox încărcarea și setarea are loc într-un mod special:
Fără îndoială, rebranding-ul a beneficiat OneDrive:
- Volumul poate fi crescut destul de simplu, costul plătit pentru extinderea memoriei este, de asemenea, foarte acceptabil;
- Aplicațiile client lansat pe lista de sisteme de operare;
- Există o versiune independentă a aplicației vă permite să primiți acces nu numai la fișierele fără o conexiune la Internet, dar, de asemenea, să le modificați;
- Acesta poate fi o singură dată de încărcare de 4 GB dimensiune dosar - doar până la 65.000 de fișiere.
Ce se va întâmpla cu acest serviciu în viitor, timpul va spune, dar există toate motivele să credem că viitorul lui are un mare succes.
Cu stimă, Maxim Voitik