Sprut.io - fișier manager de auto-a făcut dezvoltarea open source, distribuit sub licență GPLv3 - este o aplicație cu caracteristici complete bazat pe web care vă permite să înlocuiți de obicei FTP-client și ușor de a lucra cu fișierele pe server direct dintr-un browser web din orice locație.
Codul sursă poate fi găsit pe GitHub.
El este mai bine decât altele?
Două panoul de interfață grafică cu utilizatorul
Fișier de interfață Manager este făcută în forma obișnuită a utilizatorului: două domenii de gestionare a fișierelor ușor.
În fiecare dintre ele puteți deschide fișierele pe server, un server FTP de la distanță sau de pe computer.
De exemplu, deschiderea în panoul din stânga al sistemului de fișiere al computerului și fișierele de dreapta de pe server, puteți încărca cu ușurință fișiere pe site și înapoi prin glisarea fișierele dorite sau copierea lor cu butoane speciale de pe panoul.
Atunci când un ecran de tabel a fișierelor, puteți sorta cu ușurință fișiere și foldere în funcție de tipul, dimensiunea, data creării, etc. clic pe orice antet de coloană.
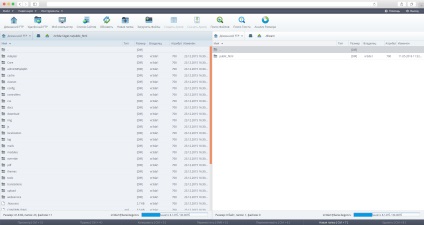
funcţia DragDrop
Lucrul cu fișiere și foldere, puteți utiliza mouse-ul pentru a trage fișierele și folderele de pe un server FTP de la distanță, sau înainte și înapoi, pentru a face acest lucru, selectați fișierele și folderele dorite, le și trageți apuca la locul potrivit.
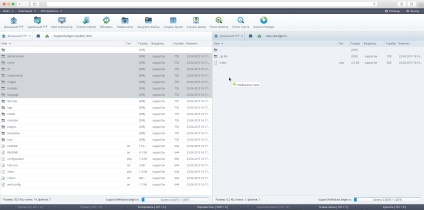
Lucrul cu computerul local
Pentru a depune manager poate lucra cu sistemul de fișiere al computerului, trebuie să aveți instalat Java și Java pentru a permite aplicației acces la sistemul de fișiere.
Puteți instala Java de pe site-ul oficial - www.java.com.
Când mai întâi faceți clic pe browser-ul „My Computer“ vă va cere permisiunea de a rula. Verificați caseta, dimpotrivă, încredere întotdeauna conținutul de la acest editor pentru a se asigura că această fereastră nu apare din nou, de fiecare dată când executați aplicații bazate pe Java și apăsați pe butonul RUN.
Aplicația noastră bazată pe Java este protejat printr-un certificat de securitate emis de Thawte (thawte.com), astfel încât nu este nevoie să vă faceți griji pentru securitatea aplicației.
Tot ce trebuie să faceți pentru a începe să utilizați computerul local data viitoare când este să faceți clic pe „My Computer“.
Dacă nu ați instalat Java și deschis în sistemul de fișiere local, managerul de fișiere, vă rugăm să verificați într-un alt browser și să ne contactați. Vom încerca cu siguranță să vă ajute.
Munca c FTP de la distanță
Faceți clic pe „Blocat FTP“ pentru a se conecta la un server de la distanță de la managerul de fișiere. Aveți posibilitatea să salvați conexiunea și să le modificați, dacă este necesar, în viitor.
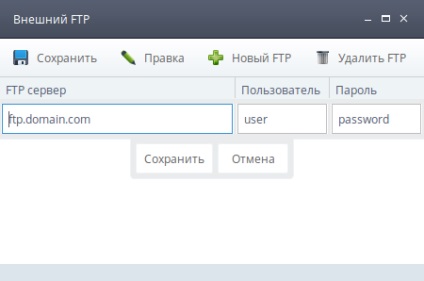
interfață cu tab-uri
Interfața cu file vă permite să deschideți mai multe fișiere în același timp și să le manipuleze în managerul de fișiere, la fel cum o fac în sistemul de operare.
Această interfață se face ușor pentru tine de a lucra cu mai multe fișiere dintr-o dată, face mai ușor pentru a copia codul dintr-un fișier la altul, etc.
Deschiderea fișierelor Puteți extinde sau restrânge. Puteți schimba, de asemenea, dimensiunea ferestrei deschise după cum preferați. Deschideți fișierele sunt afișate în partea de jos a managerului de fișiere pe bara de file.
Puteți manipula ferestrele după cum preferați, schimbați dimensiunea lor și plasarea lor pe ecran în ordinea corectă.
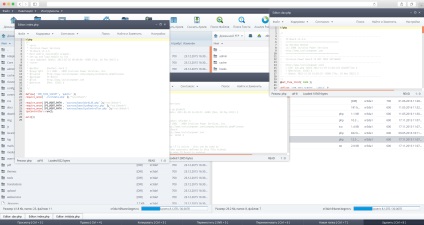
Funcțiile de bază pentru lucrul cu fișiere
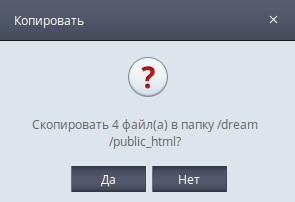
Aveți posibilitatea să copiați, de asemenea, fișiere și foldere prin selectarea acestora prin apăsarea butonului din dreapta pentru a afișa meniul de comenzi rapide. Apoi, faceți clic pe butonul „Copiere“.
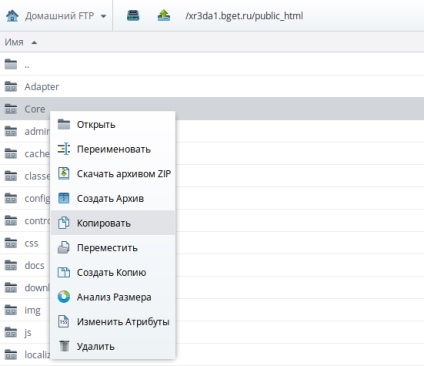
Există, de asemenea, o tastă rapidă pentru acces rapid la funcția de copiere - Ctrl + 5.
2. Mutare
Pentru a muta, puteți utiliza toate același subiect în moduri care copiază, cu excepția „drag and drop“. Comanda rapidă pentru deplasarea Shift + 5.
3. Redenumiți
Pentru a redenumi un fișier sau director, puteți utiliza, de asemenea, meniul contextual, elementul de meniu din meniul drop-down „File“, sau o combinație de taste - Ctrl + 6.
Spre deosebire de copierea și mutarea această funcție nu este un grup și poate fi aplicată doar un singur element.
După ce faceți clic pe „Redenumire“ Vei vedea o casetă de dialog pentru introducerea elementului de schimbare de nume. Introduceți un nume nou și faceți clic pe „OK“.
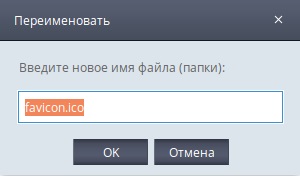
4. Modificați atributele
Pentru a modifica atributele unui fișier sau director, puteți utiliza meniul contextual sau elementul de meniu din meniul derulant al „File“.
Setați permisiunile pentru fișierele pe care le puteți în format numeric, și punând dreptul utilizând casetele de selectare corespunzătoare pentru grupul de utilizator căruia îi aparține, pentru totdeauna.
Pe scurt, dreptul poate fi setat separat pentru un utilizator - direct la proprietar de fișiere, grup (grup), toate (toate).
Ia drepturi de digital signage poate fi construit, în cazul în care:
1 - execuție;
2 - permisiuni de scriere;
4 - dreptul de a citi.
De exemplu, vrem să setați permisiuni să citească și să scrie: 6 = 4 (citire) + 2 (a scrie).
Toate cele 8 posibile opțiuni:
7 = citire, scriere executa (citi, scrie, executa);
6 = citit scrie (citire și scriere);
5 = citit execute (citire și executare);
4 = citire (citire);
3 = scrie executa (a scrie, executa);
2 = scriere (înregistrare);
1 = executa (execuție);
0 = drepturi.
Pe serverele noastre, fișierele sunt executate ca utilizator, astfel încât ultimele două cifre ale drepturilor trebuie să fie egal cu 0.
De exemplu, în cazul în care aveți nevoie pentru a pune dreptul la toate dosar ar trebui să fie setat la 700.
5. îndepărtarea
Ștergeți fișierele pe care le puteți utiliza meniul contextual, faceți clic pe meniul drop-down „File“, cu o combinație de taste - Ctrl + 8 sau butonul „Del“.
Înainte de ștergerea fișierelor, File Manager afișează o casetă de dialog pentru a confirma dacă într-adevăr doriți să ștergeți fișierele selectate.
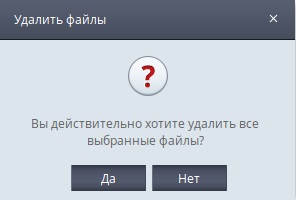
Lucrul cu arhive
File Manager vă permite să lucrați cu fișiere. Puteți crea sau despachetați arhiva, și imediat descărcați fișierele necesare / directorul arhive.
1. Crearea unei arhive
Pentru a crea o arhivă a fișierelor sau folderele selectate, selectați fișierele dorite și / sau dosarele și faceți clic pe „Creați o arhivă“ de pe bara de instrumente Acces Rapid. În caseta de dialog care rezultă, puteți schimba numele fișierului și tipul de fișier.
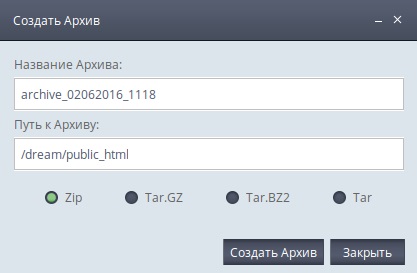
2. Despachetați arhiva
Pentru a dezarhiva fișierul, faceți clic pe „Dezarhivare“ în bara de instrumente Acces Rapid. În fereastra de tip pop-modal, selectați calea unde doriți să dezarhivează fișierul și faceți clic pe „Dezarhivare“.
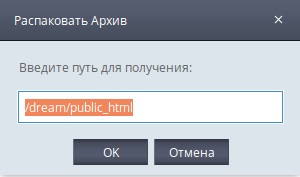
3. Descărcați arhiva
Puteți descărca fișierele și folderele de arhiva cu un singur clic, atingând pictograma „arhiva Descărcare“ de pe bara de instrumente Acces Rapid. Puteți utiliza, de asemenea, meniul drop-down fila meniul „Fișier“, apoi „Download“ și alegeți tipul de fișier pe care doriți să descărcați fișierele / folderele selectate.
mai multe download-uri
Cel mai convenabil mod de a lucra și de a descărca fișiere de pe computer la server - este deschis într-o zonă a sistemului local de fișiere, acesta este descris mai sus. Cu toate acestea, în cazul în care din anumite motive nu puteți utiliza Java. puteți descărca fișiere, făcând clic pe pictograma „Încarcă fișiere.“
pentru a încărca fișiere pe fereastra server va apărea în fața ta. Selectați fișiere de pe computer și faceți clic pe butonul „Încărcați“. Managerul de fișiere va pas pentru a descărca fișierele selectate, procesul de boot de fiecare dintre fișierele de pe server va fi afișat în browser-ul ca procent.
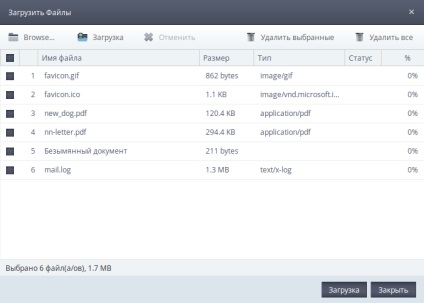
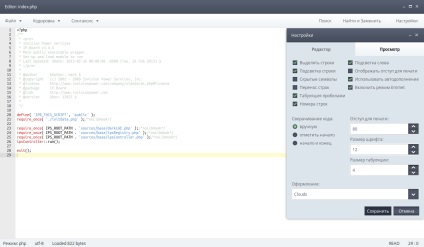
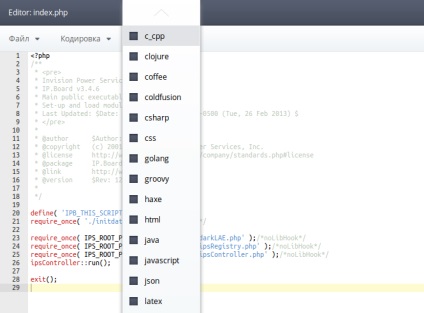
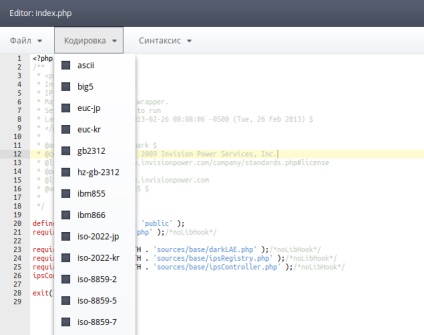
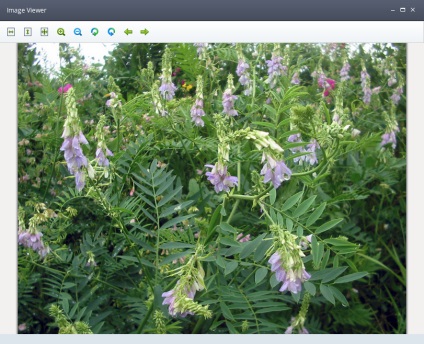
Căutați fișiere și foldere
Dacă aveți nevoie pentru a găsi un fișier sau un folder, puteți utiliza căutarea în managerul de fișiere. Modul avansat vă permite să căutați doar fișiere sau foldere numai, dar, de asemenea, uita-te la dimensiunea fișierului sau a dosarului.
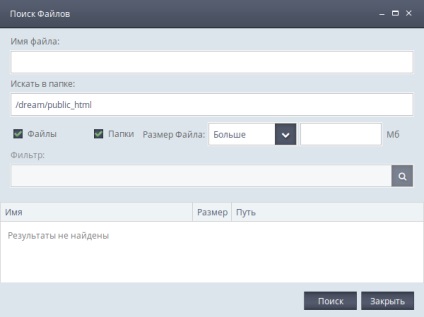
de control al accesului
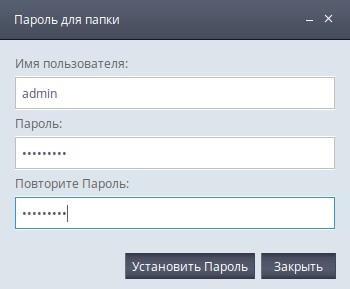
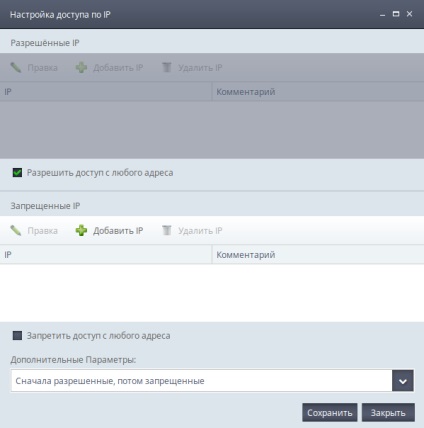
Funcții pentru lucrul cu Home FTP
Manager de fișiere are mai multe caracteristici care sunt disponibile doar pentru un FTP Acasă.
Dimensiune 2. Folder
Din Acasă FTP, puteți obține cu ușurință dimensiunea de directorul dvs. făcând clic pe „Analiza dimensiunii“ de pe bara de instrumente Acces Rapid.
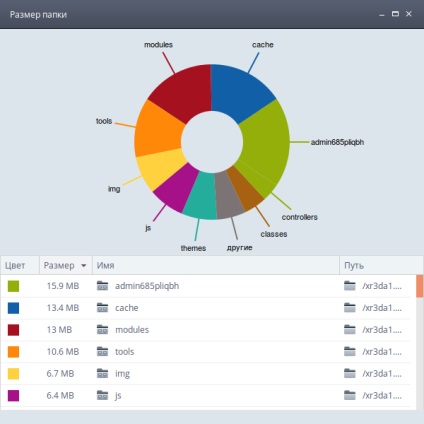
Puteți vedea întotdeauna dimensiunea totală de spațiu suplimentar pe disc pe server în partea de jos a managerului de fișiere.
Munca c Bacup
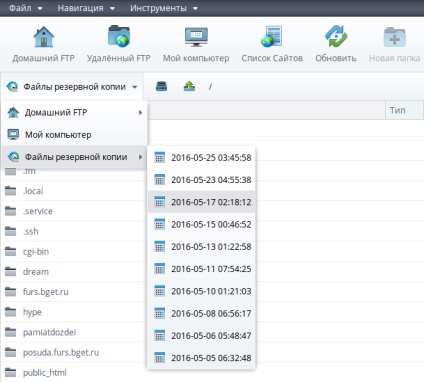
Comenzi rapide
La fel ca cele mai multe desktop-ul FTP-client, managerul nostru fișier conține o serie de taste, ceea ce accelerează lucrul cu acțiunile foarte frecvente.
Mai jos este o listă de comenzi rapide de la tastatură:
Dacă aveți orice întrebări cu privire la funcționarea File manager. Puteți contacta oricând echipa noastră de suport tehnic.