Rețea locală între cele două calculatoare este o modalitate foarte bună de transferuri ușoare și rapide de fișiere. Acesta poate fi folosit pentru uz casnic, conectarea mai multor calculatoare din casa ta și în scopuri de muncă. Și în ciuda faptului că Windows 10, cum ar fi versiunile anterioare de Windows, dispune de toate instrumentele necesare pentru crearea și setările LAN, procedeul de la crearea sa câteva complicat pentru utilizatorii obișnuiți.
Crearea unei rețele locale în Windows 10
Există două modalități principale prin care puteți crea o rețea locală. Este crearea unei rețele LAN fără fir locală prin Wi-Fi, sau crearea unei rețele locale, folosind un cablu de rețea. Ambele metode au atât argumente pro și contra.
Crearea unei rețele LAN prin cablu
Acesta ar trebui să indice imediat că aveți acasă există router Wi-Fi și toate calculatoarele conectate la acesta, orice eforturi suplimentare pentru a crea o rețea nu este necesară. Între computerele dvs. au deja o conexiune, astfel încât să le conecteze mai departe unul de altul, nu este nevoie. Dar, în cele mai multe cazuri, necesitatea de a crea o rețea locală apare atunci când nu există o astfel de conexiune. În acest caz, va trebui să se conecteze computere direct între ele (modelele actuale combină internet prin cablu simplu, fără efort). Apoi, primul pas este să vă asigurați că „Grupul de lucru“ a fost dat același nume la fiecare dintre dispozitivele conectate. Pentru a face acest lucru, ar trebui să facă următoarele:
- Simultan apăsați Win + X și selectați „System“ din lista (de asemenea, puteți face clic-dreapta în colțul din stânga jos al ecranului pentru a vizualiza această listă).
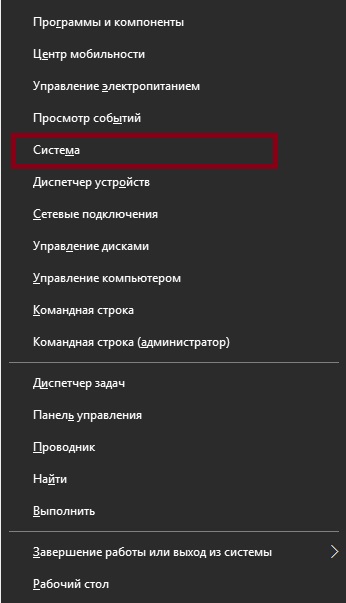
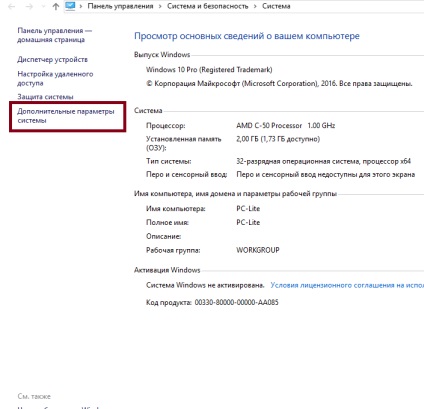
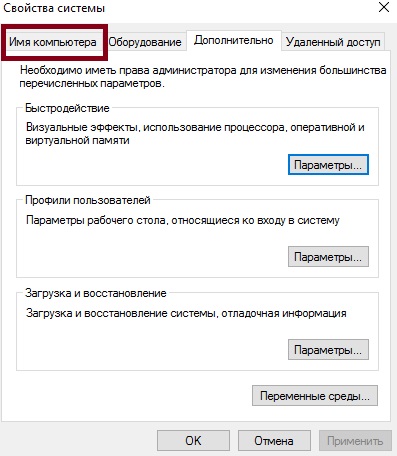
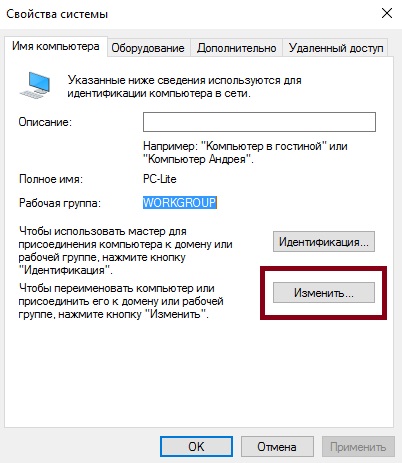
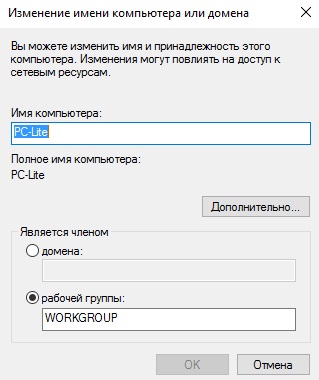
În continuare, trebuie să specificați setările pentru descoperirea rețelei. descoperire de rețea activată nu va permite de a interacționa cu computerul într-o rețea locală, în timp ce off-line, va bloca această posibilitate. Bun pentru a putea schimba această opțiune din motive de securitate. Acest lucru se face după cum urmează:
- Faceți clic dreapta pe pictograma conexiunii de rețea în bara de sistem (colțul din dreapta jos al ecranului).
- Selectați „Control Center Centru rețea și partajare.“
- „Modificare setări avansate“ ar trebui să fie selectate în partea stângă a ferestrei principale.
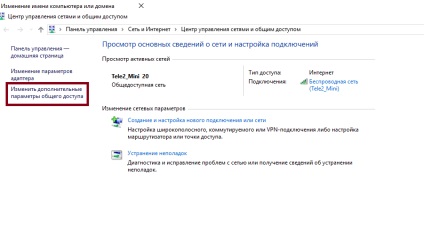
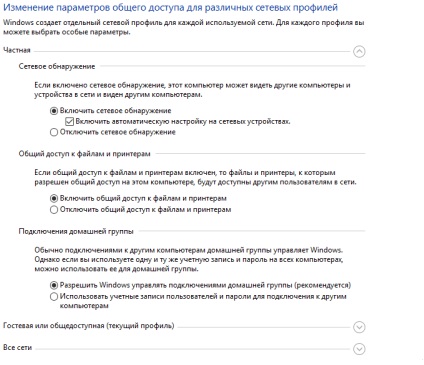
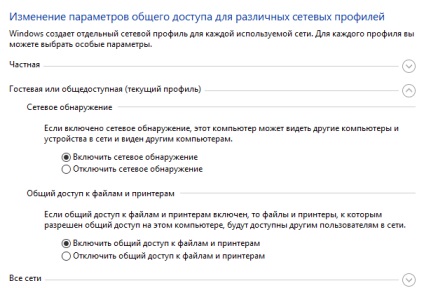
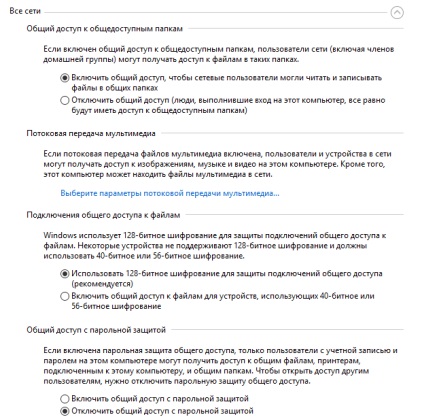
Acest lucru este suficient în cazul în care calculatoarele conectate la router prin cabluri. Dar, în cazul în care acestea sunt conectate direct, ar trebui să existe un număr de setări suplimentare. Efectuați următoarele:
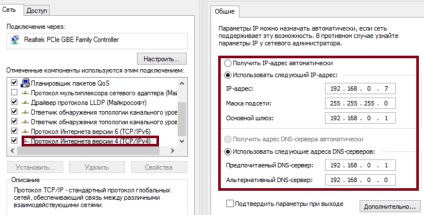
Astfel, am creat și a înființat o rețea locală printr-un cablu de rețea. Calculatoarele au partajarea de fișiere și imprimante între ele, care va îndeplini obiectivele noastre.
Cum de a crea și a configura o rețea fără fir folosind conexiunea Wi-Fi
Conexiunea fără fir este mai convenabil pentru majoritatea utilizatorilor, deși comunicare și poate fi mai puțin stabil decât ne-am dori. Pentru ao crea în Windows 10 va trebui să utilizeze linia de comandă. Dar, pentru a simplifica procesul care trebuie repetat de fiecare dată când este pornit calculatorul, vrem doar pentru a crea un fișier executabil care va juca această echipă. Pentru a face acest lucru, creați un fișier text și tipul la blocul următor de comenzi:
netsh set wlan modul hostednetwork = permite ssid = "nume de rețea" key = "parola-to-Connect"
netsh hostednetwork de start wlan
În acest caz, numele rețelei și parola de la ea ar trebui să fie introduse fără ghilimele.
În plus, la salvarea unui fișier pentru a schimba formatul .txt la .bat, pur și simplu prin schimbarea formatului semnăturii de fișier, după punctul în numele său. Fișierul executabil este gata. Ar trebui să ruleze de fiecare dată când porniți dispozitivul.

După ce rețeaua va fi lansat în această serie de comenzi, celălalt aparat se pot conecta la acesta folosind parola setată pentru conexiunea și numele rețelei.
Configurarea accesului la foldere de rețea creat
Acum, când se stabilește rețeaua locală între cele două calculatoare, vom înțelege cum să permiteți accesul la anumite foldere. Partajarea poate fi configurat fie ca un singur dosar, și întregul disc - în funcție de obiectivele și nivelul de încredere unui utilizator al unui alt calculator. Pentru a face acest lucru:
- Faceți clic dreapta pe orice folder în care doriți să modificați setările de acces și vberite „Properties“ secțiune.
- Derulați la opțiunea „Acces“ și selectați setările de partajare complexe.
- Vei fi doar punctul disponibile pentru partajarea acest dosar. Marcați-l.
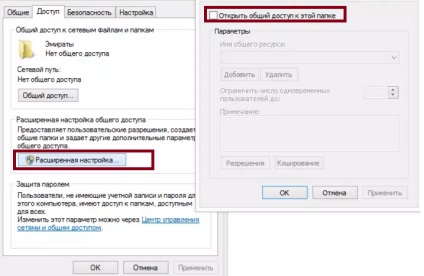

Acum rămâne doar pentru a efectua setările de securitate. Pentru a face acest lucru, chiar acolo, în proprietățile folderul mergeți la fila corespunzătoare și efectuați următoarele:
- În meniul de permisiuni pentru grupuri specifice faceți clic pe „Change“.
- În continuare, alegeți pentru a adăuga un nou grup.
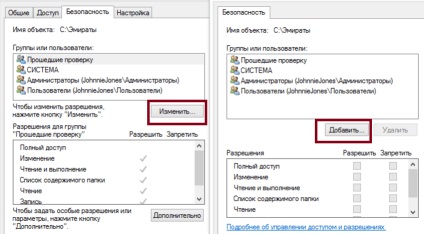
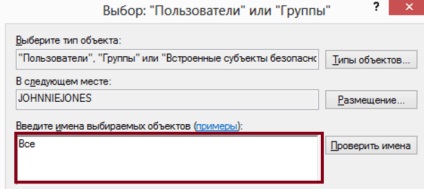
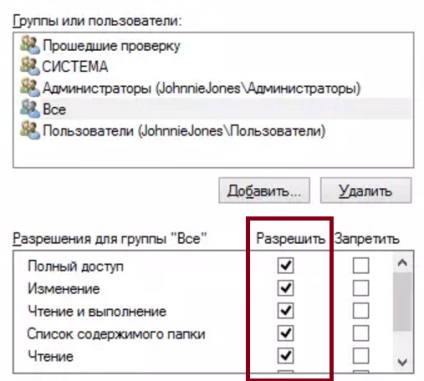
Astfel, a fost creat accesul utilizatorului la directorul specificat. Puteți face acest lucru pentru orice număr de dosare și utilizatori.
Adăugarea unui dispozitiv nou
Dacă ați configurat deja o rețea locală conform instrucțiunilor de mai sus, apoi se adaugă un nou dispozitiv pentru uz general, nu există nici o problemă. Pentru a face acest lucru, trebuie doar să deschideți panoul de control al computerului, și du-te la „Hardware and Sound“, secțiunea, și apoi selectați „Dispozitive și imprimante“. În acest dosar veți vedea toate dispozitivele conectate. Efectuați următoarele:
- Selectați dispozitivul pe care doriți să setați partajat. De exemplu, poate fi o imprimantă.
- Prin apăsarea butonului din dreapta, apelați meniul contextual al dispozitivului și selectați distribuite „Printer Properties.“
- Acolo, vom merge, ca și mai înainte, în fila „Acces“ și pentru a găsi punctul de setările de distribuire pentru această imprimantă. Bifate, pentru a da acest acces.
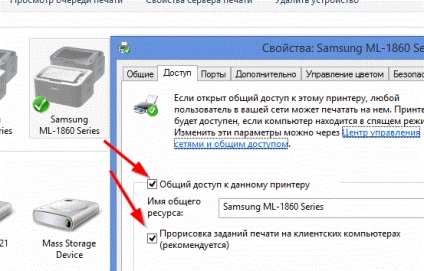
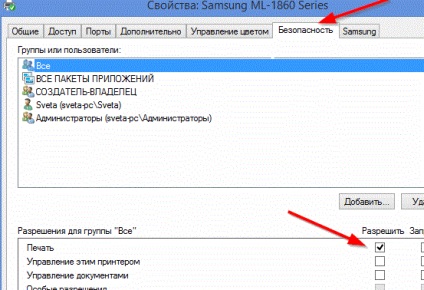
Acum, că dispozitivul partajat este deschis, trebuie doar să-l conectați printr-un calculator care acționează pe rețeaua locală. Iată cum:
- Selectați utilizatorul al cărui dispozitiv pe care doriți să utilizați și ar trebui să vedeți dispozitivul în domeniul public.
- Faceți clic dreapta pe ea și selectați „Connect“.
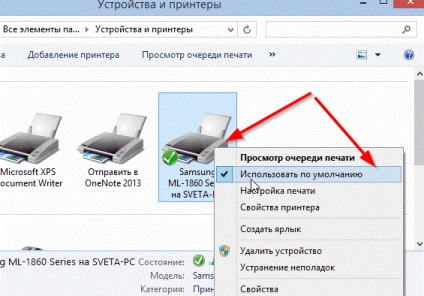
probleme de conectare în Windows 10
Dacă ați configurat corespunzător și configurat rețeaua locală, nu ar trebui să aibă nici o problemă. Doar asigurați-vă că:
În plus, există o serie de probleme specifice la conectarea dispozitivelor.
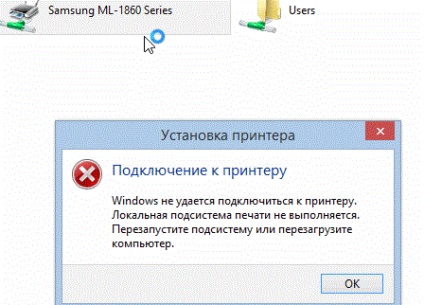
De exemplu, dacă încercați să vă conectați la dispozitivul veți obține o eroare standard pentru Windows cu privire la imposibilitatea acestei acțiuni, trebuie luate următoarele măsuri:
- Apăsați Win + X
- În lista care apare, selectați „Computer Management“
- Apoi, trebuie să mergeți la secțiunea „Servicii“ și a găsit în lista „Print Manager“.
- Opriți serviciul, reporniți computerul și activați din nou serviciul. Cel mai probabil, problema va fi rezolvată.
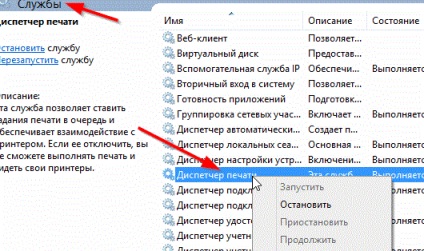
Eliminarea Mesaj în Windows 10
În ciuda faptului că, în cele mai multe cazuri, este suficient pentru a dezactiva detectarea dispozitivelor pe rețeaua locală de mai sus-menționate în acest articol, nu este necesar să se păstreze pe conexiunile locale de calculator nu sunt utilizate.
Prin urmare, considerăm că modul de a șterge creat o rețea locală care nu avem nevoie deja.
Faceți acest lucru în Windows 10 este posibilă prin intermediul registrului. Pentru apelul său, apăsați Win + R, iar în fereastra care apare, de tip regedit.
Notă orice modificare incorectă în registru poate dăuna computerului. Tu efectua aceste acțiuni de pe propriul risc.
În registru, urmați această cale: